Mac用Final Cut Proユーザガイド
- ようこそ
- 新機能
-
- 用語集
- 著作権

Mac用Final Cut Proで「カラー調整」エフェクトを使う
「カラー調整」エフェクトには、ビデオクリップの露出、コントラスト、ブライトネス、サチュレーション、ハイライト、シャドウ、暖かみ、および色合いを調整するためのコントロールがあります。HDRクリップのカラー調整用に設計されていますが、SDRクリップのカラー調整にも使えます。
また、「カラー調整」エフェクトを使って、クリップのライトとカラーを自動的に補正することもできます。「ライトとカラーの補正」オプションは、機械学習を使って、カラーバランス、ブライトネス、コントラストを改善し、より自然なアピアランスのクリップを自動的に作成します。
「カラー調整」エフェクトを追加する/調整する
Final Cut Proのタイムラインで、補正したいクリップを選択してから、そのクリップ内に再生ヘッドを移動します(ビューアにイメージを表示します)。
「カラー」インスペクタを開きます。
必要に応じて、ビデオスコープを表示して、カラー調整を行っているときにクリップのルミナンスレベルやクロマレベルをチェックします。
「カラー」インスペクタの上部にあるポップアップメニューをクリックして、以下のいずれかを実行します:
「カラー調整」エフェクトの新しいインスタンスを追加する: メニュー下部の「補正を追加」セクションから「カラー調整」を選択します。
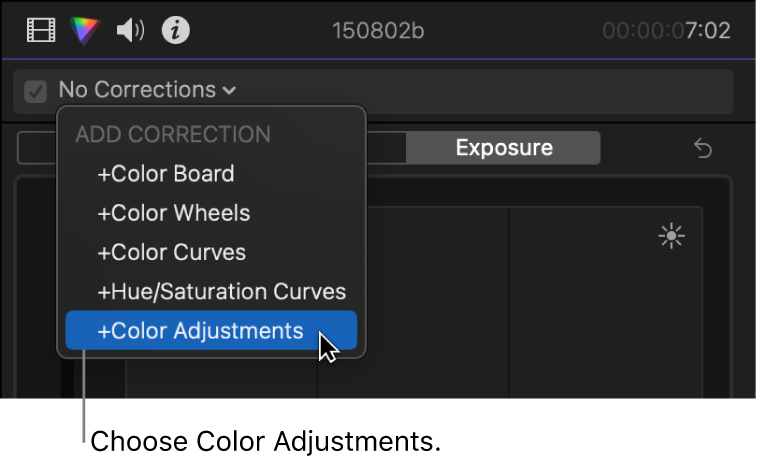
ヒント: 「カラー調整」エフェクトを素早く追加するには、「編集」>「カラー調整を追加」と選択します(またはOption+Command+Oキーを押します)。「カラー調整」エフェクトはデフォルトの色補正でもあり、Command+6キーを押すことでクリップに追加できます。デフォルトの色補正を別のエフェクトに変更できます。
その他の詳細および方法については、Mac用Final Cut Proで色補正エフェクトを追加するを参照してください。
クリップに適用済みの「カラー調整」エフェクトを補正する: メニュー上部の「補正」セクションから、補正したい「カラー調整」エフェクトを選択します。
「カラー」インスペクタに「カラー調整」エフェクトのコントロールが表示されます。このエフェクトは、「ビデオ」インスペクタの「エフェクト」セクションにも表示されます。
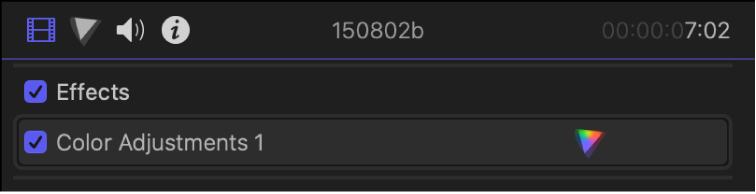
「カラー」インスペクタで「制御の範囲」ポップアップメニュー(「カラー調整」コントロールの上部にあります)を使って、適切なブライトネス(ルミナンス)範囲を確認します。
この設定によりカラー調整スライダが適切に範囲調整され、シャドウ、中間色調、またはハイライトのスライダを調整したときに、イメージ内のこれらの範囲に影響を与えるようになります。Final Cut Proでは通常、自動的に適切な設定が(プロジェクト設定に基づいて)選択されます。
注記: 自動カラー調整がオフの場合は、タイムラインで選択されているクリップのルミナンス範囲に最も近い「制御の範囲」オプションを選択します。Mac用Final Cut Proで自動カラー管理とカラー適合を使うを参照してください。
自動的にイメージの色調範囲を補正し、目に見える色かぶりを取り除くには、「ライトとカラーの補正」をクリックします。
下のライトとカラーを自動的に補正するを参照してください。
カラー調整スライダ、値スライダ、およびボタンを使って、次のいずれかを調整します:
ライト: イメージの色調範囲を調整します。「ライト」の右にある「補正」ボタン
 を選択すると、「ライト」のパラメータが機械学習を使って自動的に設定されます。
を選択すると、「ライト」のパラメータが機械学習を使って自動的に設定されます。露出: イメージが明るくまたは暗くなります。ハイライトは、ほかのトーンよりも影響を受ける傾向があります。
コントラスト: 明るい領域と暗い領域との間のコントラストの相対的な強さを設定します。
ブライトネス: イメージの全体的なブライトネスを調整します。
ハイライト: イメージ内の最も明るい領域の細部を調整します。
ブラックポイント: 黒い領域が完全に黒くなる(細部が見えなくなる)ポイントが調整されます。ブラックポイントを設定すると、不鮮明なイメージのコントラストが補正されます。
シャドウ: イメージ内の最も暗い領域に現れる細部を調整します。
カラー: イメージのカラーを調整します。「カラー」の右にある「補正」ボタン
 を選択すると、「カラー」のパラメータが機械学習を使って自動的に設定されます。
を選択すると、「カラー」のパラメータが機械学習を使って自動的に設定されます。サチュレーション: イメージのカラー(クロマ)の強度を調整します。
ハイライトの暖かみ: イメージ内の最も明るい領域の色温度を調整します。スライダを右にドラッグするとイメージに暖かい(オレンジ色の)トーンが加えられ、左にドラッグすると冷たい(青い)トーンが加えられます。
ハイライトの色合い: 残っている緑またはマゼンタの色合いをニュートラルにして、イメージの最も明るい領域のホワイトバランスを微調整します。スライダを右にドラッグするとイメージにマゼンタの色合いが加えられ、左にドラッグすると緑の色合いが加えられます。
中間色調の暖かみ: イメージ内の中間色調の領域の色温度を調整します。スライダを右にドラッグするとイメージに暖かい(オレンジ色の)トーンが加えられ、左にドラッグすると冷たい(青い)トーンが加えられます。
中間色調の色合い: 残っている緑またはマゼンタの色合いをニュートラルにして、中間色調のみのホワイトバランスを微調整します。スライダを右にドラッグするとイメージにマゼンタの色合いが加えられ、左にドラッグすると緑の色合いが加えられます。
シャドウの暖かみ: イメージ内の最も暗い領域の色温度を調整します。スライダを右にドラッグするとイメージに暖かい(オレンジ色の)トーンが加えられ、左にドラッグすると冷たい(青い)トーンが加えられます。
シャドウの色合い: 残っている緑またはマゼンタの色合いをニュートラルにして、イメージの最も暗い領域のホワイトバランスを微調整します。スライダを右にドラッグするとイメージにマゼンタの色合いが加えられ、左にドラッグすると緑の色合いが加えられます。
注記: 「ライトとカラーの補正」(または「カラー」)を選択すると、全体的な色かぶりが取り除かれます。
ミックス: 元のイメージと調整済みのイメージのブレンド量を設定します。
ライトとカラーを自動的に補正する
「カラー調整」エフェクトの「ライトとカラーの補正」オプションは、機械学習を使ってビデオクリップを解析し、自動的にイメージの色調範囲を補正し、目に見える色かぶりを取り除きます。
「ライトとカラーの補正」を適用したあと、「カラー調整」エフェクトを使ってさらに手動で調整できます。例えば、「ライト」セクションや「カラー」セクションを個別に選択解除してそれらのパラメータを解析から除外したり、どちらかのセクションの個々のパラメータを手動で調整したりできます。
「カラー」インスペクタを開きます。
以下のいずれかの操作を行います:
「変更」>「ライトとカラーの補正」と選択します(またはControl+Option+Command+Oキーを押します)。
ビューアの下にある「補正」ポップアップメニューをクリックし、「ライトとカラーの補正」を選択します。
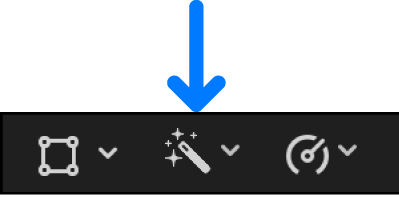
「カラー調整」エフェクトがクリップに適用され、すべてのパラメータで「ライトとカラーの補正」オプションがオンになり、各パラメータが機械学習を使って設定されます。
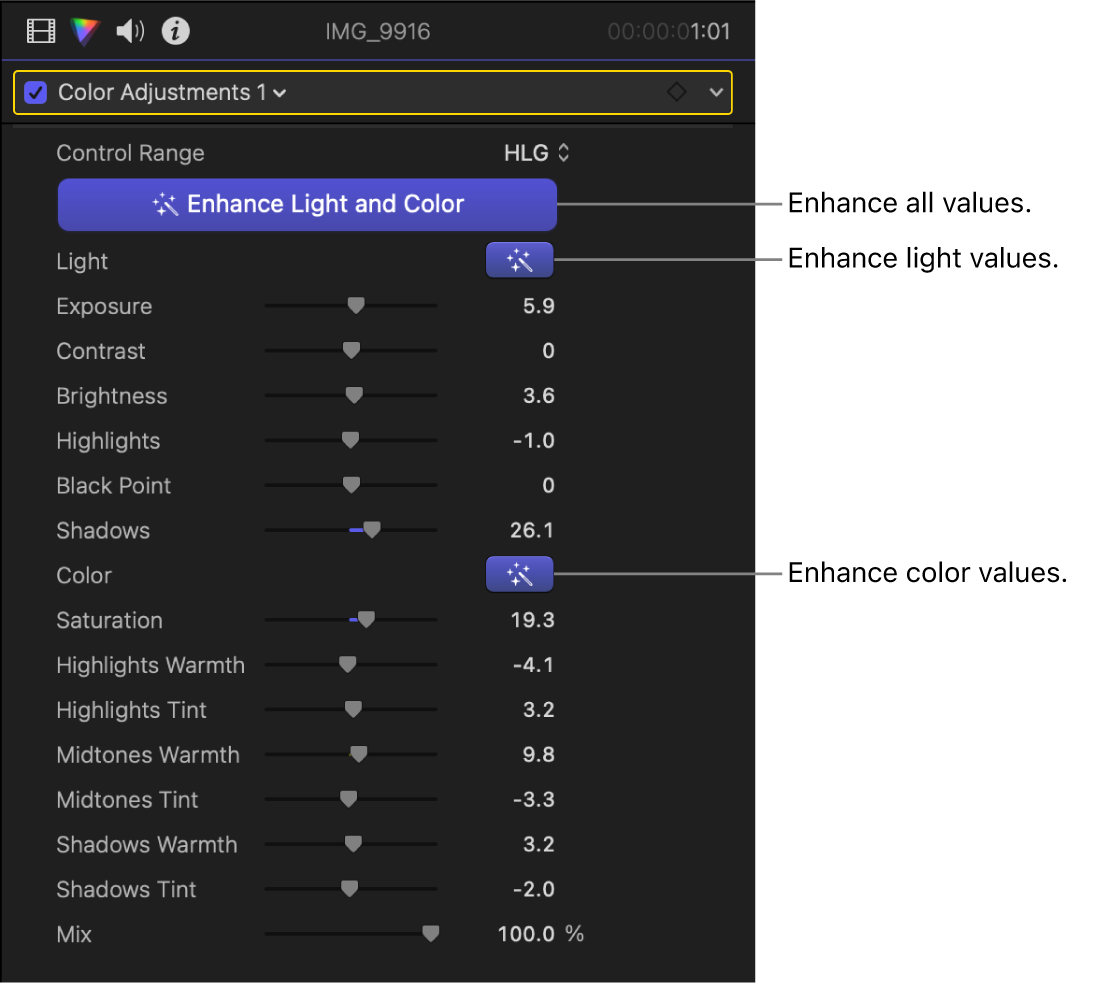
必要に応じて、以下のいずれかの操作を行います:
パラメータを手動で調整する: スライダと値スライダを使って、「カラー調整」の個々のパラメータを調整します。上記の「カラー調整」エフェクトを追加する/調整するを参照してください。
パラメータをゼロにリセットする: 1つまたは両方の補正ボタン
 をクリックすると、ボタンの強調表示が解除されます。
をクリックすると、ボタンの強調表示が解除されます。解析をリセットする: 「ライトとカラーの補正」をクリックしてオフにして、ボタンの強調表示を解除してから、もう一度クリックしてオンに戻します。解析前に再生ヘッドを移動したり、プロジェクトの色空間を変更したり、「制御の範囲」の設定を変更したりすると、パラメータの値が変わります。
ヒント: タイムライン内の次のクリップまたは前のクリップに色補正を適用したいときは、Command+右矢印キーまたはCommand+左矢印キーを押すと、再生ヘッドを次のクリップまたは前のクリップに移動してそのクリップを選択できます。これらのショートカットでは同じロールのクリップのみが選択されるため、色補正に適していないクリップ(ミュージックやタイトルなど)をスキップしてビデオクリップ間をすばやく移動できます。
色補正を適用した後、それを別のクリップまたはクリップのグループにコピーできます。Mac用Final Cut Proでクリップ間でエフェクトをコピーするを参照してください。