Uso di un trackpad, una tastiera o un mouse Bluetooth con il Mac
Scopri come collegare i dispositivi di input Bluetooth al Mac e ottieni suggerimenti su come usarli.
Connettere i dispositivi Bluetooth dopo la riattivazione o l'avvio
Risolvere le interferenze causate da altri dispositivi domestici
Cos'è il Bluetooth?
Con il termine Bluetooth si fa riferimento a una tecnologia wireless che permette la connessione a corto raggio tra i dispositivi (ad esempio tra il Mac e il mouse o la tastiera), a distanze che non superino i 10 metri.
Grazie al Bluetooth, l'iPhone o l'iPad può creare un "hotspot personale" per consentire al Mac di accedere a internet tramite il fornitore di servizi wireless. Scopri di più sulla creazione di un hotspot personale con il dispositivo iOS.
Scopri se il tuo Mac è dotato della tecnologia Bluetooth
Molti computer Mac sono dotati di tecnologia Bluetooth integrata. Puoi verificare se il computer supporta il Bluetooth:
Se è presente, il computer è dotato della tecnologia Bluetooth.
Scegli Preferenze di Sistema dal menu Apple, quindi fai clic su Bluetooth. Il Bluetooth è installato se tra le preferenze sono elencate le opzioni per attivarlo e rendere visibile il dispositivo.
Dal menu Apple menu, choose About this Mac, then click More Info. Select Bluetooth from the Hardware section. If the Hardware Setting section shows information, your system has Bluetooth installed.

Icone della barra dei menu del Bluetooth
Tramite l'icona del Bluetooth nella barra dei menu nell'angolo in alto a destra dello schermo puoi ottenere informazioni sullo stato del Bluetooth e di qualsiasi dispositivo connesso.
connessoconnesso al Mac. Se desideri che un dispositivo wireless sia connesso, assicurati di accenderlo
Il Bluetooth è acceso e almeno un dispositivo wireless è connesso.
Almeno un dispositivo wireless ha la batteria scarica. Fai clic sull'icona Bluetooth per identificare il dispositivo interessato, quindi sostituisci le batterie.
Il Bluetooth è disattivato. Fai clic sull'icona Bluetooth usando un trackpad o un mouse a filo oppure il trackpad integrato nel notebook Mac e seleziona Attiva Bluetooth.
I computer Mac che non dispongono di trackpad integrato non consentono di disattivare il Bluetooth, a meno che non sia collegato un mouse USB.
Il Bluetooth è offline e non è disponibile. Riavvia il Mac. Se lo stato del Bluetooth non cambia, disconnetti tutti i dispositivi USB e riavvia nuovamente il Mac. Se il Bluetooth continua a risultare non disponibile, il Mac potrebbe richiedere un intervento di assistenza.
Abbinare il Mac a un dispositivo Bluetooth
I dispositivi wireless Bluetooth vengono associati al computer con un processo chiamato abbinamento. Dopo aver abbinato un dispositivo, il Mac vi si connette automaticamente ogni volta che il dispositivo si trova nell'area di copertura.
Se il Mac è stato fornito con un trackpad, un mouse o una tastiera wireless, l'abbinamento è già stato effettuato in fabbrica. Accendi i dispositivi e il Mac dovrebbe connettersi automaticamente una volta avviato.
Se hai acquistato separatamente i dispositivi wireless Apple, scopri come abbinarli al Mac.
Dopo aver abbinato un dispositivo Bluetooth al Mac, il dispositivo dovrebbe essere presente nell'elenco delle preferenze Bluetooth:
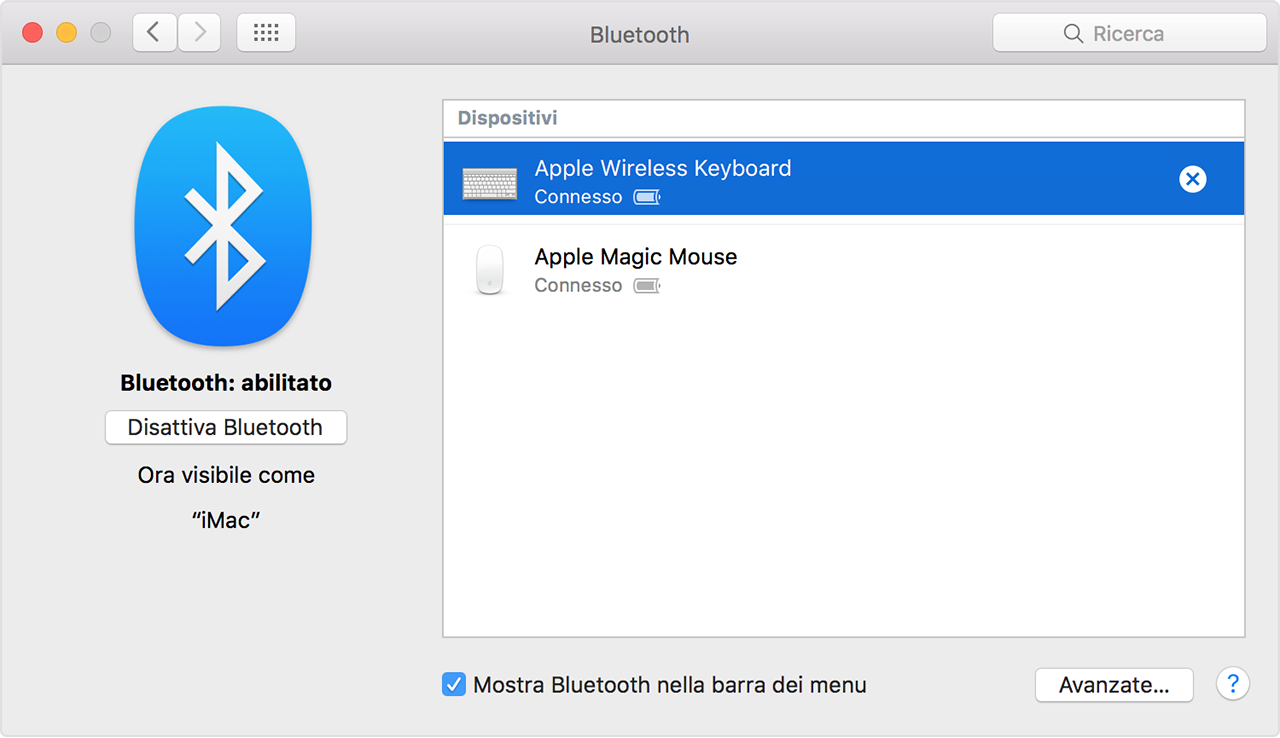
Rimuovere un dispositivo Bluetooth dal Mac
Se desideri rimuovere (annullare l'abbinamento) un dispositivo Bluetooth dall'elenco dei dispositivi del Mac, segui questi passaggi:
Scegli menu Apple > Preferenze di Sistema, poi fai clic su Bluetooth.
Passa il mouse sul dispositivo che desideri rimuovere, quindi accanto al nome del dispositivo.
Dopo aver rimosso un dispositivo Bluetooth, dovrai ripetere il processo di abbinamento per usarlo nuovamente.
Connettere i dispositivi Bluetooth dopo la riattivazione o l'avvio
I dispositivi Bluetooth di solito diventano disponibili alcuni minuti dopo il completamento del processo di avvio del Mac. Una volta riattivato dallo stato di stop, il Mac dovrebbe rilevare immediatamente i dispositivi wireless Apple. Il riconoscimento degli altri dispositivi wireless potrebbe richiedere fino a cinque secondi. Potresti dover fare clic con un pulsante del mouse wireless per riattivarlo.
Alcuni dispositivi Bluetooth, come per esempio gli auricolari, potrebbero disconnettersi per preservare la carica della batteria, quando per un determinato periodo di tempo non vengono trasmessi contenuti audio o dati. Quando ciò avviene, potresti dover premere un pulsante sul dispositivo per riattivarlo. Per ulteriori informazioni consulta la documentazione fornita con il dispositivo.
Riattivare il computer con i dispositivi Bluetooth
Per riattivare il Mac, puoi fare clic con il mouse Bluetooth abbinato o premere un tasto sulla tastiera Bluetooth abbinata. Potresti dover premere la barra spaziatrice sulla tastiera.
Se facendo clic con il mouse o premendo un tasto il computer non si riattiva, potresti dover consentire ai dispositivi wireless di riattivare il computer:
Scegli menu Apple > Preferenze di Sistema, poi fai clic su Bluetooth.
Fai clic su Avanzate.
Seleziona la casella di controllo Consenti ai dispositivi Bluetooth di far uscire il computer dallo stato di stop.

Connettere più dispositivi Bluetooth a un computer
In base alle specifiche ufficiali, il numero massimo di dispositivi Bluetooth che è possibile connettere contemporaneamente al Mac è sette.
Tuttavia, in pratica è possibile connetterne tre o quattro, a seconda dei tipi di dispositivo utilizzati. Alcuni dispositivi infatti richiedono una maggiore quantità di dati Bluetooth e di conseguenza hanno maggiori requisiti rispetto ad altri. I dispositivi che richiedono una maggiore quantità di dati potrebbero ridurre il numero totale di dispositivi attivabili contemporaneamente.
Se un dispositivo Bluetooth non viene visualizzato nelle preferenze Bluetooth oppure se si connette lentamente o non funziona in modo affidabile, prova a spegnere i dispositivi che non usi o annulla l'abbinamento al Mac.
Risolvere le interferenze causate da altri dispositivi domestici
Il Bluetooth condivide la banda ISM a 2,4 GHz con altri dispositivi domestici, come telefoni cordless, reti wireless, baby monitor e forni a microonde. Se riscontri problemi relativi al dispositivo Bluetooth che pensi potrebbero essere causati dalla congestione delle frequenze, consulta Potenziali fonti di interferenza Wi-Fi e Bluetooth per ulteriori informazioni.
Pressione dei tasti di avvio su una tastiera Bluetooth
Immediatamente dopo l'avvio del Mac, puoi premere una combinazione di tasti per eseguire funzioni come selezionare il disco di avvio, usare la partizione di recupero o reimpostare la NVRAM.
Per saperne di più, consulta Combinazioni di tasti per l'avvio per il Mac.
Le informazioni su prodotti non fabbricati da Apple, o su siti web indipendenti non controllati o testati da Apple, non implicano alcuna raccomandazione o approvazione. Apple non si assume alcuna responsabilità in merito alla scelta, alle prestazioni o all'utilizzo di prodotti o siti web di terze parti. Apple non esprime alcuna opinione in merito alla precisione o all'affidabilità dei siti web di terze parti. Per ulteriori informazioni contatta il fornitore.