
Impostazioni di stampa sul Mac
Sul Mac, utilizza le impostazioni di stampa per scegliere una stampante, selezionare le opzioni di stampa, salvare un documento come file PDF e molto altro.
Argomenti di tendenza
![]() Stampare utilizzando un cassetto di stampa specifico
Stampare utilizzando un cassetto di stampa specifico
Sfoglia le opzioni di seguito per ulteriori dettagli su come personalizzare le impostazioni.
Per aprire queste impostazioni, scegli File > Stampa. Viene visualizzata la finestra di dialogo Stampa, che consente di selezionare una stampante e di configurare le opzioni di stampa.
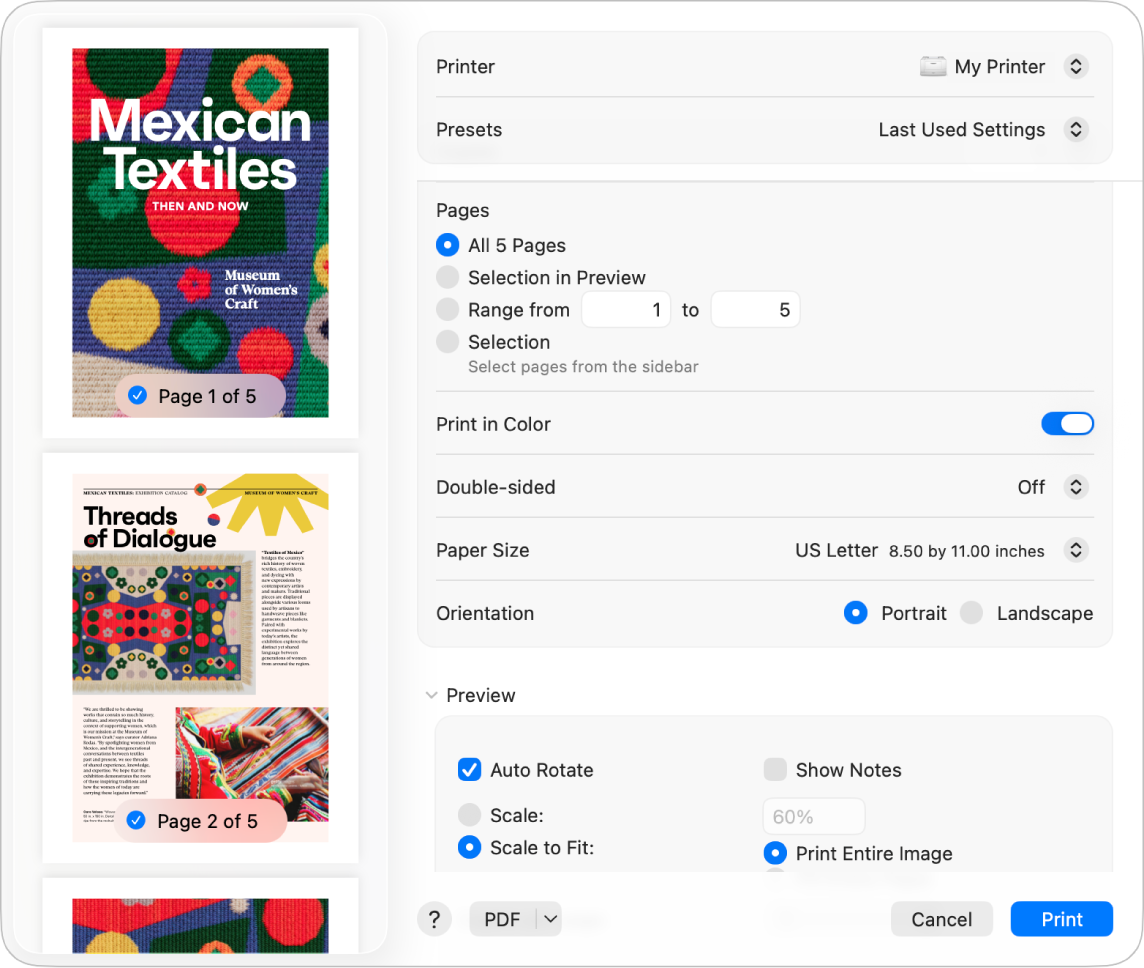
Opzione | Descrizione |
|---|---|
Menu a comparsa Stampante | Scegli la stampante che desideri utilizzare. Se hai effettuato l’accesso allo stesso Apple Account su più dispositivi Apple, le stampanti AirPrint utilizzate di recente vengono visualizzate automaticamente nell’elenco delle stampanti e printer dei dispositivi (sono richiesti macOS Sequoia, iOS 18 o iPadOS 18). Se la stampante desiderata non è disponibile, scegli “Aggiungi stampante”, quindi segui le istruzioni visualizzate sullo schermo per configurare una stampante. Potresti visualizzare un’icona accanto al nome della stampante. Per informazioni sulle icone e sul loro significato, consulta Controllare se una stampante funziona o ha un problema. |
Menu a comparsa Preset | Scegli un gruppo di impostazioni di stampa per salvarle come un preset. Puoi quindi scegliere il preset dal menu a comparsa per utilizzare nuovamente le impostazioni su altri lavori di stampa. Il menu mostra i preset usati attualmente o le ultime impostazioni utilizzate. |
Copie | Specifica il numero di copie da stampare. |
Pagine | Specifica se stampare tutte le pagine o solo una selezione. Per stampare una pagina singola, inserisci lo stesso numero in entrambe le caselle di selezione. Ad esempio, per stampare solo la terza pagina di un documento, inserisci il numero 3 in entrambe le caselle di selezione. Puoi anche selezionare la pagine che vengono visualizzate nella barra laterale per stamparne di specifiche. Per esempio, per stampare la seconda, la quarta e la quinta pagina di un documento, fai clic sulla seconda pagina nella barra laterale, quindi seleziona anche la quarta e la quinta pagina. Quando fai clic sulla stampa, vengono stampate solo le tre pagine selezionate. |
Stampa a colori | Stampa i documenti a colori. La stampa a colori è disponibile solo se la stampante supporta questo tipo di opzione. |
Fronte-retro | Stampa su entrambi i lati del foglio (l’opzione è chiamata anche stampa fronte-retro o stampa su due lati). Puoi anche scegliere l’opzione che consente di stampare sul lato corto per impostare il documento in modo che sia possibile rilegarlo in corrispondenza della parte superiore della pagina. Questa opzione è disponibile solo se la stampante supporta la stampa fronte-retro. |
Dimensioni pagina | Specifica la dimensione della carta che stai utilizzando. Assicurati che la dimensione della carta che scegli venga caricata nella stampante. |
Orientamento | Scegli se stampare un documento con orientamento verticale (“ritratto”) oppure orizzontale (“panoramica”). |
Ridimensionamento | L’opzione ti permette di ingrandire o ridurre le dimensioni della pagina perché sia contenuta all’interno del foglio. Applicando una percentuale inferiore a 100, le dimensioni vengono ridotte, mentre un valore superiore a 100 le ingrandisce. |
Opzioni di stampa in base alle applicazioni | Seleziona le opzioni di stampa in base alle applicazioni. Le opzioni possono variare. Per esempio, se stai stampando dall’app Anteprima, puoi selezionare le opzioni per ridimensionare il documento in modo che sia contenuto nella pagina e selezionare il numero di copie di pagina da stampare su ciascun foglio. |
Supporti e qualità | Seleziona un cassetto specifico o inserisci manualmente la carta quando stampi (se la tua stampante lo consente), scegli il tipo di carta da usare e la qualità di stampa (normale o bozza). Ad esempio, potresti stampare su delle buste inserendole manualmente nella stampante. |
Layout | Imposta un documento in modo da stampare più pagine su un singolo foglio. Ad esempio, puoi stampare due pagine per foglio, come accade per la pagina destra e sinistra di un libro. Puoi stampare le pagine di un documento con bordi a linea singola o doppia, capovolti orizzontalmente e con orientamento inverso (l’opzione stampa il documento in ordine invertito). Per esempio, potresti invertire l’ordine delle pagine per stampare su un materiale che non puoi inserire nella stampante nella direzione che desideri. |
Gestione carta | Usa l’opzione “Fascicola fogli” per impostare la stampa completa di un documento prima di passare a quella successiva. Puoi anche impostare un documento in modo che vengano stampate solo le pagine pari o dispari. Per esempio, se la tua stampante non consente la stampa fronte-retro, puoi stampare prima le pagine dispari, inserire la carta nella stampante per fare in modo che stampi sul retro, quindi procedere con la stampa delle pagine pari. Puoi anche stampare il documento in ordine normale o inverso. Usa l’opzione Ridimensionamento per adattare il documento al formato della carta nella stampante. Ad esempio, se hai un documento in formato A4, puoi adattarlo alla carta formato Lettera. |
Filigrana | Puoi aggiungere una filigrana alla pagina da stampare di un documento. Puoi inserire un testo semplice usando il font e il colore che preferisci, nonché decidere l’allineamento e la posizione della filigrana su ciascuna pagina. |
Info stampante | Mostra il nome della stampante, la posizione, il modello e i livello di inchiostro. |
Menu a comparsa PDF | Crea un file PDF o PostScript. Fai clic sul pulsante PDF per l’opzione “Salva come PDF”. Puoi anche fare clic su |