Manuale utente Mac
- Ciao
- Novità di macOS Tahoe
-
- Connettersi a Internet
- Accedere ad Apple Account
- Configurare iCloud
- Navigare sul web
- Visualizzare l’anteprima di un file
- Scattare uno screenshot dello schermo
- Modificare la luminosità dello schermo
- Regolare il volume
- Usare le azioni del trackpad e del mouse
- Utilizzare Touch ID
- Stampare i documenti
- Abbreviazioni da tastiera
-
- Modificare Impostazioni di Sistema
- Scegliere l’immagine della scrivania
- Aggiungere e personalizzare i widget
- Usare un salvaschermo
- Aggiungere un utente o un gruppo
- Aggiungere l’email e altri account
- Automatizzare le attività con i comandi da tastiera
- Creare Memoji
- Modificare l’immagine di login
- Cambiare la lingua del sistema
- Aumentare le dimensioni dei contenuti sullo schermo
-
- Introduzione ad Apple Intelligence
- Traduci messaggi e chiamate
- Creare immagini originali con Image Playground
- Crea la tua emoji personale con le Genmoji
- Utilizzare Apple Intelligence con Siri
- Trova le parole giuste con “Strumenti di scrittura”
- Riepilogare le notifiche e ridurre le interruzioni
-
- Utilizzare Apple Intelligence in Mail
- Utilizzare Apple Intelligence in Messaggi
- Utilizzare Apple Intelligence in Note
- Utilizzare Apple Intelligence in Telefono
- Utilizzare Apple Intelligence in Foto
- Usare Apple Intelligence in Promemoria
- Utilizzare Apple Intelligence in Safari
- Utilizzare Apple Intelligence in Comandi Rapidi
- Utilizzare ChatGPT con Apple Intelligence
- Apple Intelligence e la privacy
- Bloccare l’accesso alle funzionalità di Apple Intelligence
-
- Configurare una full immersion per mantenere la concentrazione
- Bloccare le finestra a comparsa in Safari
- Usare Dettatura
- Eseguire azioni rapide con angoli attivi
- Inviare email
- Inviare messaggi di testo
- Effettuare una chiamata FaceTime
- Modificare foto e video
- Utilizzare “Testo attivo” per interagire con il testo in una foto
- Iniziare una nota rapida
- Ottenere indicazioni
-
- Introduzione a Continuity
- Usare AirDrop per inviare elementi ai dispositivi nelle vicinanze
- Trasferire le attività da un dispositivo all’altro
- Controllare iPhone dal Mac
- Copiare e incollare da un dispositivo a un altro
- Effettuare lo streaming di video e audio con AirPlay
- Effettuare e ricevere chiamate e messaggi di testo sul Mac
- Utilizzare la connessione a internet di iPhone con il Mac
- Condividere la password Wi-Fi con un altro dispositivo
- Usare iPhone come webcam
- Inserire disegni, foto e scansioni da iPhone o iPad
- Sbloccare il Mac con Apple Watch
- Usare iPad come secondo schermo
- Utilizzare una tastiera e un mouse per controllare Mac e iPad
- Sincronizzare musica, libri e altro tra dispositivi
-
- Configurare “In famiglia”
- Ottenere suggerimenti di “In famiglia”
- Aggiungere membri della famiglia a un gruppo di “In famiglia”
- Rimuovere membri della famiglia da un gruppo di “In famiglia”
- Gestire le impostazioni di condivisione e dei controlli parentali
- Condividere una libreria fotografica
- Collaborare ai progetti
- Trovare contenuti condivisi con te
- Trovare amici e familiari
-
- Collegamento di uno schermo esterno
- Usa la fotocamera
- Connettere un accessorio wireless
- Connettere una stampante al Mac
- Connettere gli AirPods al Mac
- Ottimizzare la durata della batteria del Mac
- Ottimizzare lo spazio di archiviazione
- Masterizzare CD e DVD
- Controllare gli accessori della tua casa
- Utilizzare Windows sul Mac
-
- Per iniziare
-
- Attivare o disattivare velocemente le funzionalità di accessibilità
- Modificare le impostazioni Abbreviazione per l’accessibilità
- Consentire alle app per l’accessibilità di accedere a Mac
- Attivare le opzioni di accessibilità nella finestra di login
- Utilizzare le impostazioni Accessibilità durante la condivisione dello schermo
-
- Funzioni di accessibilità per la vista
- Introduzione a VoiceOver
- Ingrandire l’ambiente circostante
- Ridimensionare i contenuti sullo schermo
- Ingrandire il testo e le icone
- Regolare i colori dello schermo
- Visualizzare una versione più grande di colori o testo
- Leggere o ascoltare il testo nelle app
- Personalizzare il movimento sullo schermo
-
- Funzionalità di accessibilità per l’udito
- Ottenere trascrizioni in tempo reale del parlato
- Usare sottotitoli e sottotitoli per non udenti (CC)
- Utilizzare “Riconoscimento nome”
- Usare un apparecchio acustico con il Mac
- Riprodurre suoni di sottofondo
- Modificare le impostazioni Audio per l’accessibilità
-
- Controllare gli elementi da condividere
- Imposta il Mac in modo sicuro
- Consenti alle app di visualizzare la posizione del Mac
- Usare la navigazione privata
- Proteggi i tuoi dati
- Nozioni sulle password
- Cambiare password vulnerabili o compromesse
- Usare “Protezione della privacy di Mail”
- Usa Accedi con Apple per app e siti web
- Trovare un dispositivo smarrito
- Risorse per il Mac
- Risorse per i tuoi dispositivi Apple
- Copyright e marchi registrati

Creare un bridge di interfacce di rete virtuale sul Mac
Il bridge delle interfacce di rete virtuali consente a un’interfaccia virtuale di connettersi a una rete esterna attraverso un’interfaccia fisica, ad esempio Ethernet o Thunderbolt, facendola apparire come un normale host sul resto della rete.
Nota: non puoi utilizzare il bridge se il dispositivo di rete fisico utilizzato per il bridge è un dispositivo wireless.
Sul Mac, scegli menu Apple

 nella barra laterale. (Potrebbe essere necessario scorrere verso il basso).
nella barra laterale. (Potrebbe essere necessario scorrere verso il basso).Fai clic sul menu a comparsa
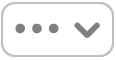 , quindi scegli “Gestisci interfacce virtuali”.
, quindi scegli “Gestisci interfacce virtuali”.Fai clic su
 , quindi scegli “Nuovo bridge”.
, quindi scegli “Nuovo bridge”.Inserisci il nome per il servizio nel campo “Nome bridge”.
Seleziona le interfacce da includere nel bridge.
Fai clic su Crea, quindi fai clic su Fine.
Nell’elenco dei servizi di rete, fai clic sul bridge appena creato, fai clic su Dettagli, quindi inserisci le impostazioni per il servizio, come le impostazioni TCP/IP o l’indirizzo DNS.