
Utilizzare il menu Condividi sul Mac
Il menu Condividi, disponibile nel Finder e in molte app sul Mac, consente di condividere facilmente elementi quali documenti, foto, email, articoli e molto altro. Fai clic su ![]() , quindi scegli come vuoi condividere un elemento; ad esempio utilizzando AirDrop o app come Mail or Messaggi.
, quindi scegli come vuoi condividere un elemento; ad esempio utilizzando AirDrop o app come Mail or Messaggi.
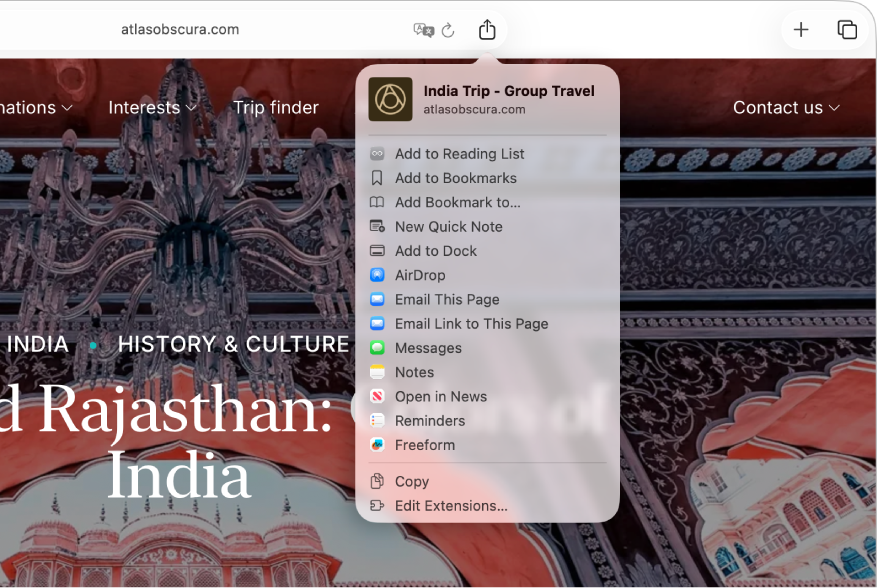
Condividere elementi utilizzando il menu Condividi
Nel Finder o un’altra app sul Mac, seleziona uno o più elementi, quindi fai clic su
 nella barra strumenti.
nella barra strumenti.Se l’elemento è sulla Scrivania, tenendo premuto il tasto Ctrl fai clic su di esso, quindi scegli Condividi dal menu di scelta rapida.
Nel menu Condividi, scegli come desideri condividere l’elemento.
Le opzioni elencate dipendono dal tipo di elemento che desideri condividere. Ad esempio, se selezioni un’immagine nell’app Foto, puoi scegliere l’opzione “Imposta sfondo” per impostarla come sfondo.
Se stai condividendo un file .heic, puoi scegliere di mantenere il formato .heic o consentirne la modifica. Fai clic su Opzioni, fai clic sul menu a comparsa Formato, quindi scegli cosa vuoi consentire:
Consentire il formato migliore per la destinazione: scegli Automatico.
Impedire la conversione del file in un altro formato: scegli Attuale.
Consentire la conversione di foto e video nei formati .jpeg, .png e H.264: scegli “Più compatibile”.
Se condividi un documento creato in un’app che supporta la collaborazione, puoi scegliere l’opzione Collabora per inviare un invito per collaborare al documento, oppure seleziona “Invia copia” semplicemente per inviare il documento.
Per personalizzare il menu Condividi, scegli “Modifica estensioni”.
Se richiesto, fornisci eventuali informazioni aggiuntive per il metodo di condivisione desiderato.
Modificare gli elementi inclusi nel menu Condividi
Sul Mac, apri l’app Impostazioni di Sistema
 .
.Fai clic su Generali
 nella barra laterale. (Potresti dover scorrere verso il basso).
nella barra laterale. (Potresti dover scorrere verso il basso).Fai clic su “Elementi login ed estensioni”.
Vai a Estensioni, fai clic su “Per categoria”, quindi fai clic su
 accanto a Condivisione.
accanto a Condivisione.Attiva le estensioni di condivisione che desideri includere nel menu Condividi e disattiva le estensioni che non desideri includere.
Fai clic su Fine.
Se un’estensione è attiva, ma non viene mostrata nel menu Condividi, significa che tutto quello che tenti di condividere non può essere condiviso utilizzando quella estensione. Ad esempio, puoi condividere una pagina web in Safari tramite AirDrop, ma non puoi condividere un testo selezionato.