
Modificare il modo in cui vengono visualizzate le cartelle nel Finder sul Mac
Quando apri una cartella nel Finder sul Mac, puoi visualizzarla in diverse viste: icone, elenco, colonna o galleria. Puoi personalizzare la visualizzazione e utilizzarla anche per altre cartelle.
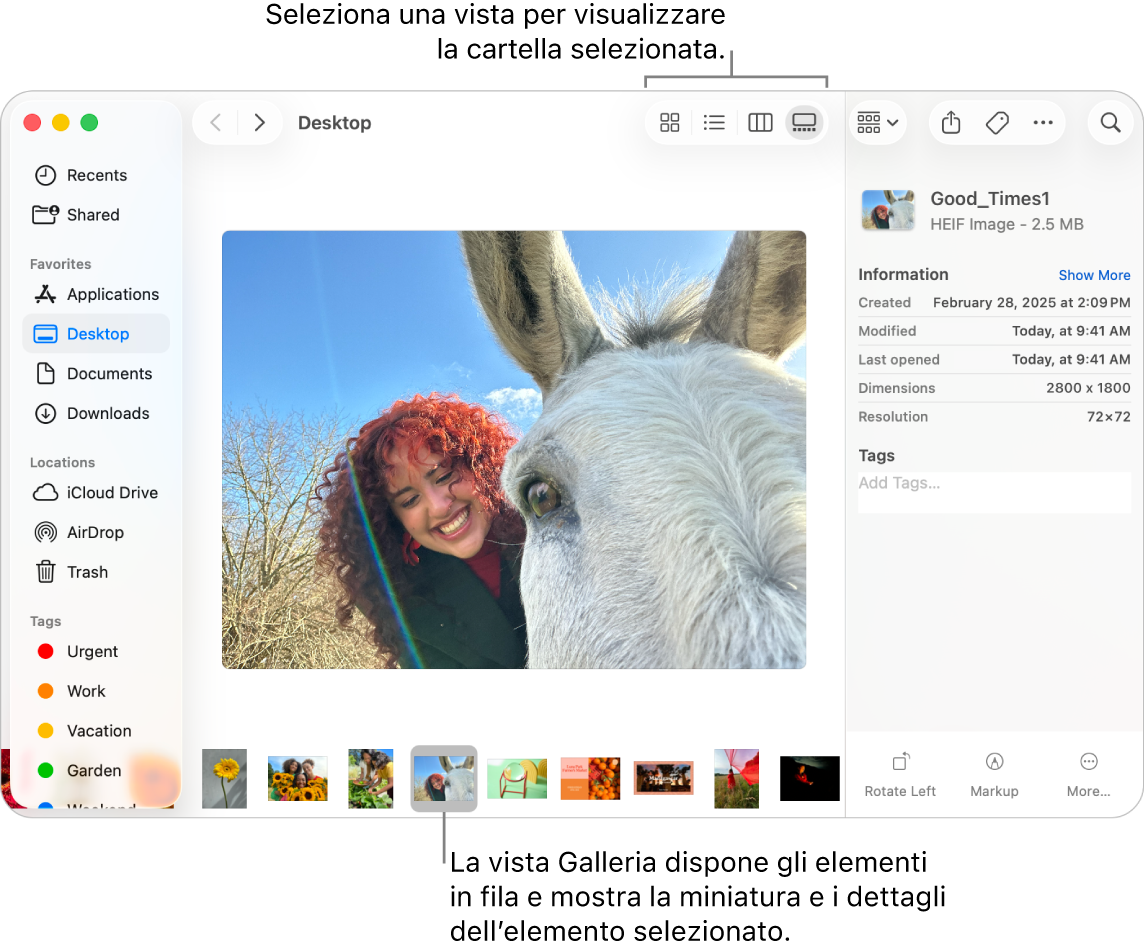
Scegliere una vista per una cartella
Sul Mac, fai clic su
 nel Dock per aprire una finestra del Finder.
nel Dock per aprire una finestra del Finder.Seleziona una cartella, ad esempio, una cartella standard nella barra laterale Finder come Recenti o Scrivania, o una cartella che hai creato.
Nella barra strumenti del Finder, fai clic su un pulsante Vista. (A seconda della larghezza della finestra, i pulsanti potrebbero trovarsi in un menu a comparsa. Per visualizzare i pulsanti in fila, allarga la finestra).

Prova ogni vista per capire qual è la migliore.
Vista icone
 : gli elementi vengono visualizzati come icone disposte in una griglia. Per modificare la dimensione delle icone, scegli Vista > Mostra opzioni Vista nella barra dei menu, quindi trascina il cursore “Dimensione icona”.
: gli elementi vengono visualizzati come icone disposte in una griglia. Per modificare la dimensione delle icone, scegli Vista > Mostra opzioni Vista nella barra dei menu, quindi trascina il cursore “Dimensione icona”.Vista elenco
 : gli elementi sono ordinati per nome in un elenco e altre colonne mostrano informazioni aggiuntive. Per ordinare l’elenco in un altro ordine, fai clic sull’intestazione di una colonna. Per modificare le colonne visualizzate, fai clic su un’intestazione di colonna, quindi scegli le colonne da mostrare o nascondere.
: gli elementi sono ordinati per nome in un elenco e altre colonne mostrano informazioni aggiuntive. Per ordinare l’elenco in un altro ordine, fai clic sull’intestazione di una colonna. Per modificare le colonne visualizzate, fai clic su un’intestazione di colonna, quindi scegli le colonne da mostrare o nascondere.Vista colonne
 : gli elementi vengono disposti in una colonna. Seleziona un elemento per visualizzarne la miniatura e i dettagli nella colonna dell’anteprima.
: gli elementi vengono disposti in una colonna. Seleziona un elemento per visualizzarne la miniatura e i dettagli nella colonna dell’anteprima.Vista galleria
 : gli elementi vengono disposti in fila lungo la parte inferiore della finestra del Finder. Per far scorrere gli elementi nella riga, scorri con il dito a sinistra o a destra sul trackpad oppure premi i tasti freccia sinistra o destra. Mentre sfogli, viene mostrata un’ampia anteprima dell’elemento attuale sopra la riga, con i relativi dettagli nella colonna dell’anteprima.
: gli elementi vengono disposti in fila lungo la parte inferiore della finestra del Finder. Per far scorrere gli elementi nella riga, scorri con il dito a sinistra o a destra sul trackpad oppure premi i tasti freccia sinistra o destra. Mentre sfogli, viene mostrata un’ampia anteprima dell’elemento attuale sopra la riga, con i relativi dettagli nella colonna dell’anteprima.
In ogni vista, puoi eseguire azioni diverse con gli elementi, a seconda del tipo di elemento. Ad esempio, puoi mostrare altri dettagli, aggiungere tag o ruotare le immagini in vista Colonna o Galleria. Per ulteriori opzioni, fai clic su
 .
.
Personalizzare la vista per una cartella
Puoi personalizzare la vista di una cartella: nella vista Icona, ad esempio, puoi modificare le dimensioni delle icone e la spaziatura nella griglia (ossia lo spazio tra le icone). Quindi puoi scegliere di utilizzare sempre la vista personalizzata soltanto per quella cartella specifica o anche per tutte le altre.
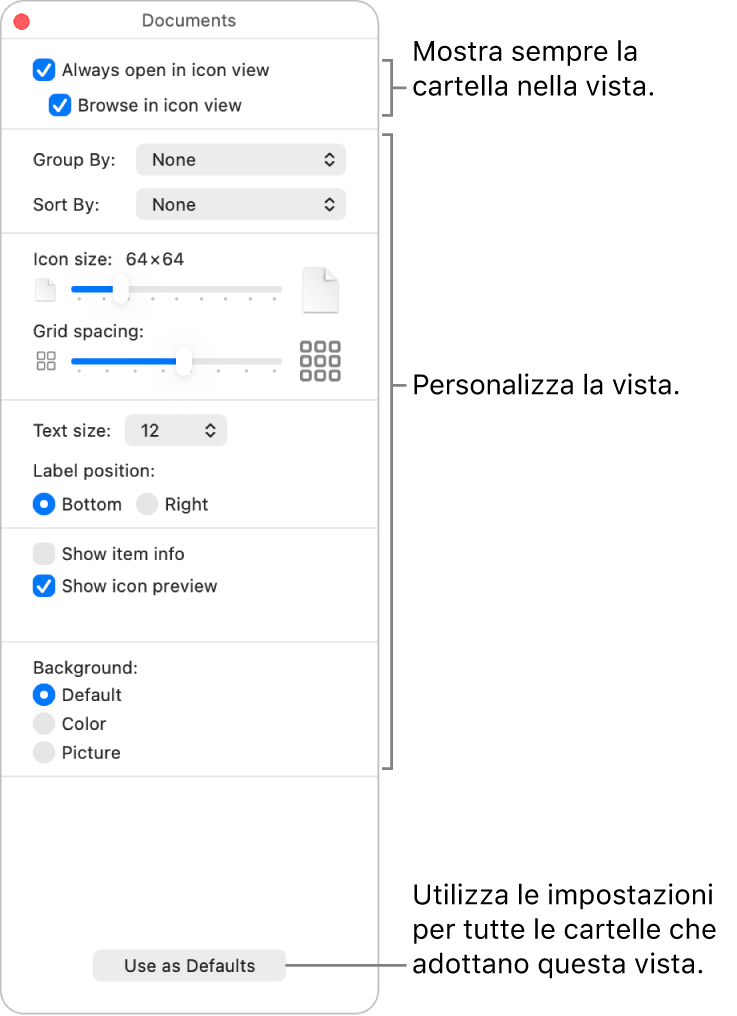
Sul Mac, fai clic su
 nel Dock per aprire una finestra del Finder.
nel Dock per aprire una finestra del Finder.Seleziona la cartella di cui desideri personalizzare la vista, quindi scegli Vista > Mostra opzioni Vista nella barra dei menu (o premi Comando-J).
Imposta le opzioni per personalizzare la vista per la cartella selezionata.
Ciascuna vista dispone di varie opzioni. Ad esempio, puoi specificare la vista delle date recenti nella vista Elenco o nascondere i nomi dei file nella vista Galleria.
Scegli se utilizzare sempre questa vista per la cartella e per le altre cartelle.
Utilizzare sempre questa vista per la cartella: seleziona il riquadro “Apri sempre con questa applicazione”. Se la cartella contiene sottocartelle e vuoi fare in modo che anche queste si aprano nella vista, seleziona l’opzione “Sfoglia in”.
Nota: se una sottocartella si apre comunque in una vista diversa, seleziona la sottocartella, scegli Vista > Mostra opzioni Vista nella barra dei menu, quindi deseleziona sia “Apri sempre in” che “Sfoglia in”. I riquadri devono essere selezionati per la finestra principale e deselezionati per la sottocartella.
Utilizzare le impostazioni per qualsiasi cartella che utilizzi la stessa vista: fai clic su “Usa come default”. L’opzione non è disponibile nella vista Colonna.
Al termine dell‘operazione, fai clic su
 oppure tieni premuti i tasti Comando-J per chiudere la finestra delle opzioni.
oppure tieni premuti i tasti Comando-J per chiudere la finestra delle opzioni.