
Ingrandire i contenuti dello schermo sul Mac
Puoi ingrandire o ridurre i contenuti che visualizzi sul Mac. Personalizza la zona dello schermo che vuoi ridimensionare, la posizione dell’area dello zoom e molto altro.
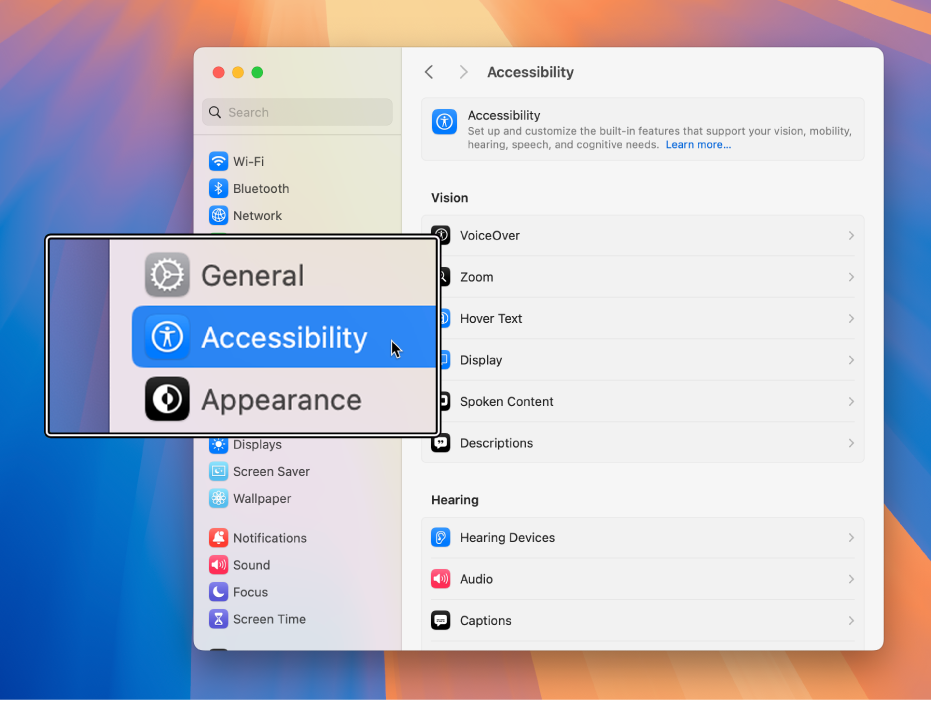
Suggerimento: puoi anche ingrandire una schermata, utilizzare una risoluzione più bassa in modo che tutti i contenuti mostrati sullo schermo vengano ingranditi e molto altro. Consulta Aumentare le dimensioni dei contenuti sullo schermo del Mac.
Utilizza le abbreviazioni da tastiera per ingrandire
Puoi ingrandire e ridurre premendo tasti sulla tua tastiera.
Scegli menu Apple

 nella barra laterale, quindi fai clic su Zoom. Potrebbe essere necessario scorrere verso il basso.
nella barra laterale, quindi fai clic su Zoom. Potrebbe essere necessario scorrere verso il basso.Attiva “Utilizza le abbreviazioni da tastiera per ingrandire”.
Esegui una delle seguenti azioni:
Ingrandisci: premi Opzione-Comando-Uguale (=).
Riduci: premi Opzione-Comando-Meno (-).
Passa rapidamente dall’ingrandimento alla riduzione: premi Opzione-Comando-8.
Scorrere per ingrandire e ridurre
Puoi ingrandire e ridurre premendo un tasto della tastiera e facendo scorrere il mouse o il trackpad.
Sul Mac, scegli menu Apple

 nella barra laterale, quindi fai clic su Zoom. Potrebbe essere necessario scorrere verso il basso.
nella barra laterale, quindi fai clic su Zoom. Potrebbe essere necessario scorrere verso il basso.Attiva “Usa gesti di scorrimento con tasti modificatori per ingrandire”.
Fai clic sul menu a comparsa “Tasto modificatore per gesto di scorrimento”, quindi scegli un tasto modificatore (Ctrl, Opzione o Comando).
Per ingrandire, tieni premuti i tasti modificatori specificati e fai scorrere utilizzando il trackpad o il mouse.
Toccare per ingrandire o ridurre
Puoi ingrandire o ridurre toccando il trackpad.
Sul Mac, scegli menu Apple

 nella barra laterale, quindi fai clic su Zoom. Potrebbe essere necessario scorrere verso il basso.
nella barra laterale, quindi fai clic su Zoom. Potrebbe essere necessario scorrere verso il basso.Attiva “Usa azioni del trackpad per ingrandire”.
Esegui una delle seguenti azioni:
Passa rapidamente dall’ingrandimento alla riduzione: tocca due volte il trackpad con tre dita.
Ingrandire e ridurre gradualmente: tocca due volte il trackpad con tre dita e trascina.
Modificare lo stile, le dimensioni e la posizione dell’area dello zoom
Puoi personalizzare la zona dello schermo che vuoi ingrandire o ridurre e la posizione dell’area dello zoom.
Sul Mac, scegli menu Apple

 nella barra laterale, quindi fai clic su Zoom. Potrebbe essere necessario scorrere verso il basso.
nella barra laterale, quindi fai clic su Zoom. Potrebbe essere necessario scorrere verso il basso.Fai clic sul menu a comparsa “Stile ingrandimento”, quindi scegli come desideri che venga visualizzato lo zoom sullo schermo:
Schermo intero: lo zoom interessa l’intero schermo.
Se utilizzi più monitor, puoi ingrandire ciascuno schermo indipendentemente senza modificare lo zoom degli altri monitor. Per mostrare una versione ingrandita del contenuto di uno schermo su un secondo schermo, fai clic su “Scegli schermo”, quindi scegli il secondo schermo.
Schermo diviso: lo zoom viene visualizzato su un bordo dello schermo.
PIP (Picture-in-Picture): lo zoom viene visualizzato in un riquadro attorno alla posizione del puntatore.
Se scegli lo zoom “Schermo diviso” o “PIP (picture-in-picture)”, puoi modificare le dimensioni e la posizione della finestra dello zoom. Fai clic su Dimensioni e Posizione, quindi esegui una delle seguenti operazioni:
Per “Schermo diviso”: trascina la barra di separazione per ridimensionare la finestra dello zoom. Per riposizionare la finestra, trascinala verso un altro bordo dello schermo. Quando hai finito, fai clic su OK.
Per “PiP (Picture-in-Picture)”: trascina un bordo o un angolo della finestra dello zoom per ridimensionarla. Per riposizionare la finestra, trascinala in una nuova posizione. Quando hai finito, fai clic su OK.
Per impostare altre opzioni per lo stile del ridimensionamento che hai selezionato, fai clic su Avanzate. Consulta Modificare le preferenze avanzate di Zoom per l’accessibilità.
utilizza le abbreviazioni di accessibilità per attivare o disattivare velocemente lo zoom.
Suggerimento: puoi ingrandire e ridurre rapidamente le dimensioni di immagini, pagine web e file PDF con i gesti, ad esempio pizzicando o toccando il mouse o il trackpad. Articolo del supporto Apple Usare i gesti Multi-Touch sul Mac.