
Organizzare la scrivania del Mac con Stage Manager
Sul Mac, utilizza Stage Manager per mantenere le app che stai utilizzando in primo piano e al centro e la scrivania in ordine. Le app utilizzate di recente sono disposte in ordine lungo la parte sinistra dello schermo per un rapido accesso, mentre la finestra che stai utilizzando è posizionata al centro dello schermo.
Organizza, ridimensiona e sovrapponi le finestre secondo la tua disposizione ideale. Puoi anche ordinare più app sullo schermo per utilizzarle in gruppo in Stage Manager. Quando passo a un gruppo, tutte le app nel gruppo si aprono al centro dello schermo.
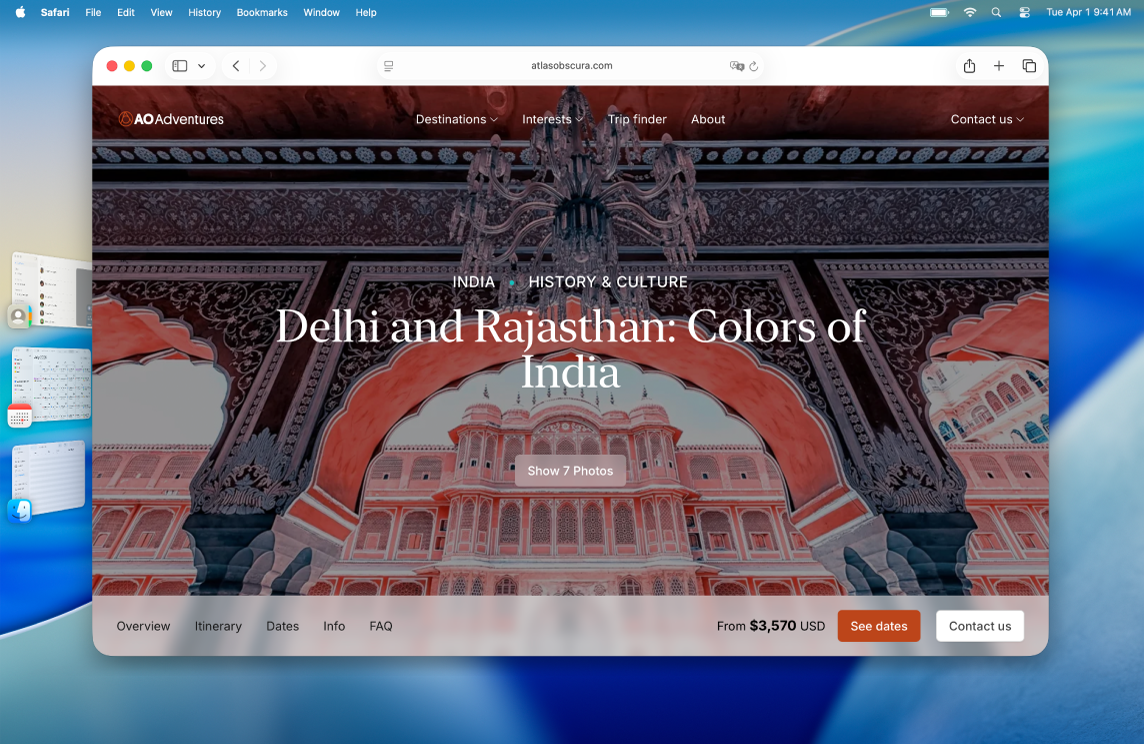
Attivare o disattivare Stage Manager
Puoi passare rapidamente da Stage Manager alle finestre tradizionali e viceversa per usare il metodo migliore per l’attività che devi svolgere.
Sul Mac, esegui una delle seguenti operazioni:
Scegli menu Apple

 nella barra laterale. (Potresti dover scorrere verso il basso). Vai in “Scrivania e Stage Manager”, quindi attiva o disattiva Stage Manager.
nella barra laterale. (Potresti dover scorrere verso il basso). Vai in “Scrivania e Stage Manager”, quindi attiva o disattiva Stage Manager.Fai clic su
 nella barra dei menu, quindi fai clic su Stage Manager per attivarlo o disattivarlo
nella barra dei menu, quindi fai clic su Stage Manager per attivarlo o disattivarlo  .
.
Se non puoi attivare Stage Manager, scegli il menu Apple 
![]() nella barra laterale, vai a Mission Control, quindi attiva “Gli schermi hanno spazi separati”.
nella barra laterale, vai a Mission Control, quindi attiva “Gli schermi hanno spazi separati”.
Utilizzare Stage Manager
Sul Mac, esegui una delle seguenti operazioni:
Passare da un’app all’altra: fai clic su un’app nella parte sinistra dello schermo.
Organizzare le finestre: riposiziona, ridimensiona e sovrapponi le finestre in modo che si adattino al tuo flusso di lavoro.
Raggruppare le app: trascina un’app dalla parte sinistra dello schermo per aggiungerla a un gruppo di app al centro dello schermo.
Separare le app: trascina un’app verso la parte sinistra dello schermo per rimuoverla dal gruppo.
Se hai disattivato “Mostra le app recenti in Stage Manager” nelle impostazioni di Stage Manager, l’elenco di app a sinistra è nascosto. Posiziona il puntatore sul bordo sinistro dello schermo per mostrarlo.
Mostrare o nascondere Stage Manager nella barra dei menu
Stage Manager è sempre disponibile in Centro di Controllo. Puoi scegliere di visualizzarlo anche nella barra dei menu.
Fai clic su
 nella barra dei menu, poi fai clic su “Modifica controlli”.
nella barra dei menu, poi fai clic su “Modifica controlli”.Vai in “Scrivania e Finder”, quindi sposta il puntatore su Stage Manager.
Fai clic su
 , quindi scegli “Aggiungi alla barra dei menu”.
, quindi scegli “Aggiungi alla barra dei menu”.Fai clic su Fine.
Modificare le impostazioni Stage Manager
Sul Mac, apri l’app Impostazioni di Sistema
 .
.Fai clic su “Scrivania e Dock”
 nella barra laterale. (Potresti dover scorrere verso il basso).
nella barra laterale. (Potresti dover scorrere verso il basso).Vai su Scrivania e Stage Manager.
Seleziona o deseleziona i riquadri accanto a “Mostra elementi”:
Sulla scrivania: mostra gli elementi della scrivania.
In Stage Manager: mostra gli elementi della scrivania quando Stage Manager è attivo.
Se questa opzione è disattivata, gli elementi sulla scrivania sono nascosti; fare clic sulla scrivania per mostrarli quando vuoi accedervi.
Fai clic sul menu a comparsa “Mostra scrivania”, quindi scegli un’opzione:
Sempre facendo clic sullo sfondo: se fai clic sullo sfondo, tutte le finestre si spostano per mostrare gli elementi e i widget sulla scrivania.
Solo in Stage Manager facendo clic: quando Stage Manager è attivo, se fai clic sullo sfondo, tutte le finestre si spostano per mostrare gli elementi e i widget sulla scrivania.
Attiva o disattiva Stage Manager.
Attiva o disattiva “Mostra le app recenti in Stage Manager”.
Se questa opzione è disattivata, le app utilizzate di recente sono nascoste; posizionare il puntatore sul bordo sinistro dello schermo per visualizzarle brevemente.
Fai clic sul menu a comparsa “Mostra finestre da un’applicazione”, quindi scegli un’opzione:
Tutto insieme: mostra tutte le finestre disponibili per un’app quando la selezioni.
Una alla volta: mostra solo la finestra più recente per un’app quando la selezioni.
Per passare a una finestra differente, quando questa opzione è disattivata, fai clic a sinistra sull’app per aprire la successiva finestra disponibile.