
iPhone पर Pages में लेजेंड, ग्रिडलाइन और अन्य चिह्न जोड़ें
चार्ट के चिह्नों और अक्ष लेबलों के कई प्रकार हैं जिन्हें अपने चार्टों में जोड़ा जा सकता है। अपने डेटा को प्रमुखता से दर्शाने के लिए आप उनके स्वरूप को संशोधित कर सकते हैं और आप चार्ट शीर्षक और मान लेबल टेक्स्ट को भिन्न शैली भी दे सकते हैं ताकि वह दूसरे टेक्स्ट से अलग दिखाई दे।
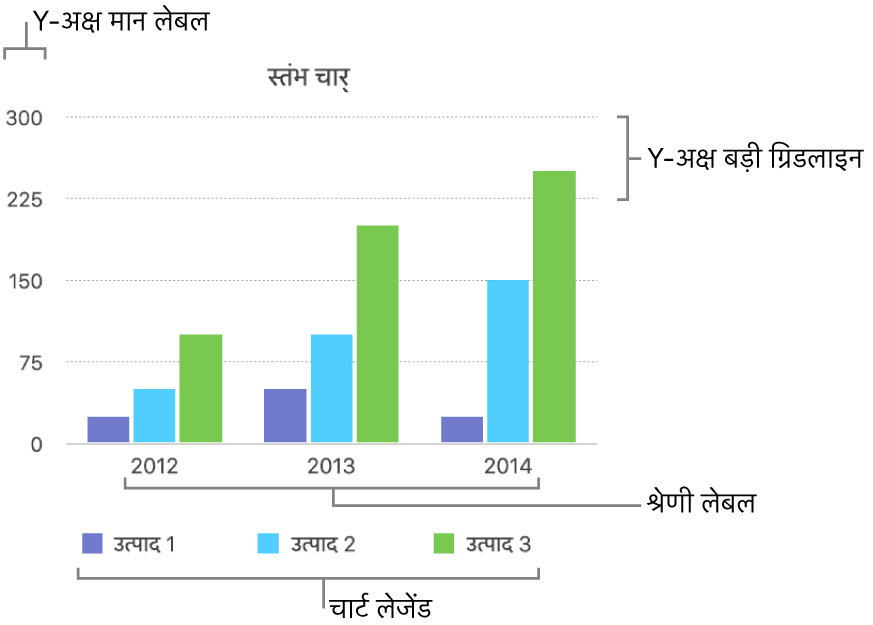
लेजेंड जोड़ें
अपने iPhone पर Pages ऐप
 पर जाएँ।
पर जाएँ।दस्तावेज़ खोलें, चार्ट पर टैप करें, फिर
 पर टैप करें।
पर टैप करें।चार्ट पर टैप करें, फिर “लेजेंड” चालू करें।
यदि आपको “लेजेंड” दिखाई नहीं देता है, तो नियंत्रणों के निचले हिस्से से ऊपर की ओर स्वाइप करें।
लेजेंड चुनने के लिए उस पर टैप करें, फिर निम्नलिखित में से कोई भी कार्य करें :
लेजेंड टेक्स्ट की शैली बदलें : लेजेंड बटन के नीचे शैली पर टैप करें, फिर टेक्स्ट को ऐडजस्ट करें और एट्रिब्यूट भरें।
लेजेंड का आकार बदलें : लेजेंड के आसपास के हरे डॉट को ड्रैग करें।
लेजेंड की स्थिति बदलें : लेजेंड को वांछित जगह पर ड्रैग करें।
नुस्ख़ा : लेजेंड को अधिक सटीक स्थिति में रखने के लिए, उसे चुनें, फिर कीबोर्ड पर तीर कीज़ दबाएँ। लेजेंड को ज़्यादा बड़ी वृद्धि में मूव करने के लिए तीर कीज़ को दबाते हुए शिफ़्ट की को दबाए रखें।
अक्ष रेखाओं और ग्रिडलाइन को संशोधित करें
अक्ष रेखाएँ चार्ट के किनारे को निर्दिष्ट करती हैं, कभी-कभी आंतरिक बॉर्डर की तरह शून्य मान को भी चिह्नित करती हैं। एक दूसरे से बराबर दूरी पर स्थित ग्रिडलाइन चार्ट को पार करती हैं और मानों में ज़्यादा बड़ी वृद्धि के लिए दृश्यात्मक संदर्भ प्रदान करती हैं। आप यह निर्दिष्ट कर सकते हैं कि चार्ट अक्ष रेखाएँ और ग्रिडलाइन दिखाई जानी हैं या नहीं और उनके स्वरूप को संशोधित किया जाना है या नहीं।
अपने iPhone पर Pages ऐप
 पर जाएँ।
पर जाएँ।दस्तावेज़ खोलें, चार्ट पर टैप करें, फिर
 पर टैप करें।
पर टैप करें।“शैली” पर टैप करें, ग्रिडलाइन पर टैप करें, फिर निम्नलिखित में से कोई एक कार्य करें :
अक्ष रेखा प्रकार सेट करें : रेखा प्रकार पर टैप करें, फिर सतत, डैश या डॉट वाला रेखा प्रकार चुनें।
यदि आप किसी रडार चार्ट पर काम कर रहे हैं, तो आप ‘रेडियल रेखा’ (श्रेणी के नीचे) पर टैप कर सकते हैं और कोई रेखा प्रकार चुन सकते हैं।
अक्ष रेखा रंग सेट करें : रंग वेल पर टैप करें, फिर कोई रंग चुनें।
अक्ष रेखा चौड़ाई सेट करें : मान टाइप करें या – अथवा + बटन पर टैप करें।
बड़ी ग्रिडलाइन की संख्या या रूप सेट करें : मान या श्रेणी अक्ष के लिए बड़ी ग्रिडलाइन टैप करें। ग्रिडलाइन को चालू करें। बड़ी चरणों के आगे कोई मान टाइप करें या ऐडजस्ट करने के लिए – या + बटन पर टैप करें। आप रेखा का प्रकार, रंग और चौड़ाई को भी परिभाषित कर सकते हैं और एक छाया जोड़ सकते हैं।
छोटी ग्रिडलाइन की संख्या या रूप सेट करें : मान या श्रेणी अक्ष के लिए छोटी ग्रिडलाइन टैप करें। ग्रिडलाइन को चालू करें। छोटे चरणों के आगे कोई मान टाइप करें या ऐडजस्ट करने के लिए – या + बटन पर टैप करें। आप रेखा का प्रकार, रंग और चौड़ाई को भी परिभाषित कर सकते हैं और एक छाया जोड़ सकते हैं।
टिक मार्क दिखाएँ : टिक मार्क पर टैप करें, फिर चुनें कि टिक मार्क अंदर, बाहर या केंद्र में है या नहीं।
रेडियल रेखाएँ विस्तारित करें (रेडार चार्ट के लिए) : रेडियल रेखाएँ विस्तारित करें चालू करें।
नोट : ये विकल्प चार्ट और डेटा के अनुसार परिवर्तित होते हैं।
ग्रिडलाइन को हटाने के लिए
 पर टैप करें, फिर मान या श्रेणी अक्ष के लिए बड़ी और/या छोटी ग्रिडलाइन को बंद करें।
पर टैप करें, फिर मान या श्रेणी अक्ष के लिए बड़ी और/या छोटी ग्रिडलाइन को बंद करें।
संदर्भ रेखाएँ दिखाएँ या हटाएँ
औसत, मध्यिका, न्यूनतम और अधिकतम मानों को चिह्नित करने के लिए आप चार्ट में संदर्भ रेखाएँ जोड़ सकते हैं। संदर्भ रेखाएँ चार्ट को एक नज़र में स्पष्ट करना आसान बनाती हैं और चार्ट के मानों की तुलना एक बेंचमार्क मान के साथ करने में आपकी सहायता करती है।
स्टैक चार्ट, 2 अक्ष चार्ट, 3D चार्ट, पाई चार्ट, डोनट चार्ट और रडार चार्ट को छोड़कर बाकी सभी चार्ट में संदर्भ रेखाएँ हो सकती हैं। चार्ट में पाँच तक संदर्भ रेखाएँ हो सकती हैं।
अपने iPhone पर Pages ऐप
 पर जाएँ।
पर जाएँ।दस्तावेज़ खोलें, फिर चार्ट पर टैप करें।
 पर टैप करें, फिर “चार्ट” पर टैप करें।
पर टैप करें, फिर “चार्ट” पर टैप करें।“संदर्भ रेखा जोड़ें” पर टैप करें, फिर निम्नलिखित में से किसी एक पर टैप करें :
औसत : डेटा के मध्य मान से गुज़रती रेखा
मध्यिका : डेटा के मध्य मान से गुज़रती रेखा
न्यूनतम : डेटा के निम्न मान से गुज़रती रेखा
अधिकतम : डेटा के उच्च मान से गुज़रती रेखा
कस्टम : कस्टम सेक्शन में आपके द्वारा दर्ज किए गए मान से गुज़रती रेखा
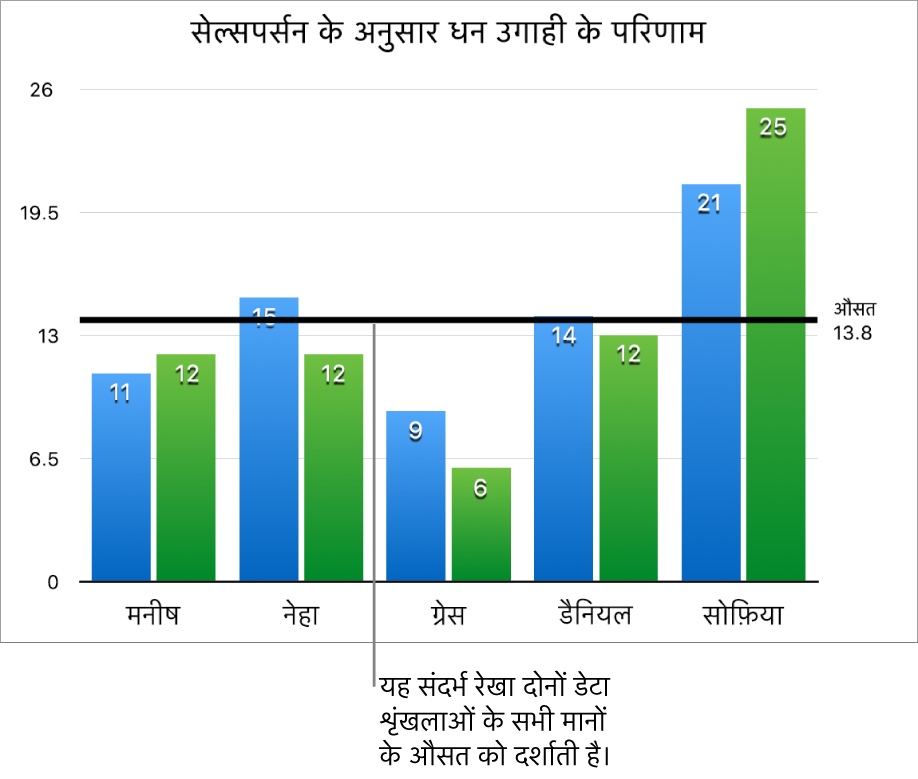
संदर्भ रेखा क्या दर्शाती है यह स्पष्ट करने के लिए “नाम दिखाएँ” और “मान दिखाएँ” चालू करने के लिए टैप करें।
संदर्भ रेखा की सेटिंग्ज़ बदलने के लिए, रेखा के नाम पर टैप करें, फिर पैनल में नियंत्रणों का उपयोग करें।
आप लाइन का नाम या मान छिपा सकते हैं, दिखा सकते हैं और बदल सकते हैं, उसकी शैली और रंग बदल सकते हैं और एक छाया जोड़ सकते हैं।
संदर्भ रेखा हटाने के लिए चार्ट पर टैप करें, ![]() पर टैप करें, “संदर्भ रेखाएँ” पर टैप करें, संदर्भ रेखा के नाम पर टैप करें, फिर “रेखा हटाएँ” पर टैप करें।
पर टैप करें, “संदर्भ रेखाएँ” पर टैप करें, संदर्भ रेखा के नाम पर टैप करें, फिर “रेखा हटाएँ” पर टैप करें।
नोट : भिन्न डेटा सेट देखने के लिए जब आप इंटरऐक्टिव चार्ट पर स्लाइडर को ड्रैग करते हैं, तो उसकी संदर्भ रेखाएँ मूव हो जाती हैं।
एरर बार को दिखाएँ या हटाएँ
एरर बार आपके डेटा की सटीकता के बारे में सामान्य इमेज बनाते हैं। उन्हें छोटे चिह्नों के रूप में प्रदर्शित किया जाता है जिसकी लंबाई किसी भी दी गई डेटा शृंखला (डेटा की चर राशि) के साथ जुड़ी हुई अनिश्चितता की ओर संकेत करती है। आप उन्हें 2D रेखा चार्ट, क्षेत्र चार्ट, बार और कॉलम चार्ट, स्टैक्ड बार और कॉलम चार्ट, बबल चार्ट और स्कैटर चार्ट में जोड़ सकते हैं।
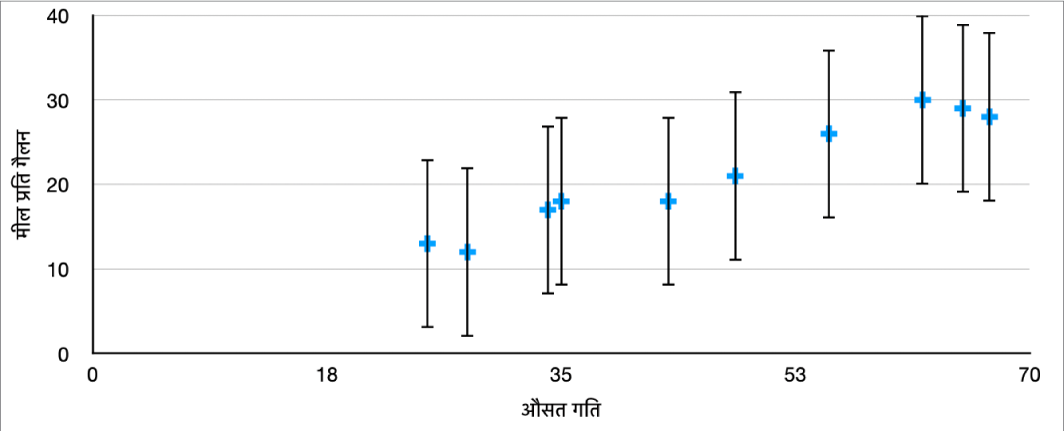
अपने iPhone पर Pages ऐप
 पर जाएँ।
पर जाएँ।दस्तावेज़ खोलें, चार्ट पर टैप करें,
 पर टैप करें, फिर चार्ट पर टैप करें।
पर टैप करें, फिर चार्ट पर टैप करें।“एरर बार” पर टैप करें, फिर विकल्प चुनें।
एरर बार का स्वरूप बदलने के लिए नियंत्रणों का उपयोग करें।
एरर बार हटाने के लिए “एरर बार” पर टैप करें, फिर “कोई नहीं” चुनें।
ट्रेंडलाइन दिखाएँ या छिपाएँ
ट्रेंडलाइनें आपको आपके डेटा के दिशा (या ट्रेंड) को दिखती हैं। ट्रेंडलाइन बार, रेखा, स्कैटर, बबल, कॉलम और क्षेत्र चार्ट में दिखाई देती हैं।
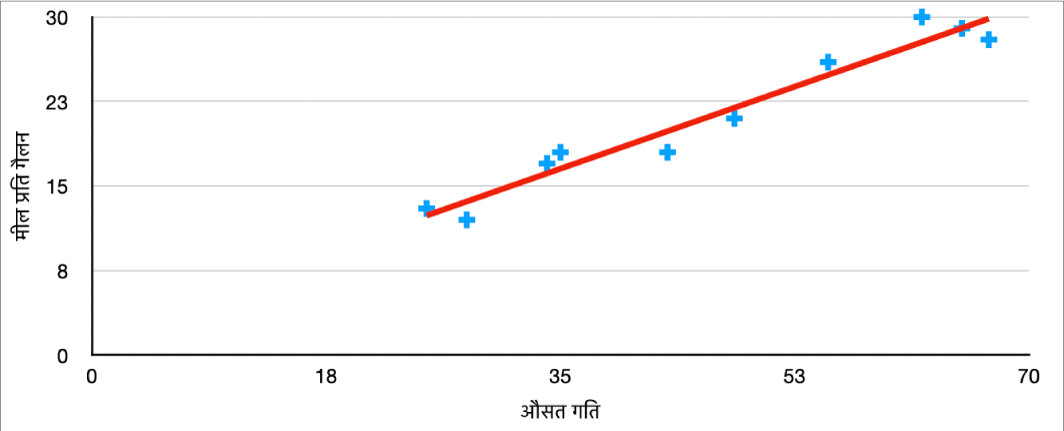
अपने iPhone पर Pages ऐप
 पर जाएँ।
पर जाएँ।दस्तावेज़ खोलें, चार्ट पर टैप करें,
 पर टैप करें, फिर चार्ट पर टैप करें।
पर टैप करें, फिर चार्ट पर टैप करें।“ट्रेंडलाइन” पर टैप करें, फिर आप जो रेखा प्रकार जोड़ना चाहें, उसे चुनें।
ट्रेंडलाइन का स्वरूप बदलने के लिए नियंत्रणों का उपयोग करें।
ट्रेंडलाइन हटाने के लिए चार्ट पर टैप करें, ![]() पर टैप करें, चार्ट पर टैप करें, ट्रेंडलाइन पर टैप करें, प्रकार पर टैप करें, फिर “कुछ नहीं” चुनें।
पर टैप करें, चार्ट पर टैप करें, ट्रेंडलाइन पर टैप करें, प्रकार पर टैप करें, फिर “कुछ नहीं” चुनें।