
iPhone पर Pages में टेक्स्ट बॉक्स लिंक करें
आप दो या अधिक टेक्स्ट बॉक्स को लिंक कर सकते हैं ताकि टेक्स्ट एक टेक्स्ट बॉक्स से दूसरे टेक्स्ट बॉक्स में प्रवाहित हो सके। उदाहरण के लिए, यदि आप न्यूज़लेटर बना रहे हैं, तो आप टेक्स्ट बॉक्स बनाकर उनका उपयोग टेक्स्ट का अनियमित कॉलम बनाने के लिए कर सकते हैं, या अन्य पृष्ठ पर साइडबार जारी रख सकते हैं।
लिंक किए गए टेक्स्ट बॉक्स की प्रत्येक शृंखला को थ्रेड कहा जाता है, जिसे प्रत्येक टेक्स्ट बॉक्स के शीर्ष पर वृत्त के शेयर रंग द्वारा पहचाना जाता है। वृत्त की संख्याओं से थ्रेड में टेक्स्ट बॉक्स के क्रम का पता चलता है। आप थ्रेड से टेक्स्ट बॉक्स जोड़ और हटा सकते हैं, थ्रेड में उनका क्रम बदल सकते हैं, उन्हें अलग थ्रेड पर मूव कर सकते हैं इत्यादि।
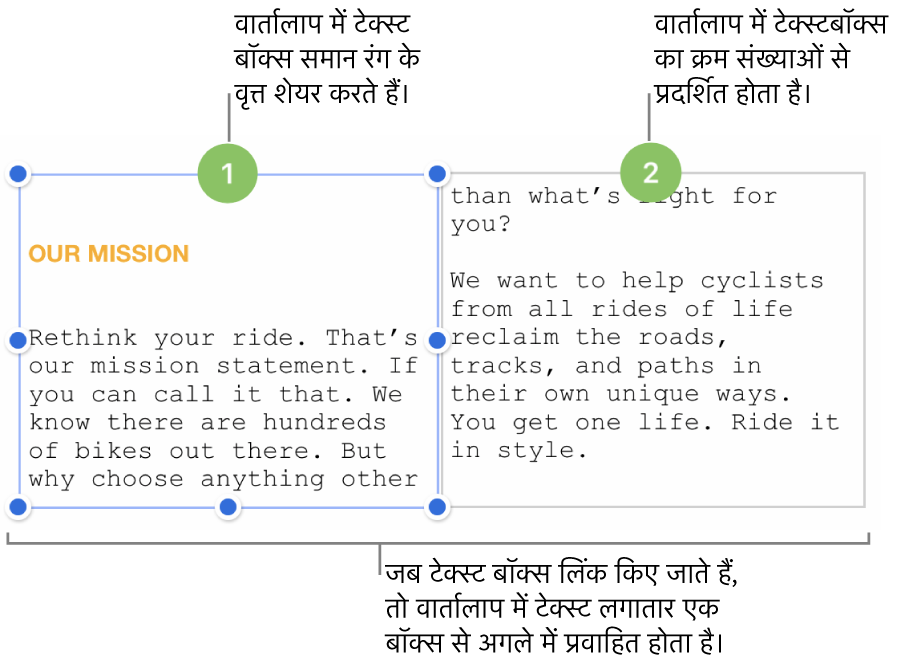
नोट : लॉक किए गए या अन्य ऑब्जेक्ट के साथ समूहबद्ध किए गए टेक्स्ट बॉक्स लिंक नहीं किए जा सकते हैं।
नया थ्रेड बनाएँ
आप रिक्त टेक्स्ट बॉक्स या पहले से कॉन्टेंट रखने वाले टेक्स्ट बॉक्स के साथ थ्रेड शुरू कर सकते हैं। उदाहरण के लिए, यदि आप कॉन्टेंट जोड़ने से पहले दस्तावेज़ का लेआउट सेट करना चाहते हैं, तो आप कई टेक्स्ट बॉक्स जोड़ सकते हैं, अपनी पसंद की जगह रख सकते हैं, फिर उन्हें लिंक कर सकते हैं। या, आप पहले से ही कॉन्टेंट वाले टेक्स्ट बॉक्स के साथ शुरू कर सकते हैं, फिर आप अपना टेक्स्ट शामिल कराने के लिए अधिक टेक्स्ट बॉक्स लिंक कर सकते हैं।
उस टेक्स्ट बॉक्स पर टैप करें, जिसे आप थ्रेड में सबसे पहले रखना चाहते हैं, फिर शीर्ष में स्थित सफ़ेद वृत्त को टैप करें।
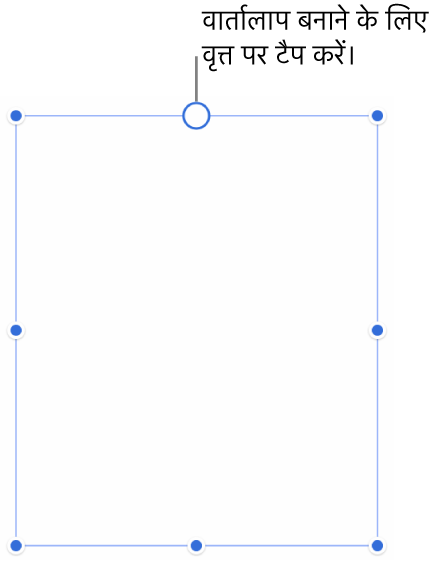
यह थ्रेड शुरुआत है, यह इंगित करने के लिए वृत्त रंग और संख्या 1 से भर जाता है। यदि आपको अलग संख्या दिखती है या रंग किसी मौजूदा थ्रेड से मेल खाता है तो इसका मतलब है कि टेक्स्ट बॉक्स किसी मौजूदा थ्रेड से लिंक हो गया था। इसे नए थ्रेड की शुरुआत बनाने के लिए इसके वृत्त पर क्लिक करें और “नया थ्रेड बनाएँ” चुनें।
आपके द्वारा थ्रेड में जोड़े गए प्रत्येक अतिरिक्त टेक्स्ट बॉक्स के लिए निम्नलिखित में से एक कार्य करें:
किसी रिक्त टेक्स्ट बॉक्स से लिंक करें: टेक्स्ट बॉक्स को टैप करें, फिर शीर्ष पर स्थित सफ़ेद वृत्त को टैप करें।
टेक्स्ट रखने वाले टेक्स्ट बॉक्स से लिंक करें (और टेक्स्ट को मर्ज करें): टेक्स्ट रखने वाले टेक्स्ट बॉक्स पर टैप करें, फिर शीर्ष पर स्थित वृत्त को टैप करें—इससे नया थ्रेड शुरू होगा। वृत्त पर फिर से टैप करें, वह थ्रेड चुनें जिससे आप टेक्स्ट बॉक्स को जोड़ना चाहते हैं, फिर “मिलाएँ” पर टैप करें (जिससे कॉन्टेंट थ्रेड के अंत में जुड़ जाता है)। आपको केवल पहली बार टेक्स्ट बॉक्स मर्ज करने पर मर्ज डायलॉग दिखेगा—इसके बाद कॉन्टेंट ऑटोमैटिकली मर्ज हो जाता है।
आपके द्वारा जोड़े गए प्रत्येक टेक्स्ट बॉक्स का वृत्त उसी रंग से भरता है जो सबसे पहले बॉक्स में दिखाया गया था और एक संख्या से थ्रेड में इसका क्रम पता चलता है (आप किसी भी समय टेक्स्ट बॉक्स रीऑर्डर कर सकते हैं )।
थ्रेड में कॉन्टेंट जोड़ने के लिए रिक्त थ्रेड के सबसे पहले टेक्स्ट बॉक्स में टाइप करें या थ्रेड के मौजूदा टेक्स्ट में जोड़ें।
यदि थ्रेड के अंतिम टेक्स्ट बॉक्स में सबसे नीचे क्लिपिंग संकेतक
 है, जिससे यह पता चलता है कि टेक्स्ट बॉक्स में अधिक टेक्स्ट फ़िट हो सकता है, तो निम्नलिखित में से एक कार्य करें:
है, जिससे यह पता चलता है कि टेक्स्ट बॉक्स में अधिक टेक्स्ट फ़िट हो सकता है, तो निम्नलिखित में से एक कार्य करें:क्लिपिंग संकेतक या आकार बदलने के हैंडल को तब तक ड्रैग करें जब तक कि सभी टेक्स्ट दिखाई न दे।
जब तक कि आपका टेक्स्ट मौजूदा टेक्स्ट बक्सों में फिट नहीं हो जाता तब तक थ्रेड के अन्य टेक्स्ट बॉक्स के आकार बदलने के हैंडल को ड्रैग करें।
थ्रेड में अन्य टेक्स्ट बॉक्स जोड़ें।
लिंक किए गए टेक्स्ट बॉक्स रीऑर्डर करें
यदि थ्रेड में पृष्ठ पर एक से अधिक लिंक किए गए टेक्स्ट बॉक्स होते हैं और आप किसी एक टेक्स्ट बॉक्स को उसी पृष्ठ पर नए स्थान पर ड्रैग करते हैं, तो टेक्स्ट बॉक्स कॉन्टेंट अपने नए स्थान को दर्शाने के लिए ऑटोमैटिकली पुनर्प्रवाहित नहीं होता है। यदि आप इसकी जगह टेक्स्ट बॉक्स में नया क्रम असाइन करते हैं तो इसका कॉन्टेंट सहज रूप से प्रवाहित होता है।
उस टेक्स्ट बॉक्स पर टैप करें जिसका क्रम आप बदलना चाहते हैं, फिर शीर्ष पर स्थित वृत्त पर टैप करें।
लेआउट क्रम पर टैप करें, फिर टेक्स्ट बॉक्स के लिए एक नई क्रम संख्या चुनें।
थ्रेड का टेक्स्ट नया क्रम दर्शाने के लिए अपडेट होता है।
जब थ्रेड एक पृष्ठ से अधिक जगह में फैला होता है और आप टेक्स्ट बॉक्स को अलग पृष्ठ पर मूव करते हैं तो थ्रेड में सभी टेक्स्ट बॉक्स का संख्यांकन ऑटोमैटिकली ऐडजस्ट हो जाता है ताकि टेक्स्ट स्वाभाविक रूप से प्रवाहित हो।
एक अलग थ्रेड पर टेक्स्ट बॉक्स को असाइन करें
यदि पृष्ठ पर टेक्स्ट बॉक्स का प्लेसमेंट दूसरे थ्रेड के लिए उपयुक्त है और आप अपने पृष्ठ पर आइटम को पुनर्व्यवस्थित नहीं करना चाहते हैं, अथवा आपने केवल गलत थ्रेड में लिंक कर दिया है तो हो सकता है कि आप टेक्स्ट बॉक्स को फिर से असाइन करना चाहें।
यदि थ्रेड में केवल एक टेक्स्ट बॉक्स है तो इसे और इसके कॉन्टेंट को नए थ्रेड में जोड़ा जाता है: यदि थ्रेड के कई टेक्स्ट बॉक्स में से एक है तो केवल टेक्स्ट बॉक्स को नए थ्रेड में फिर से असाइन किया जाता है—इसके कॉन्टेंट को इसके मूल थ्रेड के बचे हुए टेक्स्ट बॉक्स में पुन: प्रवाहित कर दिया जाता है।
उस टेक्स्ट बॉक्स पर टैप करें, जिसे आप फिर से असाइन करना चाहते हैं, फिर शीर्ष स्थित वृत्त पर टैप करें।
जिस थ्रेड से आप टेक्स्ट बॉक्स को संबंधित करना चाहते हैं, उस थ्रेड पर टैप करें।
यदि आपको यह पूछने वाला डायलॉग दिखता है कि क्या आप कॉन्टेंट को मिलाना चाहते हैं, तो “मिलाएँ” पर टैप करें। आपको केवल पहली बार टेक्स्ट बॉक्स के मिलाए जाने पर “मिलाएँ” डायलॉग दिखेगा—इसके बाद कॉन्टेंट को ऑटोमैटिकली मिलाया जाएगा।
पृष्ठ पर इसकी स्थिति के आधार पर थ्रेड में टेक्स्ट बॉक्स को जोड़ा जाता है। हो सकता है आपको टेक्स्ट बॉक्स को मूव करना पड़े या रीऑर्डर करना पड़े ताकि यह टेक्स्ट स्वाभाविक रूप से प्रवाहित हो।
लिंक किए गए टेक्स्ट बॉक्स से नया थ्रेड शुरू करें
आप नया थ्रेड किसी ऐसे टेक्स्ट बॉक्स के साथ शुरू कर सकते हैं जो पहले से ही किसी थ्रेड से लिंक किया गया हो। टेक्स्ट बॉक्स उसके मूल थ्रेड से अनलिंक हो जाता है और ख़ाली हो जाता है; उसमें मौजूद किसी भी टेक्स्ट को मूल थ्रेड में शेष टेक्स्ट बॉक्स में मिलाया जाता है।
उदाहरण के लिए, यदि लिंक किए गए टेक्स्ट बॉक्स की नियुक्ति वहां है जहाँ आप नया थ्रेड शुरू करना चाहते हैं और आप पृष्ठ लेआउट को बदलना नहीं चाहते हैं, तो आप शायद ऐसा करना चाहे।
टेक्स्ट बॉक्स टैप करें, फिर शीर्ष पर स्थित वृत्त को टैप करें।
नया थ्रेड बनाएँ पर टैप करें।
थ्रेड में सभी टेक्स्ट की शैली बदलें
आप एक समय में एक थ्रेड में सभी टेक्स्ट में शैली परिवर्तन कर सकते हैं।
थ्रेड में टेक्स्ट बॉक्स में से किसी एक टेक्स्ट में सम्मिलन बिंदु डालें।
यदि कोई भी टेक्स्ट चुना गया है, तो फ़ॉर्मैटिंग बदलाव केवल उस टेक्स्ट पर लागू होंगे।
सम्मिलन बिंदु टैप करें, फिर "सभी चुनें" टैप करें।
टूलबार में
 पर टैप करें, फिर फ़ॉन्ट, फ़ॉन्ट आकार, टेक्स्ट रंग और अधिक बदलने के लिए नियंत्रणों का उपयोग करने हेतु "टेक्स्ट" पर टैप करें।
पर टैप करें, फिर फ़ॉन्ट, फ़ॉन्ट आकार, टेक्स्ट रंग और अधिक बदलने के लिए नियंत्रणों का उपयोग करने हेतु "टेक्स्ट" पर टैप करें।
टेक्स्ट बॉक्स को अनलिंक करें
जब आप टेक्स्ट बॉक्स को अनलिंक करते हैं तो थ्रेड में अन्य टेक्स्ट बॉक्स होने पर, इसके टेक्स्ट को इन टेक्स्ट बॉक्स में मिलाया जाता है। यदि यह थ्रेड में एकमात्र टेक्स्ट बॉक्स है तो यह कॉन्टेंट वाला मानक टेक्स्ट बॉक्स बन जाता है।
टेक्स्ट बॉक्स पर टैप करें, शीर्ष पर स्थित वृत्त को टैप करें, फिर थ्रेड से "हटाएँ" पर टैप करें।
टेक्स्ट बॉक्स डिलीट करें
जब आप किसी लिंक किए गए टेक्स्ट बॉक्स को डिलीट करते हैं, तो उसके टेक्स्ट को थ्रेड में शेष टेक्स्ट बॉक्स में मिलाया जाता है। यदि यह थ्रेड में एकमात्र टेक्स्ट बॉक्स है तो टेक्स्ट बॉक्स और इसके कॉन्टेंट को डिलीट कर दिया जाता है।
टेक्स्ट बॉक्स पर टैप करें, फिर "डिलीट करें" पर टैप करें।
टेक्स्ट बॉक्स लॉक या अनलॉक करें
टेक्स्ट बॉक्स को गलती से मूव होने से रोकने के लिए आप उन्हें लॉक कर सकते हैं। टेक्स्ट बॉक्स लॉक करने से उस थ्रेड के सभी टेक्स्ट बॉक्स लॉक हो जाते हैं। इसी तरह, यदि आप एक टेक्स्ट बॉक्स को अनलॉक करते हैं, तो सभी अनलॉक हो जाते हैं। थ्रेड के लॉक होने पर, आप इसके फ़ॉर्मैटिंग या कॉन्टेंट में कोई परिवर्तन नहीं कर सकते हैं।
लॉक करें : टूलबार में
 पर टैप करें, “व्यवस्थित करें” पर टैप करें, और फिर “लॉक करें” पर टैप करें।
पर टैप करें, “व्यवस्थित करें” पर टैप करें, और फिर “लॉक करें” पर टैप करें।अनलॉक करें : लॉक किए गए टेक्स्ट बॉक्स में से एक को टैप करें, फिर "अनलॉक करें" पर टैप करें।
नोट : लिंक किए गए टेक्स्ट बॉक्स हमेशा पृष्ठ पर स्थिर रहने के लिए सेट होते हैं, ताकि आप नियंत्रित कर सकें कि आपका थ्रेड किस स्थान पर स्थित हो। ऑब्जेक्ट को टेक्स्ट के साथ रखें देखें।