
iPad पर Pages में वेबपृष्ठ, ईमेल, फ़ोन नंबर या पृष्ठ से लिंक करें
आप टेक्स्ट या कुछ ऑब्जेक्ट (आकृतियाँ, रेखाएँ, इमेज, ड्रॉइंग, टेक्स्ट बॉक्स, समीकरण, ऑब्जेक्ट का समूह और ऐनिमेटेड ड्रॉइंग) को एक लिंक में बदल सकते हैं जो :
सीधे बुकमार्क पर (शब्द-प्रसंस्करण दस्तावेज़ में) या दूसरे पृष्ठ पर (पृष्ठ लेआउट दस्तावेज़ में) जाता है
वेबसाइट या ईमेल संदेश खोलता है
किसी फ़ोन नंबर को कॉल करता है
आप लिंक टेक्स्ट या गंतव्यों को संपादित कर सकते हैं या लिंक को हटा सकते हैं ताकि टेक्स्ट फिर से सामान्य टेक्स्ट की तरह व्यवहार करे।
लिंक जोड़ें
अपने iPad पर Pages ऐप
 पर जाएँ।
पर जाएँ।“इससे लिंक करें” पर टैप करें और लिंक प्रकार (वेबपृष्ठ, ईमेल, फ़ोन नंबर, पृष्ठ या बुकमार्क) चुनें।
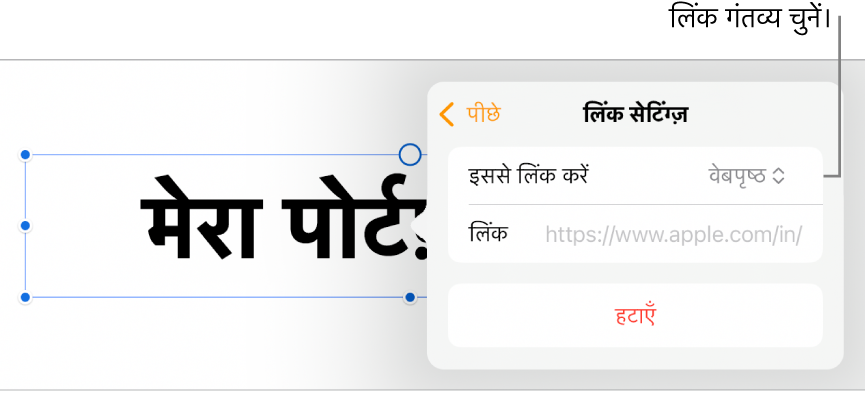
गंतव्य के लिए विवरण निर्दिष्ट करें :
वेबपृष्ठ : ब्राउज़र में वेबपृष्ठ खोलता है। “डिस्प्ले” फ़ील्ड में वह टेक्स्ट दर्ज करें जो आप पाठकों को दिखाना चाहते हैं। उदाहरण के लिए, हो सकता है कि आप डोमेन नाम दिखाना चाहें और नकि पूरा वेब पता। “लिंक” फ़ील्ड में वेबपृष्ठ के लिए URL दर्ज करें।
ईमेल : यह वह ईमेल संदेश खोलता है जिसमें वह पता होता है जो आपने “प्रति” फ़ील्ड में पहले से डाल रखा है। “डिस्प्ले” फ़ील्ड में वह टेक्स्ट दर्ज करें जो आप पाठकों को दिखाना चाहते हैं। उदाहरण के लिए, हो सकता है कि आप प्राप्तकर्ता का नाम दिखाना चाहें और न कि पूरा ईमेल पता। “विषय” फ़ील्ड में विषय दर्ज करें या उसे ख़ाली छोड़ें।
फ़ोन नंबर : किसी फ़ोन नंबर को कॉल करता है। संख्या फ़ील्ड में फ़ोन नंबर दर्ज करें। “डिस्प्ले” फ़ील्ड में वह टेक्स्ट दर्ज करें जो आप पाठकों को दिखाना चाहते हैं। उदाहरण के लिए, हो सकता है कि आप उस व्यवसाय या व्यक्ति का नाम दिखाना चाहें जिसका यह नंबर है।
पृष्ठ : दस्तावेज़ के अन्य पृष्ठ पर जाता है। “इससे लिंक करें” के नीचे पृष्ठ थंबनेल पर टैप करें, फिर गंतव्य पृष्ठ संख्या पर टैप करें। “डिस्प्ले” फ़ील्ड में वह टेक्स्ट दर्ज करें जो आप पाठकों को दिखाना चाहते हैं।
“बुकमार्क” : आपके द्वारा बुकमार्क किए गए टेक्स्ट पर जाता है। उस बुकमार्क पर टैप करें जिससे आप लिंक करना चाहते हैं। “डिस्प्ले” फ़ील्ड में वह टेक्स्ट दर्ज करें जो आप पाठकों को दिखाना चाहते हैं।
गंतव्य सत्यापित करने के लिए “वापस जाएँ” पर टैप करें, फिर “लिंक खोलें”, “ईमेल लिखें”, “कॉल करें”, “पृष्ठ पर जाएँ” या “बुकमार्क पर जाएँ” बटन पर टैप करें।
यदि आपको लिंक सत्यापित करने की आवश्यकता नहीं है, तो नियंत्रण बंद करने के लिए दस्तावेज़ पर टैप करें।
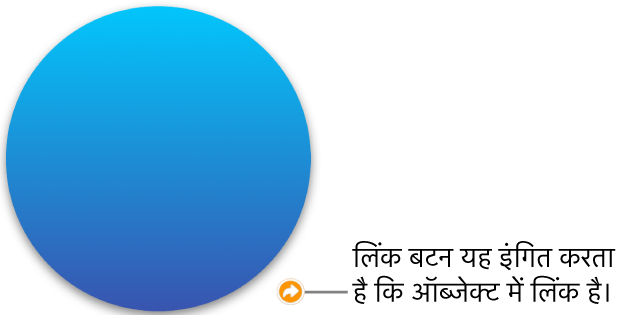
लिंक किए गए टेक्स्ट को रेखांकित किया जाता है और लिंक किए गए ऑब्जेक्ट के आगे लिंक बटन (यह वक्र तीर की तरह दिखता है) दिखाई देता है।
लिंक को संपादित करें या उसे हटाएँ
अपने iPad पर Pages ऐप
 पर जाएँ।
पर जाएँ।मौजूदा लिंक वाला दस्तावेज़ खोलें, फिर लिंक किए गए ऑब्जेक्ट पर लिंक किए गए टेक्स्ट या लिंक बटन पर टैप करें।
यदि टेबल सेल में लिंक है, तो सबसे पहले टेबल सेल पर टैप करें, फिर लिंक बटन पर टैप करें।
लिंक संपादक में “लिंक सेटिंग्ज़” पर टैप करें।
अपने बदलाव करें या “हटाएँ” पर क्लिक करें।
जब आप लिंक हटाते हैं, लिंक टेक्स्ट बनाए रखा जाता है, लेकिन फ़ॉर्मैटिंग हटा दिया जाता है और लिंक अब सक्रिय नहीं रहती है।
काम पूरा हो जाने पर नियंत्रण बंद करने के लिए दस्तावेज़ पर टैप करें।
URL, ईमेल पतों और फ़ोन नंबर के लिए ऑटोमैटिक फ़ॉर्मैटिंग को चालू या बंद करें
Pages वैध वेब पतों (URL) और ईमेल पतों का पता ऑटोमैटिकली लगाता है और वे सक्रिय लिंक हैं यह बताने के लिए (उदाहरण के लिए, उन्हें रेखांकित करके या अलग रंग से) उन्हें शैलीकृत करता है। डिफ़ॉल्ट रूप से, फ़ोन नंबर को लिंक के रूप में फ़ॉर्मैट नहीं किया जाता, लेकिन आप फ़ोन नंबर के लिए ऑटोमैटिक फ़ॉर्मैटिंग को चालू कर सकते हैं। आप URL और ईमेल पतों के लिए ऑटोमैटिक लिंक फ़ॉर्मैटिंग को बंद भी कर सकते हैं।
इसे बदलने के लिए कि Pages वेबसाइट URL, ईमेल पतों और फ़ोन नंबर को सक्रिय लिंक के रूप में फ़ॉर्मैट करे या नहीं करे, आप ऑटोमैटिक फ़ॉर्मैटिंग की सेटिंग्ज़ को अपडेट कर सकते हैं।
अपने iPad पर Pages ऐप
 पर जाएँ।
पर जाएँ।दस्तावेज़ खोलें, फिर स्क्रीन के शीर्ष पर
 पर टैप करें।
पर टैप करें।“सेटिंग्ज़” पर टैप करें, ऑटो-करेक्शन पर टैप करें, फिर निम्नलिखित में से कोई एक कार्य करें :
वेबसाइट URL और ईमेल पते : “वेब और ईमेल लिंक पहचानें” बंद या चालू करें।
फ़ोन नंबर : “फ़ोन लिंक पहचानें” बंद या चालू करें।
यदि आप नहीं चाहते कि लिंक फ़ॉर्मैटिंग दिखाएँ, लेकिन फिर भी आप चाहते हैं कि वे सक्रिय हों, तो “वेब और ईमेल लिंक पहचानें” चालू करें या “फ़ोन लिंक पहचानें” और “लिंक शैली लागू करें” बंद करें।
आपके द्नारा सभी Pages दस्तावेज़ों में दर्ज किए गए नए टेक्स्ट पर सेटिंग लागू होती है। मौजूदा लिंक बदलाव से प्रभावित नहीं होते।