
iPad पर Pages में रेखाएँ और तीर जोड़ें
आप सीधी या वक्र रेखा बना सकते हैं और फिर उसकी चौड़ाई (मोटाई) या रंग बदलकर या अलग-अलग अंतिम बिंदु—उदाहरण के लिए, तीर, वृत्त या वर्ग जोड़कर उसे कस्टमाइज़ कर सकते हैं। रेखा के साथ दो ऑब्जेक्ट जोड़ें ताकि वे स्थानांतरण के दौरान भी जुड़े रहें।
रेखा जोड़ें और संपादित करें
अपने iPad पर Pages ऐप
 पर जाएँ।
पर जाएँ।दस्तावेज़ खोलें, फिर टूलबार में
 पर टैप करें।
पर टैप करें।मूल श्रेणी में पृष्ठ पर सीधे या घुमावदार रेखा जोड़ने के लिए इसे टैप करें।
रेखा की आकृति या स्थिति को संपादित करने के लिए निम्नलिखित में से कोई एक कार्य करें :
रेखा को मूव करें : रेखा को अपने वांछित स्थान पर ड्रैग करें।
रेखा की लंबाई या घुमाव को बदलें : नीले डॉट को अंत में ड्रैग करें।
वक्र रेखा के चाप को ऐडजस्ट करें : हरे डॉट को रेखा के मध्य में ड्रैग करें।
रेखा के स्वरूप को संशोधित करने के लिए
 पर टैप करें, फिर निम्नलिखित में से कोई भी एक कार्य करें :
पर टैप करें, फिर निम्नलिखित में से कोई भी एक कार्य करें :रेखा का स्वरूप तेज़ी से बदलें : “शैली” पर टैप करें, फिर कोई एक प्रीसेट स्ट्रोक शैली चुनें।
रेखा रंग बदलें : रंग वेल पर टैप करें, रंग विकल्प देखने के लिए स्वाइप करें, फिर किसी एक को चुनने के लिए टैप करें। (रंग चुनने के बारे में अधिक जानकारी के लिए ऑब्जेक्ट को रंग या इमेज से भरें देखें।)
रेखा की मोटाई ऐडजस्ट करें : चौड़ाई स्लाइडर को बाएँ या दाएँ ड्रैग करें या चौड़ाई पर टैप करके नया मान दर्ज करें।
रेखा के अंत में तीर, डॉट या अन्य आकृति जोड़ें। बाएँ या दाएँ तीर सेटिंग पर टैप करें, फिर किसी तीरशीर्ष शैली पर टैप करें।
शैडो जोड़ें : छाया को चालू करने के लिए टैप करें, फिर किसी एक “छाया प्रभाव” पर टैप करें।
प्रतिबिंब जोड़ें : “प्रतिबिंब” को चालू करने के लिए टैप करें, फिर प्रभाव को ऐडजस्ट करने के लिए स्लाइडर को ड्रैग करें या “प्रतिबिंब” के नीचे प्रतिशत पर टैप करके नया मान दर्ज करें।
रेखा की पारदर्शिता ऐडजस्ट करें : अपारदर्शिता स्लाइडर को ड्रैग करें या अपारदर्शिता के नीचे प्रतिशत पर टैप करके नया मान दर्ज करें।
आप किसी दूसरे दस्तावेज़, या Keynote या Numbers से भी किसी रेखा की कॉपी बना सकते हैं।
रेखा वक्र और कोनों को संपादित करें
दाईं ओर के कोण के कोनों या वक्रों को जोड़ने के लिए आपके द्वारा वक्र रेखा संपादित की जा सकती है। संपादित करते ही आपके द्वारा कोनों को वक्रों में आसानी से बदला जा सकता है।
अपने iPad पर Pages ऐप
 पर जाएँ।
पर जाएँ।वक्र रेखा वाला दस्तावेज़ खोलें।
वक्र रेखा को चयनित करने के लिए उस पर टैप करें, फिर
 पर टैप करें।
पर टैप करें।"शैली" टैब में “कनेक्शन” पर टैप करें, फिर “वक्र” या “कोना” पर टैप करें।
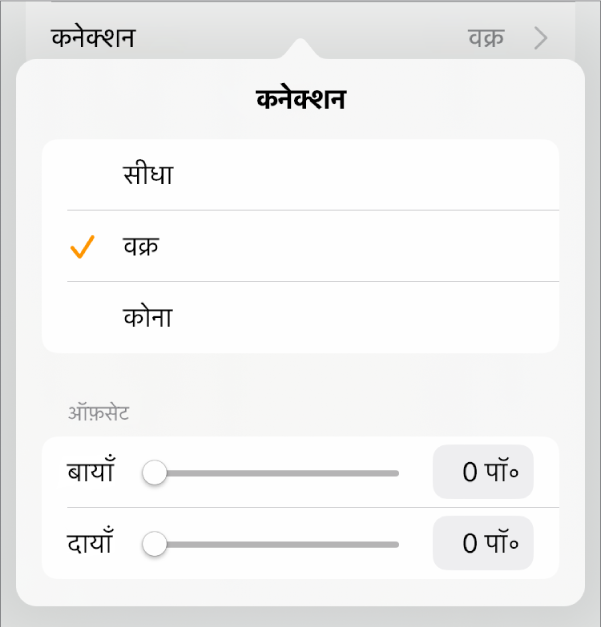
रेखा के साथ दो ऑब्जेक्ट जोड़ें
आप घुमावदार, सीधी या दाईं ओर के कोण को जोड़ने वाली रेखा के साथ दो ऑब्जेक्ट जोड़ सकते हैं। यदि आप एक या अधिक कनेक्ट किए गए ऑब्जेक्ट को ट्रांसफ़र करते हैं तो वे रेखा द्वारा जुड़े रहते हैं। यदि आप फ़्लोचार्ट बना रहे हैं, तो यह विशेष रूप से उपयोगी है।
इस कार्य को करने से पहले, उस पृष्ठ पर दो या अधिक ऑब्जेक्ट जोड़ें, जिसे आप कनेक्ट करना चाहते हैं।
अपने iPad पर Pages ऐप
 पर जाएँ।
पर जाएँ।दो ऑब्जेक्ट वाला दस्तावेज़ खोलें।
दो ऑब्जेक्ट चुनें, फिर टूलबार में
 पर टैप करें।
पर टैप करें।मूल श्रेणी से, घुमावदार रेखा को पृष्ठ में जोड़ने के लिए उस पर टैप करें।
ऑब्जेक्ट के स्नैप होने तक एक अंतिम बिंदु को ड्रैग करें, फिर दूसरे ऑब्जेक्ट से वह स्नॅप होने तक दूसरे अंतिम बिंदु को ड्रैग करें।
यदि रेखा ऑब्जेक्ट से नहीं जुड़ती है, तो ऑब्जेक्ट पर टैप करें
 पर टैप करें, “व्यवस्थित करें” पर टैप करें और फिर “टेक्स्ट के साथ करें” बंद करने के लिए टैप करें। इससे ऑब्जेक्ट पृष्ठ पर बने रहने के लिए सेट हो जाता है।
पर टैप करें, “व्यवस्थित करें” पर टैप करें और फिर “टेक्स्ट के साथ करें” बंद करने के लिए टैप करें। इससे ऑब्जेक्ट पृष्ठ पर बने रहने के लिए सेट हो जाता है।निम्नलिखित में से कोई भी कार्य करें :
वक्र रेखा को सीधी या समकोणीय जोड़ने वाली रेखा में बदलें : रेखा चुनने के लिए उस पर टैप करें,
 पर टैप करें, शैली टैब पर टैप करें, कनेक्शन पर टैप करें, फिर विकल्प पर टैप करें।
पर टैप करें, शैली टैब पर टैप करें, कनेक्शन पर टैप करें, फिर विकल्प पर टैप करें।रेखा के अंतिम बिंदुओं और उनके द्वारा कनेक्ट की गईं आकृतियों के बीच की रिक्ति ऐडजस्ट करें : रेखा चुनने के लिए उस पर टैप करें,
 पर टैप करें, शैली टैब पर टैप करें, कनेक्शन पर टैप करें, फिर आउटसेट स्लाइडर को ड्रैग करें।
पर टैप करें, शैली टैब पर टैप करें, कनेक्शन पर टैप करें, फिर आउटसेट स्लाइडर को ड्रैग करें।कोणों या वक्र की स्थिति बदलें : हरे डॉट को ड्रैग करें (हो सकता है कि उसे देख पाने के लिए आपको रेखा लंबी करनी पड़े)।
कोणों या वक्र की स्थिति बदलने के लिए हरे रंग के डॉट को ड्रैग करें (संभव है कि इसे देखने के लिए आपको रेखा को लंबा करना पड़े)।
आप कनेक्शन रेखा की मोटाई, रंग, रेखा शैली और अंतिम बिंदु बदलकर और शैडो और प्रतिबिंब जैसे प्रभावों को जोड़कर उसका स्वरूप बदल सकते हैं।
अनेक रेखाओं के साथ एक साथ काम करने के लिए किसी एक रेखा को टच और होल्ड करें, फिर दूसरी उँगली से अन्य रेखाओं पर टैप करें।