
Commandes de la fenêtre Trait dans Motion
La fenêtre Trait est disponible lorsque le menu local Type de pinceau de la fenêtre Style de l’inspecteur de forme est réglé sur Aérographe ou Image. Cette fenêtre contient des paramètres réglables propres aux traits de peinture et aux pinceaux, comme l’opacité, la largeur, la taille du pinceau, etc.
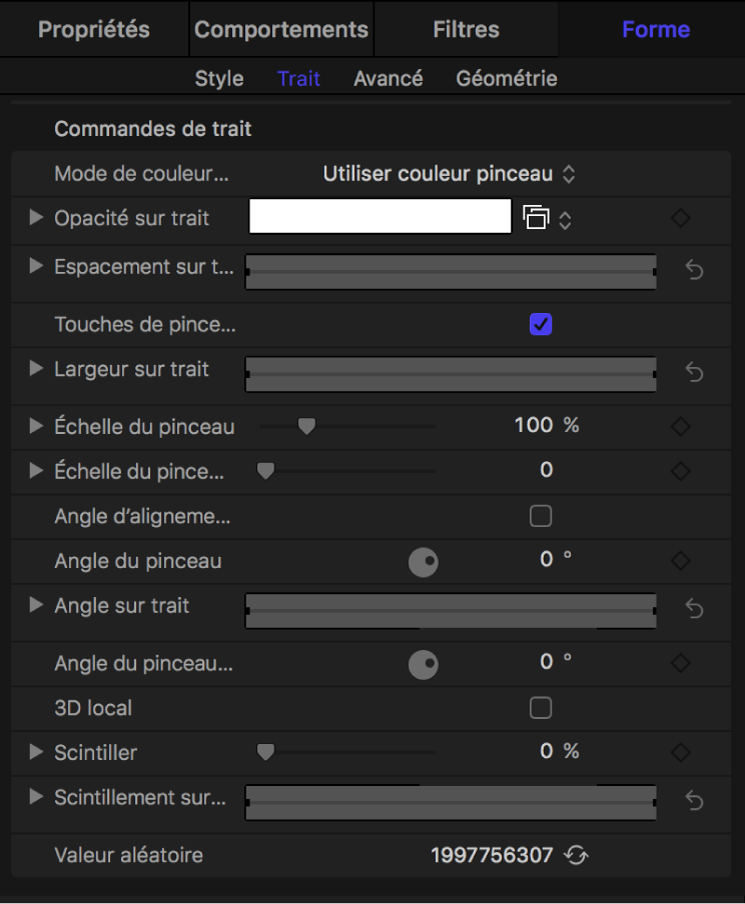
Commandes de trait
Mode de couleur de trait : menu local qui spécifie la méthode d’application de la couleur sur toute la longueur du trait. Il existe trois options :
Utiliser couleur pinceau : utilise la couleur du pinceau définie par le paramètre Couleur de pinceau présent dans la fenêtre Style. Le trait est d’une couleur unie sur toute sa longueur.
Couleur sur trait : les touches sont teintées en fonction de leur position sur la longueur du trait de peinture.
Sélectionner dans l’affichage tête haute : les touches sont teintées de manière aléatoire, la gamme des couleurs possibles étant définie par l’éditeur de dégradé. Un point du dégradé est choisi de façon aléatoire afin que les tailles relatives de chaque région de couleur déterminent la fréquence d’utilisation de la couleur.
Opacité sur trait : éditeur de dégradé d’opacité (disponible lorsque le « Mode de couleur de trait » est réglé sur Utiliser couleur pinceau) permettant de faire varier l’opacité des touches de peinture en fonction de leur position sur le trait. Cette commande de dégradé est limitée à des valeurs de niveaux de gris, qui sont utilisées pour représenter les différents niveaux de transparence. Le blanc correspond aux touches les plus opaques. Plus les niveaux s’assombrissent plus l’opacité décroît et le noir correspond enfin à une transparence totale. Un simple dégradé du blanc au noir représente un trait opaque au début, qui s’estompe progressivement sur sa longueur jusqu’à disparaître à son extrémité finale. Pour en savoir plus sur l’éditeur de dégradé, consultez Commandes de l’éditeur de dégradé.
Couleur sur trait : éditeur de dégradé (disponible lorsque le « Mode de couleur de trait » est réglé sur Couleur sur trait) permettant de définir la gamme de couleurs du trait, en commençant par la couleur la plus à gauche dans le dégradé pour progresser dans la gamme jusqu’à atteindre la couleur la plus à droite à la fin du trait. Les changements de couleur graduels n’apparaissent pas dans chaque touche, mais uniquement sur le trait dans son ensemble. Une barre d’opacité apparaît alors en haut de l’éditeur de dégradé. Pour en savoir plus sur l’éditeur de dégradé, consultez Commandes de l’éditeur de dégradé.
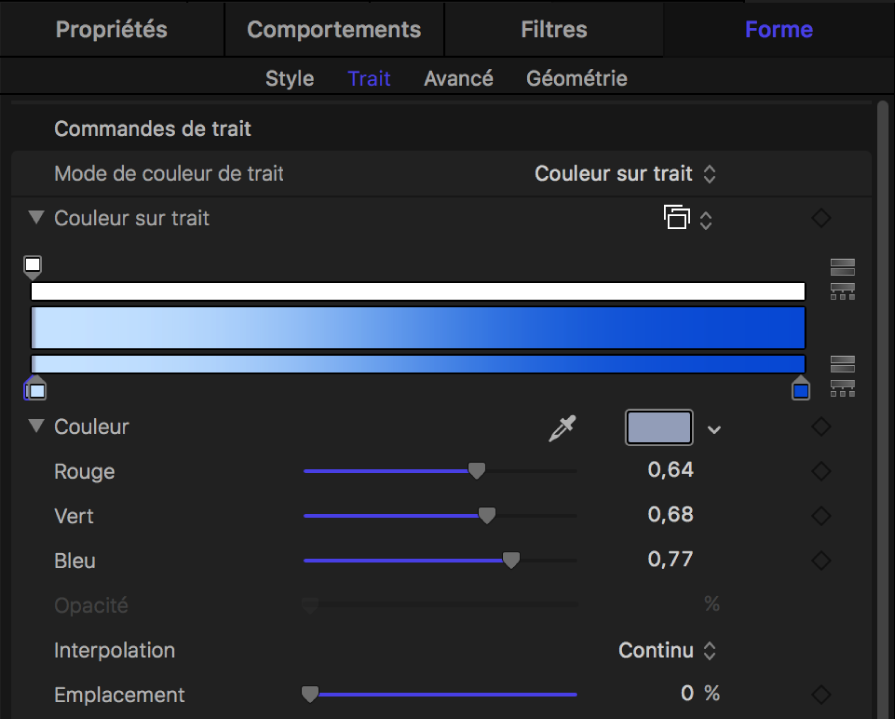
Gamme de couleurs : éditeur de dégradé (disponible lorsque le « Mode de couleur de trait » est réglé sur « Sélectionner dans la palette ») permettant de définir une gamme de couleurs utilisée pour teinter de façon aléatoire les touches de peinture du trait. La direction des couleurs de dégradé nʼest pas importante (car cette commande définit simplement les couleurs à utiliser pour la teinture aléatoire). Les paramètres Gamme de couleurs et Couleur sur trait comportent les mêmes commandes. Pour en savoir plus sur l’éditeur de dégradé, consultez Commandes de l’éditeur de dégradé.
Répétition des couleurs : curseur (disponible lorsque le « Mode de couleur de trait » est réglé sur Couleur sur trait) permettant d’augmenter le nombre de répétitions du dégradé sur le trait.
Espacement sur trait : éditeur de mini-courbes qui permet de personnaliser l’espacement des touches sur la longueur du trait. Vous pouvez ainsi créer une courbe qui augmente progressivement l’espacement entre les touches sur la longueur du trait, une courbe qui fait varier cet espacement, etc.
Dans les illustrations suivantes, la valeur Espacement sur trait par défaut de 100 % dans l’éditeur de mini-courbes répartit de manière uniforme les touches (selon la valeur définie pour le paramètre Espacement dans la fenêtre Style). Pour en savoir plus sur l’utilisation de l’éditeur de mini-courbes, consultez Utilisation de l’éditeur de mini-courbes.
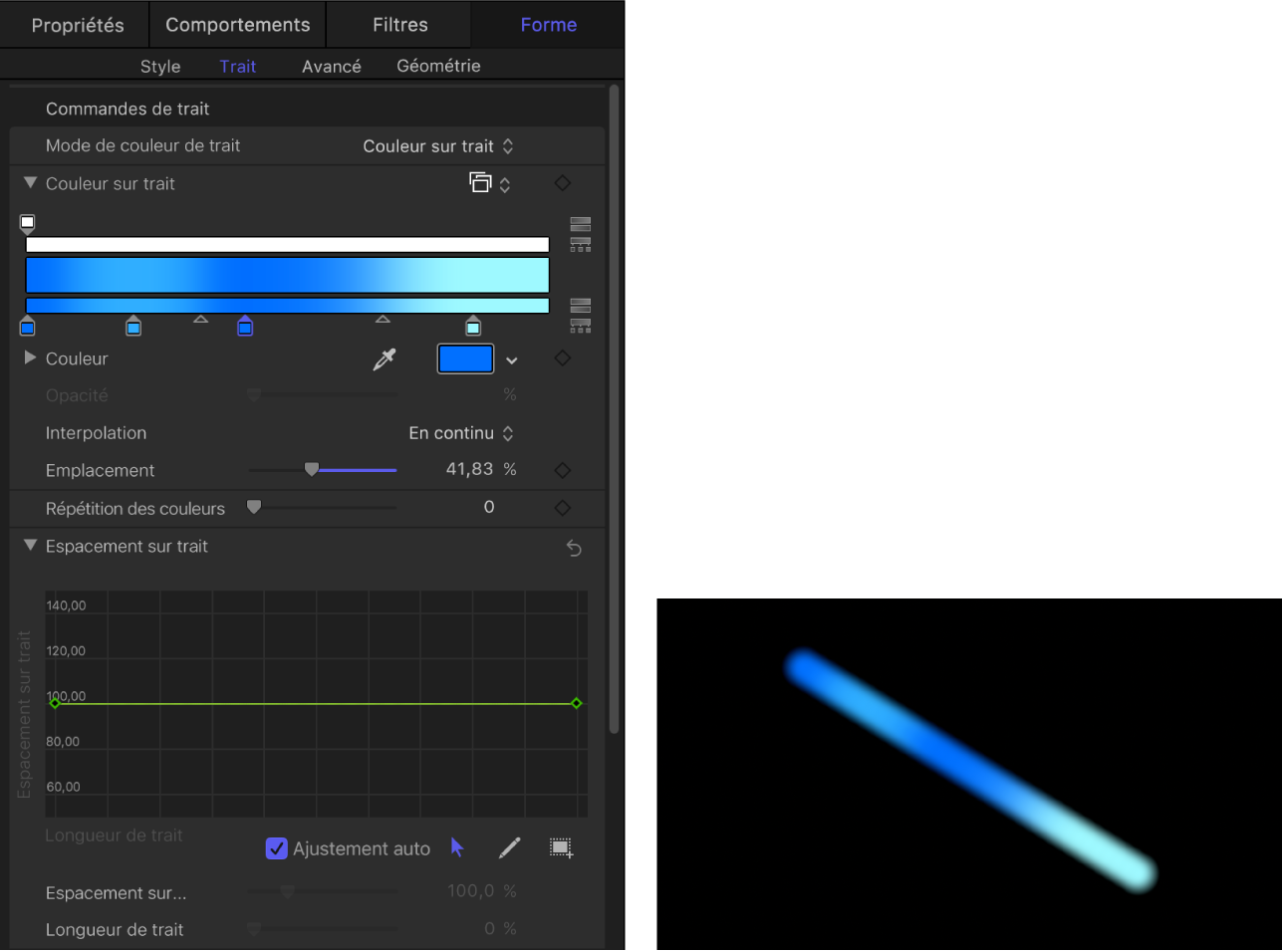
Dans les illustrations suivantes, la courbe Espacement sur trait dans l’éditeur de mini-courbes est modifiée de sorte que la valeur utilisée au début du trait soit plus élevée et atteigne 100 % à la fin du trait. Les touches sont donc plus espacées au début du trait et elles se rapprochent les unes des autres à la fin du trait.
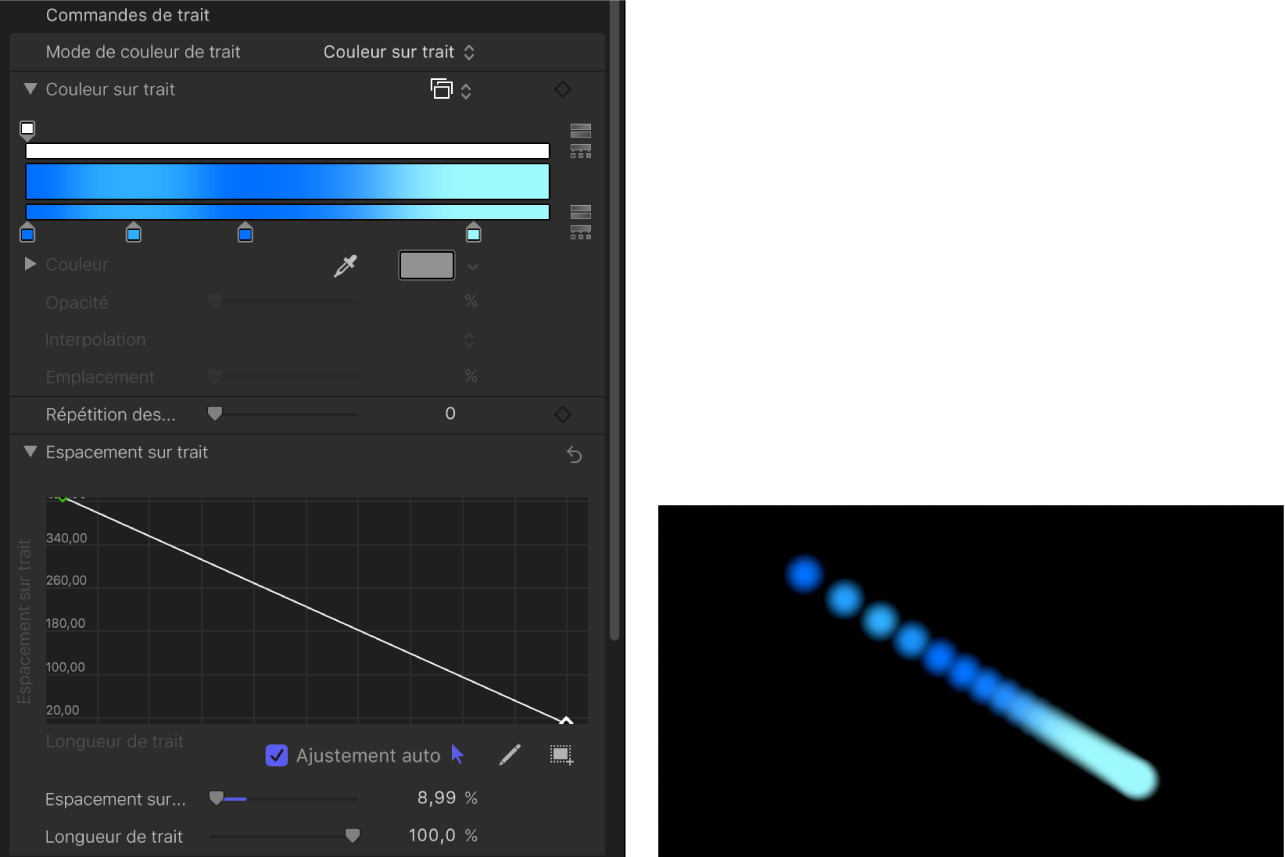
Deux commandes supplémentaire dans l’éditeur de mini-courbes vous permettent d’affiner les valeurs des points sélectionnés dans la courbe :
Espacement sur trait : curseur qui ajuste l’espacement entre les touches à l’image clé sélectionnée. Augmenter la valeur de ce paramètre permet d’agrandir l’espacement entre chaque touche composant le trait.
Longueur de trait : curseur qui détermine où la valeur d’Espacement sur trait (pour l’image clé sélectionnée) doit s’appliquer sur toute la plage des touches composant le trait.
Touches de pinceau corrigées : case qui, si elle est cochée, conserve le nombre et la constante d’espacement des touches, indépendamment des modifications apportées dans la forme du trait dans le temps, dues à des comportements ou une animation avec des images clés. L’effet de ce paramètre n’est pas visible lors de la modification d’un trait de peinture sur une seule image.
Ancrer les touches à : menu local (disponible lorsque la case « Touches de pinceau corrigées » est décochée) qui définit l’ajout ou la suppression de touches d’un trait de peinture lorsque la longueur du trait est modifiée. Deux options sont possibles :
Début : ajoute ou supprime des touches à partir du point de départ d’un trait de peinture lorsque la longueur du trait est modifiée. La première touche sur le trait reste fixe.
Début et fin : ajoute ou supprime des touches à partir des points de départ et de fin d’un trait de peinture lorsque la longueur du trait est modifiée. Les première et dernière touches sur le trait restent fixes.
Remarque : la modification des points de contrôle d’une forme ou le réglage des paramètres Largeur et Espacement (dans la fenêtre Style) ou des paramètres Espacement sur trait et Largeur sur trait (dans la fenêtre Trait) affecte l’espacement des touches, car plus les touches sont grandes, plus elles peuvent être espacées.
Largeur sur trait : éditeur de mini-courbes qui permet de personnaliser la largeur des touches sur la longueur du trait. Vous pouvez ainsi créer une courbe qui augmente progressivement la largeur des touches sur la longueur du trait, une courbe qui fait varier cette largeur, etc. La valeur de début pour la largeur des touches fait référence à la valeur définie par le paramètre Largeur dans la fenêtre Style. Pour en savoir plus sur l’utilisation de l’éditeur de mini-courbes, consultez Utilisation de l’éditeur de mini-courbes.
Deux commandes supplémentaire dans l’éditeur de mini-courbes vous permettent d’affiner les valeurs des points sélectionnés dans la courbe :
Largeur sur trait : curseur qui ajuste la largeur de la touche à l’image clé sélectionnée.
Longueur de trait : curseur qui détermine où la valeur de Largeur sur trait (pour l’image clé sélectionnée) doit s’appliquer sur toute la plage des touches composant le trait.
Vous pouvez également ajuster le paramètre Largeur sur trait d’un trait de peinture sélectionné dans le canevas. Consultez Réglage de l’épaisseur du trait dans le canevas de Motion.
Échelle du pinceau : curseur qui adapte la taille du pinceau (la source des touches). Cliquez sur le triangle d’affichage pour régler séparément les valeurs des échelles X et Y. Par défaut, ce paramètre est réglé sur 100 % (la taille des touches est alors égale à la taille de la source du pinceau). À la différence du paramètre de largeur de la fenêtre Style, les réglages de l’échelle du pinceau affectent uniquement la taille des touches de peinture et ne conservent pas l’espacement entre les touches.
Échelle du pinceau aléatoire : curseur qui définit une quantité de variance dans l’échelle du pinceau utilisé pour le trait. La valeur 0 indique une variance nulle (toutes les touches du trait sont de la même taille). Une valeur supérieure à 0 introduit une variance. L’échelle d’une touche donnée se définit par le paramètre Échelle, plus ou moins une valeur aléatoire comprise dans la plage des paramètres Échelle du pinceau, Largeur su trait et Largeur (dans la fenêtre Style). Cliquez sur le triangle d’affichage pour régler séparément les valeurs X et Y.

Angle d’alignement du pinceau : case qui, si elle est cochée, fait pivoter les touches du trait pour qu’elles correspondent à la forme sur laquelle elles sont positionnées.
Angle du pinceau : cadran qui spécifie la rotation (en degrés) des touches du trait. L’utilisation du cadran ou de la case de valeur par défaut modifie l’angle Z. Si la case 3D local (voir ci-dessous) est cochée, de nouvelles commandes « Angle du pinceau aléatoire » sont disponibles. Cliquez sur le triangle d’affichage pour exposer les cadrans de rotation X, Y et Z, ainsi que le menu local Animer.
Animer : menu local (disponible lorsque la case 3D local, décrite ci-dessous, est cochée) qui vous permet de modifier l’interpolation des canaux de rotation 3D animés. Cliquez sur le triangle d’affichage Angle du pinceau pour afficher le paramètre Animer. Il propose deux options :
Utiliser la rotation : les touches pivotent de leur rotation de départ vers leur rotation finale. Selon l’animation, il se peut que les éléments pivotent plusieurs fois avant d’adopter leur orientation finale (la dernière valeur d’image clé). Par exemple, si les paramètres Angle X, Y et Z sont animés dans un projet de 0 à 180 degrés, les éléments pivotent sur tous les axes avant d’atteindre leur orientation finale.
Utiliser l’orientation : les touches pivotent de façon plus fluide et sans réaliser plusieurs rotations. Cette option applique une interpolation entre l’orientation de départ des touches (première image clé) et leur orientation finale (deuxième image clé).
Angle sur trait : éditeur de mini-courbes qui permet de personnaliser la rotation selon l’axe Z (en degrés) des touches sur la longueur du trait. Vous pouvez ainsi créer une courbe qui augmente progressivement l’angle des touches sur la longueur du trait, une courbe qui fait varier cet angle, etc. Pour en savoir plus sur l’utilisation de l’éditeur de mini-courbes, consultez Utilisation de l’éditeur de mini-courbes.
Deux commandes supplémentaire dans l’éditeur de mini-courbes vous permettent d’affiner les valeurs des points sélectionnés dans la courbe :
Angle sur trait : cadran qui ajuste l’angle de la touche à l’image clé sélectionnée.
Longueur de trait : curseur qui détermine où la valeur d’Angle sur trait (pour l’image clé sélectionnée) doit s’appliquer sur toute la plage des touches composant le trait.
Angle du pinceau aléatoire : cadran qui définit une quantité de variance dans la rotation des touches du trait. Une valeur de 0 n’entraîne aucune variance (toutes les touches présentent la même valeur de rotation). Une valeur supérieure à 0 introduit une variance. L’angle d’une touche individuelle est défini par les paramètres Angle du pinceau et Angle sur trait, plus ou moins une valeur aléatoire comprise dans la plage Angle du pinceau aléatoire. L’utilisation du cadran par défaut modifie l’angle Z. Pour modifier la rotation des touches dans l’espace X, Y et Z, ou encore pour accéder au paramètre Animer (disponible lorsque la case 3D local est cochée), cliquez sur le triangle d’affichage.
Animer : menu local (disponible lorsque la case 3D local, décrite ci-dessous, est cochée) qui vous permet de modifier l’interpolation des canaux de rotation 3D animés. Cliquez sur le triangle d’affichage « Angle du pinceau aléatoire » pour afficher le paramètre Animer.
Utiliser la rotation : les touches pivotent de leur rotation de départ vers leur rotation finale. Selon l’animation, il se peut que les éléments pivotent plusieurs fois avant d’adopter leur orientation finale (la dernière valeur d’image clé). Par exemple, si les paramètres Angle X, Y et Z sont animés dans un projet de 0 à 180 degrés, les éléments pivotent sur tous les axes avant d’atteindre leur orientation finale.
Utiliser l’orientation : les touches pivotent de façon plus fluide et sans réaliser plusieurs rotations. Cette option applique une interpolation entre l’orientation de départ des touches (première image clé) et leur orientation finale (deuxième image clé).
3D local : case qui vous permet de bénéficier des avantages offerts par l’espace de travail 3D de Motion. Si vous cochez cette case, les possibilités suivantes vous sont alors offertes :
Si la case Face à la caméra (décrite ci-dessous) est cochée, les touches de peinture font face à la caméra, même si la caméra ou le trait a pivoté ou est animé.
Si la case « En fonction de la profondeur des touches » (décrite ci-dessous) est décochée, l’ordre des touches reste cohérent, même si le trait de peinture (ou la caméra) subit une rotation dans l’espace X ou Y. Dans le cas contraire, les touches passent les unes devant les autres à chaque fois que le trait pivote de 180 degrés. En d’autres termes, cette case permet de dessiner les touches dans le trait de peinture en fonction de la position 3D réelle de chaque touche dans le projet. Les touches à proximité de la caméra apparaissent plus proches et les touches éloignées de la caméra apparaissent plus distantes.
Lorsque la case Dynamique est cochée dans la fenêtre Avancé, un trait de peinture se comporte comme un émetteur et les touches deviennent des particules. De plus, si la case Espace 3D local est cochée, les touches sont animées en espace tridimensionnel. Dans le cas contraire, les particules sont animées selon les axes X et Y seulement. Pour en savoir plus sur les dynamiques, consultez Commandes de la fenêtre Avancé.
Si la case Dynamique est cochée dans la fenêtre Avancé, certains comportements Simulation appliqués peuvent sortir les touches de leur plan. Par exemple, si un comportement Attiré vers est appliqué à un trait de peinture (avec la case Affecter les sous-objets cochée) et que le calque cible est à un emplacement différent sur l’axe Z, les touches du trait sont attirées le long de l’axe Z et se déplacent en direction du calque cible. Le trait de peinture doit appartenir à un groupe 3D pour qu’un comportement puisse sortir des touches des plans X et Y. Pour en savoir plus sur les groupes 3D, consultez Création d’une intersection 3D.
Respectez les recommandations suivantes lorsque vous travaillez en 3D avec des traits de peinture :
Même dans un projet 2D, il est possible d’ajuster les propriétés générales d’un trait de peinture dans l’espace 3D. Vous pouvez, par exemple, modifier son paramètre Z (profondeur) à l’aide des commandes Position, Échelle, Rotation et Point d’ancrage disponibles dans l’inspecteur des propriétés.
Les traits de peinture ne reçoivent pas de reflets (contrôlés dans l’inspecteur des propriétés) sauf si la case 3D local est décochée.
Les traits de peinture ne projettent pas d’ombres (contrôlées dans l’inspecteur des propriétés) sauf si la case 3D local est décochée.
L’éclairage n’affecte pas les traits de peinture sauf si la case 3D local est décochée.
Important : même si la case 3D local est cochée, les traits de peinture n’ont aucune interaction avec l’espace 3D « global ». Autrement dit, ils peuvent exister dans un espace tridimensionnel, mais ils ne sont pas en mesure de croiser des objets présents au sein de leur propre groupe ou dans d’autres groupes. Un trait de peinture 3D est composé avec le reste des objets du projet en fonction de l’ordre des calques.
Face à la caméra : case (disponible si la case 3D local est cochée) qui force les touches du trait à faire face de manière active à la caméra si celle-ci subit une rotation ou si le trait de peinture subit une rotation ou une animation. Dans le cas contraire, les touches font face à l’avant du trait et semblent plates (sauf si le calque source ou les touches de peinture sont pivotées en 3D).
Les touches d’un trait de peinture étant des objets 2D (plats), elles ne sont pas visibles lorsque vous utilisez les vues orthogonales d’une caméra de référence, telles que Gauche, Droite et Haut (sauf si le calque source ou les touches sont pivotées en 3D). En effet, les vues orthogonales sont réalisées à angle droit par rapport aux touches (perpendiculairement). Pour en savoir plus sur l’utilisation de caméras, consultez Ajout d’une caméra.
En fonction de la profondeur des touches : case (disponible lorsque la case 3D local est cochée) qui conserve la cohérence de l’ordre des touches de peinture quand le trait de peinture est en rotation dans l’espace X ou Y. Si la case « En fonction de la profondeur des touches » n’est pas cochée, les touches passent les unes devant les autres à chaque fois que le trait pivote de 180 degrés.
Scintiller : curseur vous permettant de créer l’illusion d’un certain chaos au sein des touches de peinture. Plus la valeur est élevée, plus les touches sont dispersées (parallèles et perpendiculaires aux points de contrôle du trait). Il est même possible d’animer le scintillement avec des images clés afin que les touches se comportent comme des particules. Cliquez sur le triangle d’affichage pour afficher les différents curseurs X et Y :
X : déplace les touches parallèlement à la courbe du trait de peinture, au niveau des points de contrôle.
Y : déplace les touches perpendiculairement à la courbe du trait de peinture, au niveau des points de contrôle.
Scintillement sur trait : éditeur de mini-courbes qui permet de personnaliser la dispersion des touches sur la longueur du trait. Vous pouvez ainsi créer une courbe qui augmente progressivement le scintillement des touches sur la longueur du trait, une courbe qui fait varier ce scintillement, etc. Pour en savoir plus sur l’utilisation de l’éditeur de mini-courbes, consultez Utilisation de l’éditeur de mini-courbes.
Deux commandes supplémentaire dans l’éditeur de mini-courbes vous permettent d’affiner les valeurs des points sélectionnés dans la courbe :
Scintillement sur trait : curseur qui ajuste l’amplitude du mouvement de la touche sur les axes X et Y à des points précis le long de la courbe. Cliquez sur le triangle d’affichage pour afficher les différents curseurs des axes X et Y pour personnaliser l’effet de scintillement. Faites glisser le curseur X pour ajuster les images clés définissant le nombre de mouvements de touches parallèles à la courbe du trait sur des points données le long du trait. Faites glisser le curseur Y pour ajuster les images clés définissant le nombre de mouvements de touches perpendiculaires à la courbe du trait sur des points donnés le long du trait. Utilisez le paramètre Scintillement sur trait pour ajuster le nombre de mouvements de touches dans les deux sens sur des points précis le long de la courbe (règle les courbes mauve et verte en même temps).
Longueur de trait : curseur qui détermine où la valeur de Scintillement sur trait (pour l’image clé sélectionnée) doit s’appliquer sur toute la plage des touches composant le trait.
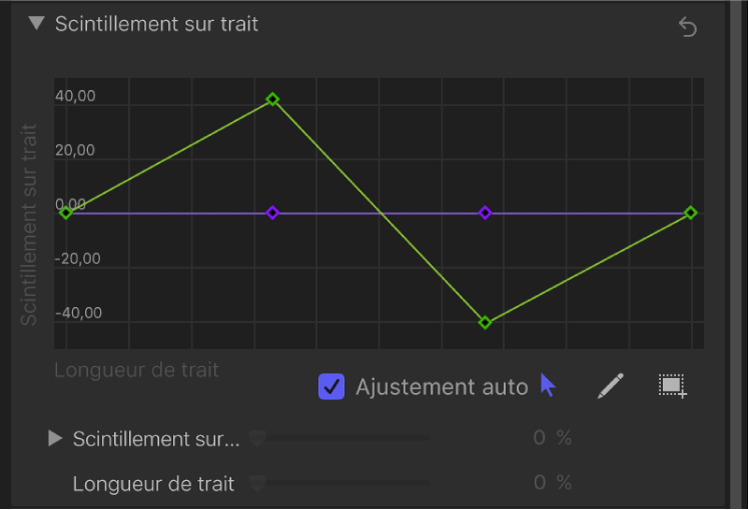
Valeur aléatoire : commandes qui font varier les paramètres Scintillement, Angle du pinceau aléatoire et Échelle du pinceau aléatoire (dans la fenêtre Trait), ainsi que les paramètres Longévité, Vitesse et Caractère aléatoire de la rotation (dans la fenêtre Avancé). Si la répartition aléatoire actuelle des touches ne vous convient pas, vous pouvez modifier la valeur aléatoire définie en saisissant un nouveau nombre dans le champ de valeur ou en cliquant sur Générer. La valeur Scintillement doit être supérieure ou égale à 1 pour que ce paramètre ait le moindre effet.