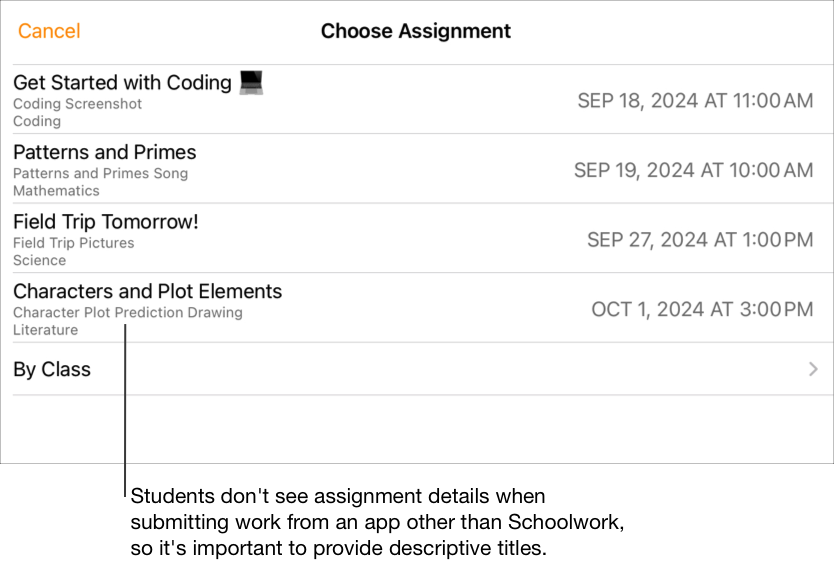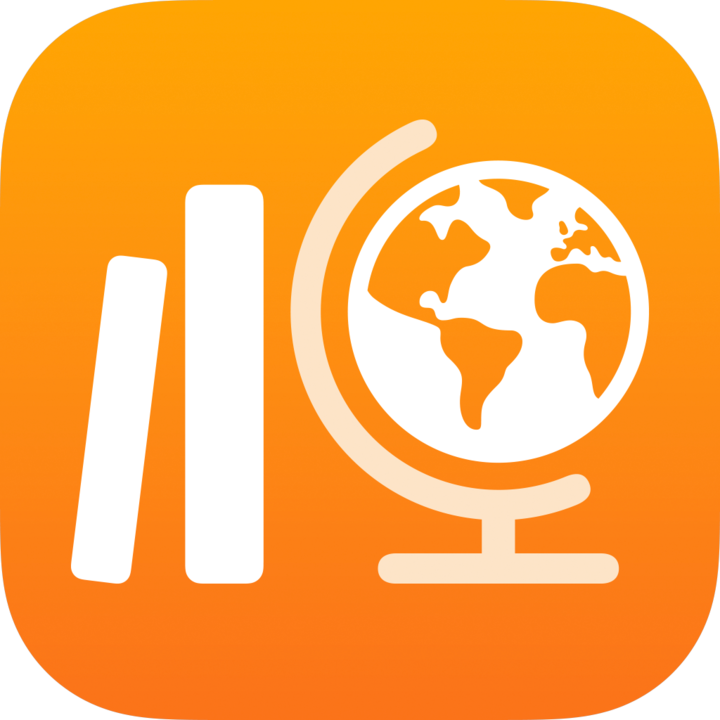
Ajouter des activités dans Pour l’école
Vous pouvez ajouter une grande variété d’activités à vos devoirs. Lorsque les élèves reçoivent le devoir, ils peuvent naviguer vers les activités en une seule étape.
Grâce aux différents types d’activités possibles, vous pouvez proposer des devoirs des plus créatifs et ainsi encourager vos élèves à déployer toute leur imagination.
Remarque : Vous pouvez ajouter jusqu’à 20 activités par devoir, mais les devoirs ne peuvent pas contenir de fichiers dont la taille dépasse 2 gigaoctets (Go).
Ajouter une app en tant qu’activité
Les apps peuvent offrir du contenu pédagogique très utile et efficace. Avec Pour l’école, vous pouvez chercher des applications compatibles proposant des contenus pertinents pour votre curriculum et partager les activités de ces applications avec vos élèves.
Les élèves, en particulier les plus jeunes, peinent souvent à trouver les activités que vous avez envoyées. Pour l’école facilite ce processus en dirigeant les élèves vers les apps et les activités appropriées. D’un seul toucher, ils peuvent accéder directement à l’activité qui leur est assignée.
Dans l’app Pour l’école
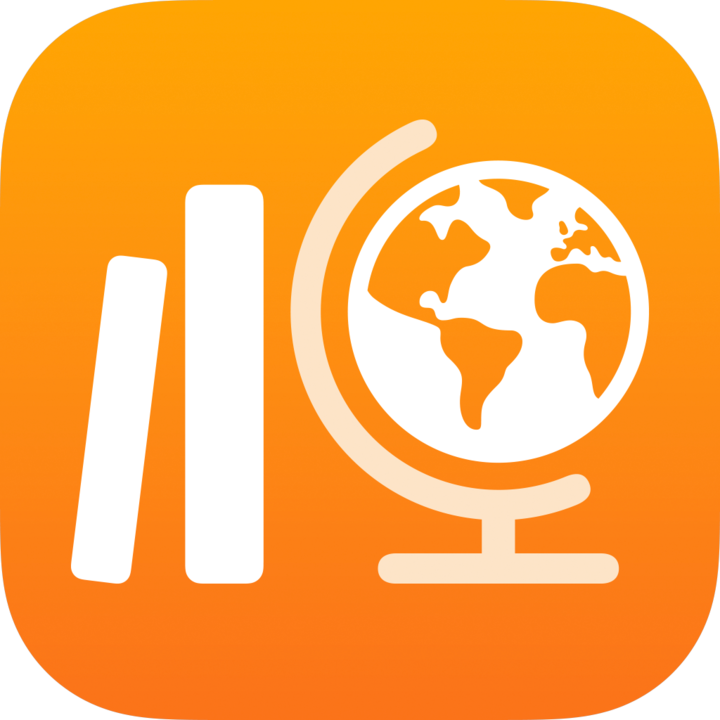 , touchez
, touchez  à côté de Devoirs dans la barre latérale ou modifiez un devoir existant.
à côté de Devoirs dans la barre latérale ou modifiez un devoir existant.Touchez Ajouter des activités, puis Activités d’application pour afficher et ajouter des apps installées sur votre iPad, y compris des apps avec suivi de progression.
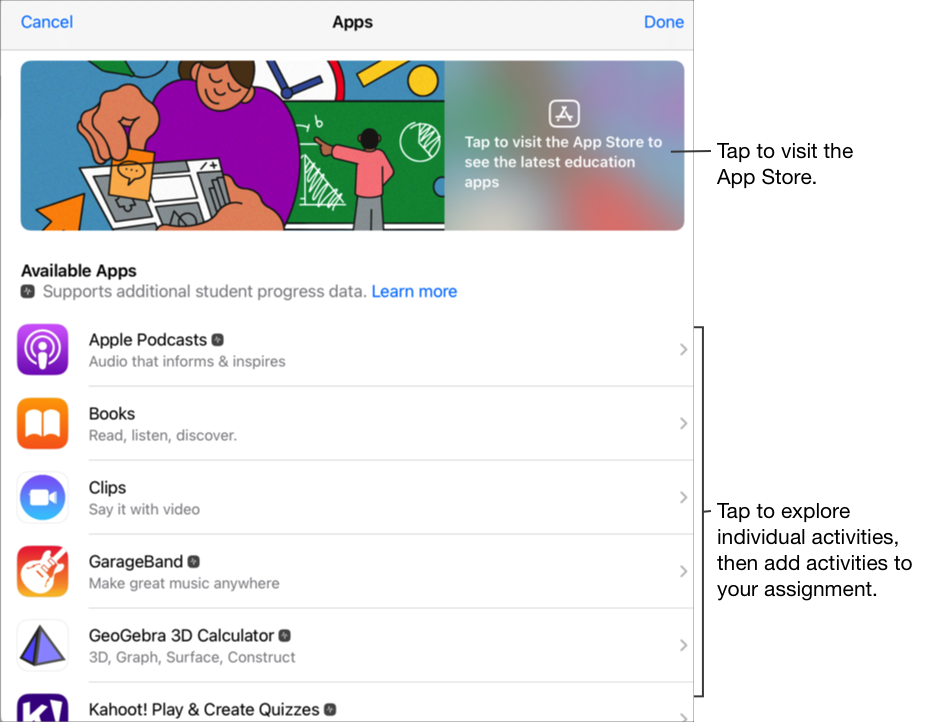
Pour certaines apps avec suivi de progression, vous devrez peut-être parcourir le contenu que vous souhaitez inclure pour que celui-ci devienne disponible sous forme d’activités à utiliser avec Pour l’école. Pour ce faire, ouvrez et exécutez l’app sur votre iPad, puis parcourez son contenu. À mesure que vous l’explorez, le contenu de l’app devient disponible sous forme d’activités à utiliser avec Pour l’école. Par exemple, pour envoyer une activité dans Pour l’école afin que vos élèves fassent un test dans une app et rendent compte de leur progression, il est possible que vous deviez d’abord ouvrir le test après vous être connecté avec votre compte d’enseignant.
Touchez l’app contenant les activités que vous souhaitez envoyer à vos élèves.
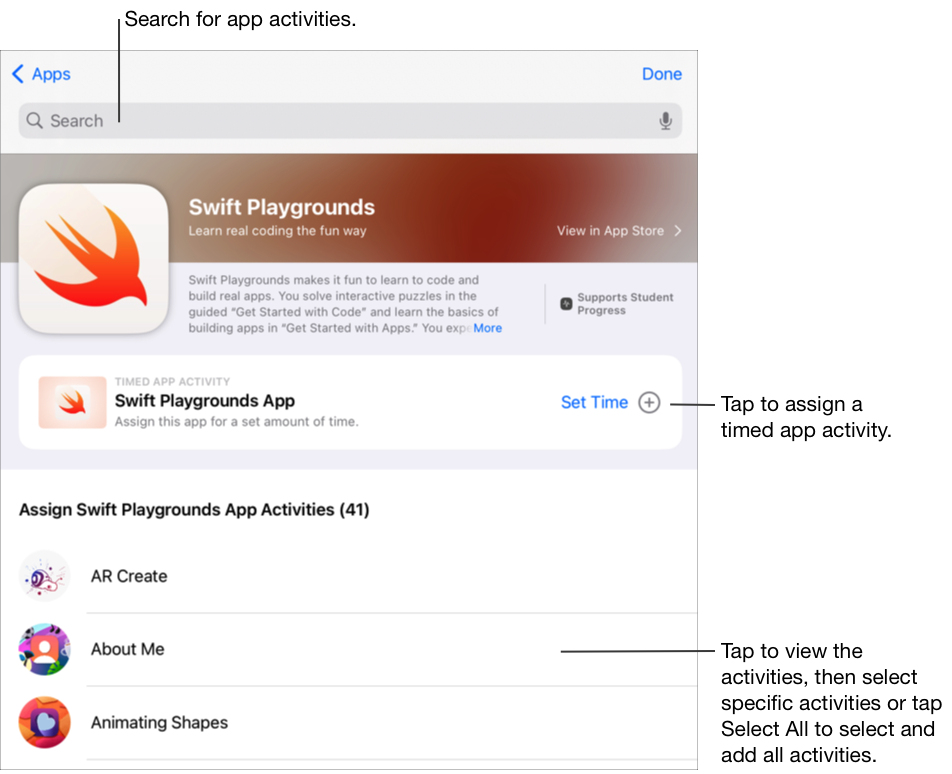
Effectuez l’une des opérations suivantes :
Pour ajouter l’ensemble de l’app en tant qu’activité d’app chronométrée, touchez Définir une durée, indiquez une durée minimale, touchez Terminé, puis touchez à nouveau Terminé.
Lorsque vous créez une activité d’app chronométrée et définissez une durée, Pour l’école marque automatiquement l’activité comme Terminée lorsqu’un élève utilise l’app pendant la durée que vous avez spécifiée. Pour l’école ne rapporte les données de progression que pour la durée que vous avez spécifiée, même si un élève utilise l’app pendant une durée plus longue.
Pour ajouter une activité contenue dans l’app, naviguez jusqu’à l’activité souhaitée, touchez
 pour sélectionner l’activité que vous voulez ajouter, puis touchez Terminé.
pour sélectionner l’activité que vous voulez ajouter, puis touchez Terminé.Pour sélectionner et ajouter toutes les activités d’une liste, touchez Sélectionner tout, puis Terminé.
Balayez vers le bas pour rechercher les activités d’apps, entrez le nom de l’activité que vous souhaitez ajouter, touchez
 pour sélectionner l’activité que vous voulez ajouter, touchez Annuler, puis touchez Terminé.
pour sélectionner l’activité que vous voulez ajouter, touchez Annuler, puis touchez Terminé.
Pour renommer l’activité, touchez son nom, puis entrez un nouveau nom.
Pour confirmer que vous avez indiqué l’endroit exact où vous souhaitez que vos élèves commencent leur activité, touchez la vignette de l’activité.
Pour modifier la durée d’une activité d’app chronométrée, touchez
 , indiquez une nouvelle durée, puis touchez Terminé.
, indiquez une nouvelle durée, puis touchez Terminé.
Remarque :
Pour chaque app, vous pouvez ajouter une activité d’app chronométrée par devoir.
Pour assigner du contenu aux élèves à partir de n’importe quel appareil, vérifiez que l’option Synchroniser les activités des apps est sélectionnée sur votre iPad pour les apps avec suivi de progression (accédez à Réglages
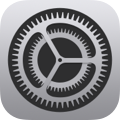 > Progression de la classe, puis touchez Synchroniser les activités des apps). Lorsque cette option est sélectionnée et que vous consultez des activités comme le chapitre d’un livre, un ensemble d’équations mathématiques ou encore un test dans une app avec suivi de progression, Pour l’école enregistre les activités sur iCloud afin que vous puissiez les assigner facilement à vos élèves à partir de n’importe quel appareil connecté à votre compte Apple.
> Progression de la classe, puis touchez Synchroniser les activités des apps). Lorsque cette option est sélectionnée et que vous consultez des activités comme le chapitre d’un livre, un ensemble d’équations mathématiques ou encore un test dans une app avec suivi de progression, Pour l’école enregistre les activités sur iCloud afin que vous puissiez les assigner facilement à vos élèves à partir de n’importe quel appareil connecté à votre compte Apple.
Ajouter un fichier en tant qu’activité
Lorsque vous partagez un fichier dans le cadre d’un devoir, Pour l’école enregistre automatiquement ce fichier dans un dossier [nom du devoir] à l’intérieur de votre dossier de classe Pour l’école dans iCloud Drive. En outre, les élèves et les co-enseignants qui reçoivent ce devoir peuvent également voir le fichier dans le dossier [nom du devoir] dans leur dossier de classe de Pour l’école.
Dans l’app Pour l’école
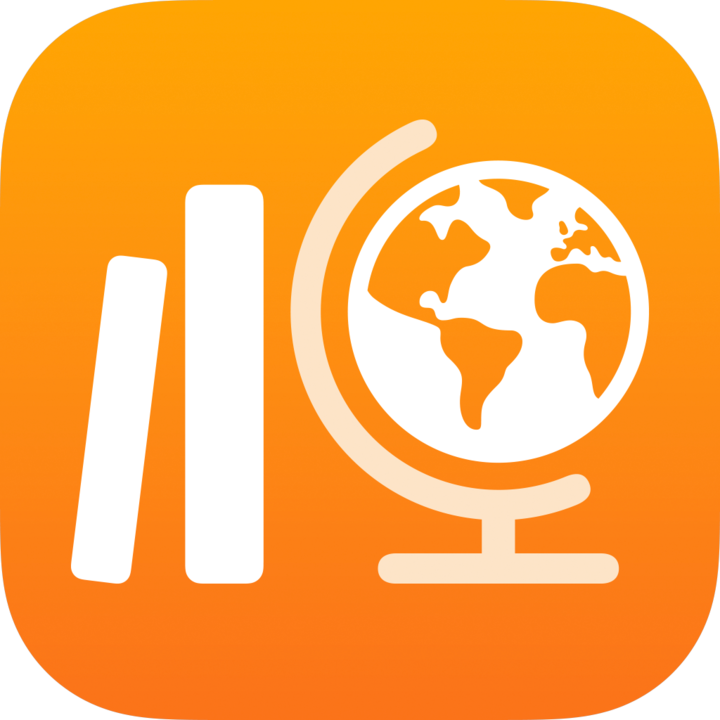 , touchez
, touchez  à côté de Devoirs dans la barre latérale ou modifiez un devoir existant.
à côté de Devoirs dans la barre latérale ou modifiez un devoir existant.Touchez Ajouter des activités, touchez Fichiers, recherchez un fichier ou naviguez jusqu’au fichier, puis touchez le fichier à envoyer à vos élèves.
Vous ne pouvez pas ajouter de fichier dont la taille dépasse 2 gigaoctets (Go).
Pour préciser la procédure à suivre pour partager le fichier, touchez
 , puis touchez l’une des options suivantes :
, puis touchez l’une des options suivantes :Chaque élève peut modifier son fichier : Pour l’école envoie à chaque élève une copie du fichier. Vous travaillez avec chaque élève sur sa propre copie du fichier.
Remarque : Lorsque vous partagez un fichier à l’aide de l’option « Chaque élève peut modifier son propre fichier », Pour l’école nomme le fichier suivant le format [nom de famille prénom – nom original du fichier], enregistre le travail dans le dossier [nom du devoir] du dossier de classe de Pour l’école de l’élève, et enregistre une copie dans votre dossier [nom du devoir]. Pour l’école enregistre également une copie dans le dossier [nom du devoir] de tout autre co-enseignant qui reçoit le devoir.
Les élèves collaborent dans le même fichier : Pour l’école envoie à tous les élèves la même copie du fichier (format iWork uniquement). Toute la classe travaille avec vous sur le fichier partagé.
Vous êtes le seul à pouvoir y apporter des changements : Pour l’école envoie à tous les élèves la même copie du fichier. Les élèves peuvent afficher le fichier, mais seuls vous et les autres enseignants pouvez y apporter des modifications.
Lorsque vous partagez un Fichier collaboratif, vos élèves et vous-même pouvez travailler sur le même fichier en même temps. Vous pouvez voir et modifier le fichier pendant que vos élèves travaillent dessus et ajouter des commentaires pour les aider. Lorsque vous partagez un fichier non collaboratif, vos élèves et vous pouvez travailler sur le même fichier, mais pas en même temps. Par exemple, vous pouvez annoter un fichier PDF, mais vos élèves ne pourront consulter vos commentaires que plus tard.
Pour renommer une activité de type fichier, touchez son nom, puis entrez un nouveau nom.
Pour vérifier que le fichier s’affiche bien comme vous le souhaitez, touchez
 , puis touchez Ouvrir.
, puis touchez Ouvrir.
Remarque : Vous pouvez partager un fichier avec un maximum de 99 élèves. Tous les élèves peuvent ouvrir et modifier le fichier en même temps. Les enseignants sont toujours inclus dans la liste des destinataires lorsqu’ils partagent un fichier.
Ajouter une activité de type photo ou vidéo
Vous pouvez utiliser l’app Photos pour partager des photos et des vidéos en tant qu’activités dans un devoir.
Lorsque vous partagez une photo ou une vidéo dans le cadre d’un devoir, Pour l’école enregistre automatiquement la photo ou la vidéo dans un dossier [nom du devoir] à l’intérieur du dossier de classe Pour l’école dans iCloud Drive. En outre, les élèves et les co-enseignants qui reçoivent ce devoir peuvent également voir le document dans le dossier [nom du devoir] dans leur dossier de classe de Pour l’école.
Dans l’app Pour l’école
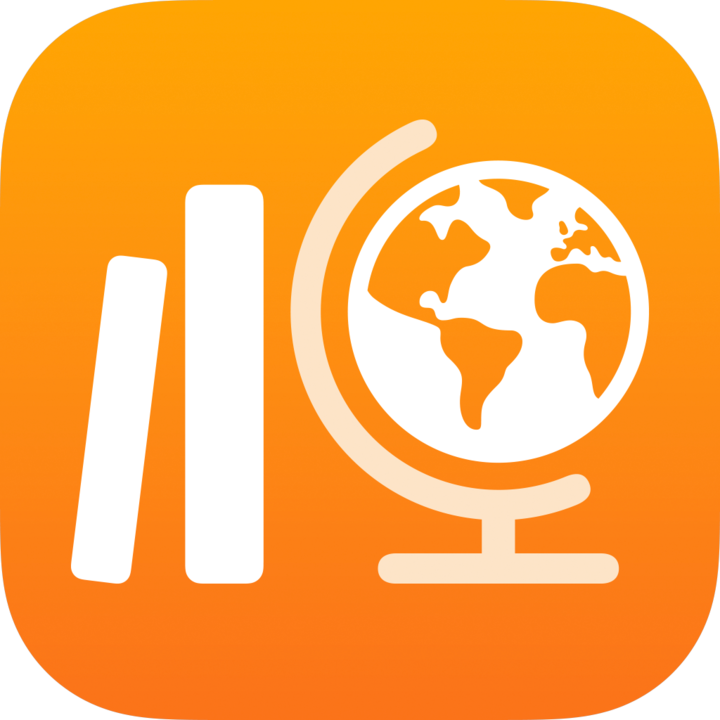 , touchez
, touchez  à côté de Devoirs dans la barre latérale ou modifiez un devoir existant.
à côté de Devoirs dans la barre latérale ou modifiez un devoir existant.Touchez Ajouter des activités, puis effectuez l’une des opérations suivantes :
Pour ajouter une photo ou une vidéo, touchez Photothèque, recherchez une photo ou une vidéo ou naviguez jusqu’à celle-ci, puis touchez la photo ou la vidéo.
Pour ajouter une nouvelle photo ou une nouvelle vidéo, touchez Appareil photo, puis utilisez l’appareil photo pour créer une photo ou une vidéo.
Pour préciser la procédure à suivre afin de partager la photo ou la vidéo, touchez
 , puis touchez l’une des options suivantes :
, puis touchez l’une des options suivantes :Chaque élève peut modifier son fichier : Pour l’école envoie à chaque élève une copie de la photo ou de la vidéo. Vous travaillez avec chaque élève sur sa propre copie du fichier.
Vous êtes le seul à pouvoir y apporter des changements : Pour l’école envoie à tous les élèves la même copie de la photo ou de la vidéo. Les élèves peuvent afficher le fichier, mais seuls vous et les autres enseignants pouvez y apporter des modifications.
Lorsque vous partagez une photo ou une vidéo, vos élèves et vous-même pouvez travailler sur le même fichier, mais pas en même temps. Par exemple, vous pouvez annoter un fichier d’images et vos élèves pourront consulter vos commentaires plus tard.
Touchez Photo [numéro] ou Vidéo [numéro], puis entrez un titre pour l’activité. Pour renommer une activité photo ou vidéo, touchez son nom, puis entrez un nouveau nom.
Pour vérifier que la photo ou la vidéo s’affiche bien comme vous le souhaitez, touchez
 , puis touchez Ouvrir.
, puis touchez Ouvrir.
Remarque : Vous pouvez partager un fichier avec un maximum de 99 élèves. Les enseignants sont toujours inclus dans la liste des destinataires lorsqu’ils partagent un fichier.
Ajouter une activité incluant un document numérisé
Vous pouvez numériser des documents imprimés et les partager sous forme de fichiers PDF dans le cadre d’un devoir. Lorsque les élèves reçoivent un devoir, ils peuvent annoter le fichier PDF et le remettre dans le cadre du devoir sans le copier ni le partager de nouveau.
Lorsque vous partagez un document dans le cadre d’un devoir, Pour l’école enregistre automatiquement ce document dans un dossier [nom du devoir] à l’intérieur de votre dossier de classe Pour l’école dans iCloud Drive. En outre, les élèves et les co-enseignants qui reçoivent ce devoir peuvent également voir le document dans le dossier [nom du devoir] dans leur dossier de classe de Pour l’école.
Dans l’app Pour l’école
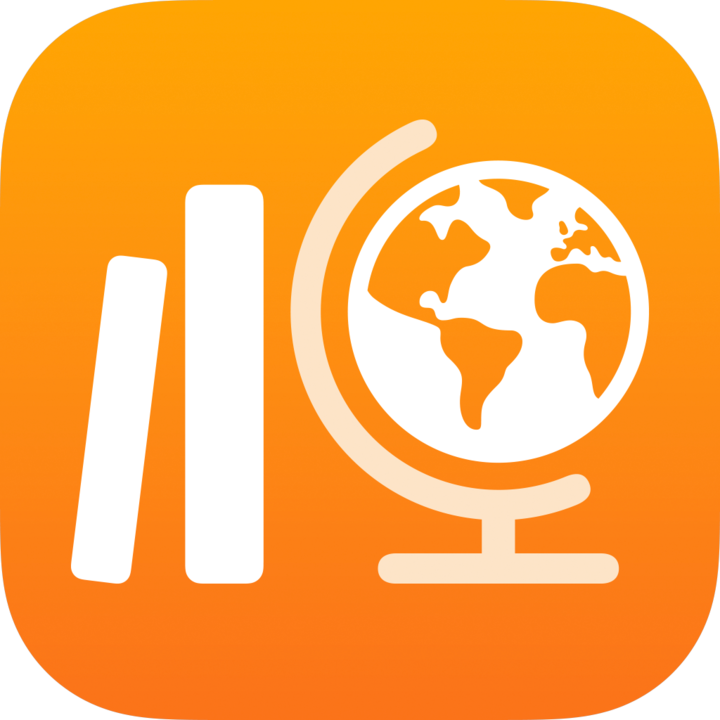 , touchez
, touchez  à côté de Devoirs dans la barre latérale ou modifiez un devoir existant.
à côté de Devoirs dans la barre latérale ou modifiez un devoir existant.Touchez Ajouter des activités, touchez Numériser des documents, puis placez votre document devant l’appareil photo de votre appareil.
Si votre appareil est en mode Auto, votre document est automatiquement numérisé dès que l’appareil photo est en mesure d’enregistrer l’image. Si vous devez numériser manuellement un document, touchez
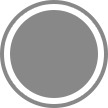 ou appuyez sur un des boutons de volume.
ou appuyez sur un des boutons de volume.Faites glisser les coins pour ajuster les dimensions du document à numériser, puis touchez Conserver.
Numérisez des pages supplémentaires au besoin, puis touchez Enregistrer lorsque vous avez terminé.
Pour l’école ajoute le document à votre devoir.
Pour préciser la procédure à suivre pour partager le document, touchez
 , puis touchez l’une des options suivantes :
, puis touchez l’une des options suivantes :Chaque élève peut modifier son fichier : Pour l’école envoie à chaque élève une copie du document. Vous travaillez avec chaque élève sur sa propre copie du fichier.
Vous êtes le seul à pouvoir y apporter des changements : Pour l’école envoie à tous les élèves la même copie du document. Les élèves peuvent afficher le fichier, mais seuls vous et les autres enseignants pouvez y apporter des modifications.
Touchez Document [numéro], puis entrez un titre.
Pour examiner le PDF que vous avez créé, touchez
 , puis touchez Ouvrir.
, puis touchez Ouvrir.
Ajouter une activité comprenant un lien
Vous pouvez utiliser des liens pour partager une page web, une vidéo ou même des documents collaboratifs Google Docs en tant qu’activité dans un devoir.
Dans l’app Pour l’école
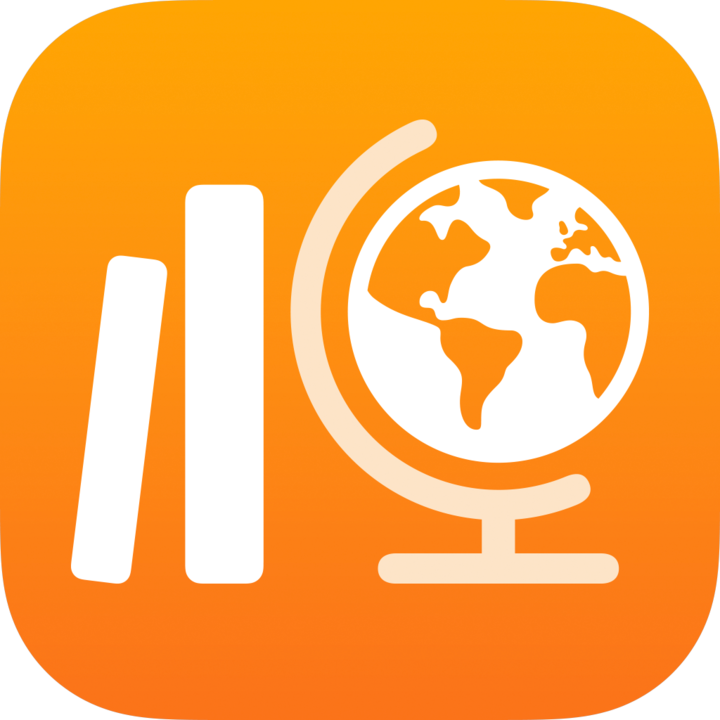 , touchez
, touchez  à côté de Devoirs dans la barre latérale ou modifiez un devoir existant.
à côté de Devoirs dans la barre latérale ou modifiez un devoir existant.Touchez Ajouter des activités, puis effectuez l’une des opérations suivantes :
Pour ajouter une nouvelle activité comprenant un lien de page web, touchez Page web, entrez le lien que vous voulez envoyer à vos élèves, puis touchez Ajouter.
Pour ajouter un signet Safari, touchez Signets, touchez Signets Safari, touchez un signet ajouté ou un dossier de signets, puis touchez un signet ajouté.
Pour renommer une activité en lien, touchez son nom, puis entrez un nouveau nom.
Pour confirmer que vous avez indiqué l’endroit exact où vous souhaitez que vos élèves commencent leur activité, touchez la vignette de l’activité.
Ajouter une demande de tâche à remettre
Lorsque vous créez un devoir, vous pouvez demander que les élèves remettent une tâche.
Les élèves peuvent rendre leurs travaux directement dans Pour l’école ou utiliser le bouton Partager pour rendre leurs travaux à partir d’une autre app. Les élèves peuvent soumettre des éléments comme des fichiers collaboratifs, des feuilles de calcul, des fichiers PDF, des photos, des vidéos, des documents numérisés, des pages web ou des signets. Par exemple, dans Keynote pour iPadOS, ils peuvent créer un fichier, toucher le bouton Plus d’options, toucher le bouton Partager, toucher Pour l’école, sélectionner leur classe, puis le devoir pour lequel remettre le fichier.
Dans l’app Pour l’école
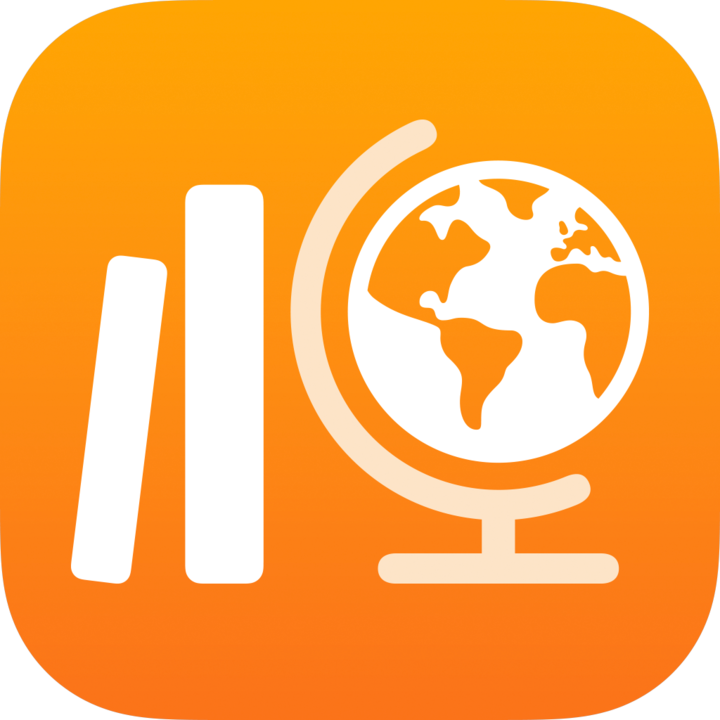 , touchez
, touchez  à côté de Devoirs dans la barre latérale ou modifiez un devoir existant.
à côté de Devoirs dans la barre latérale ou modifiez un devoir existant.Touchez Ajouter des activités, puis touchez Demande de remise.
Touchez élément [numéro], puis entrez un titre pour l’activité à remettre.
Dans le cas d’une remise effectuée à l’aide d’une app tierce, il est possible que les élèves ne puissent voir ni le nom du devoir ni les consignes. Il est donc important de fournir un titre suffisamment descriptif pour la tâche demandée.