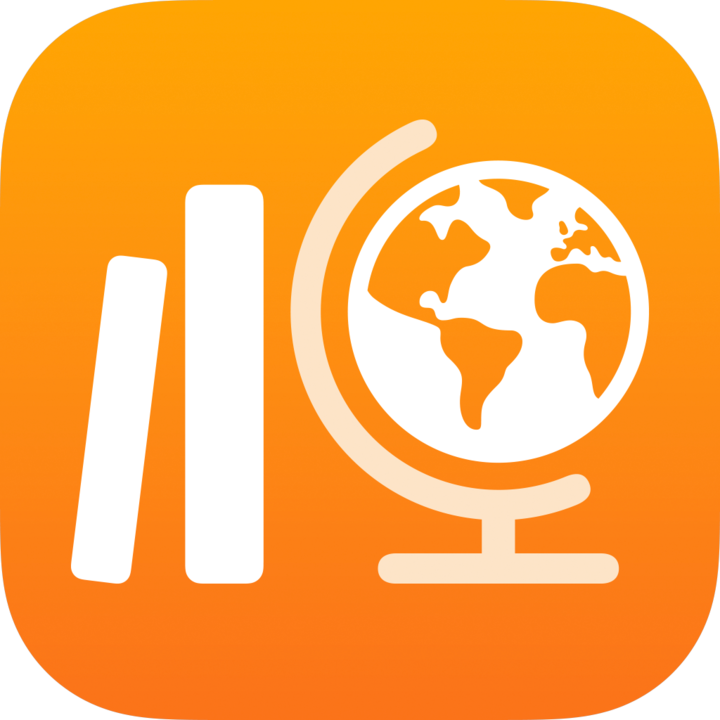
Envoyer des évaluations dans Pour l’école
Envoyez une évaluation pour tester la compréhension d’un concept, d’un sujet ou d’une leçon. Vos élèves peuvent afficher les évaluations pour toutes leurs classes afin de suivre leurs examens et tout commentaire, examen ou note que vous fournissez.
Vous pouvez envoyer une évaluation à toute votre classe ou à un ou plusieurs élèves en fonction de leurs besoins. Pour l’école ne permet pas d’envoyer la même évaluation à plusieurs classes. Pour assigner le même document à plus d’une classe, copiez l’évaluation, puis envoyez la nouvelle évaluation à une autre classe.
S’il y a plusieurs enseignants dans votre classe, les évaluations que vous envoyez ou planifiez sont visibles et modifiables par tous les enseignants. Les brouillons d’évaluation ne sont visibles que par vous.
Remarque : Vous devez disposer d’une connexion Internet pour envoyer une évaluation. Si votre connexion Internet est interrompue, vous pouvez enregistrer un brouillon de votre évaluation et l’envoyer plus tard.
Envoyer une évaluation dans Pour l’école
Dans l’app Pour l’école
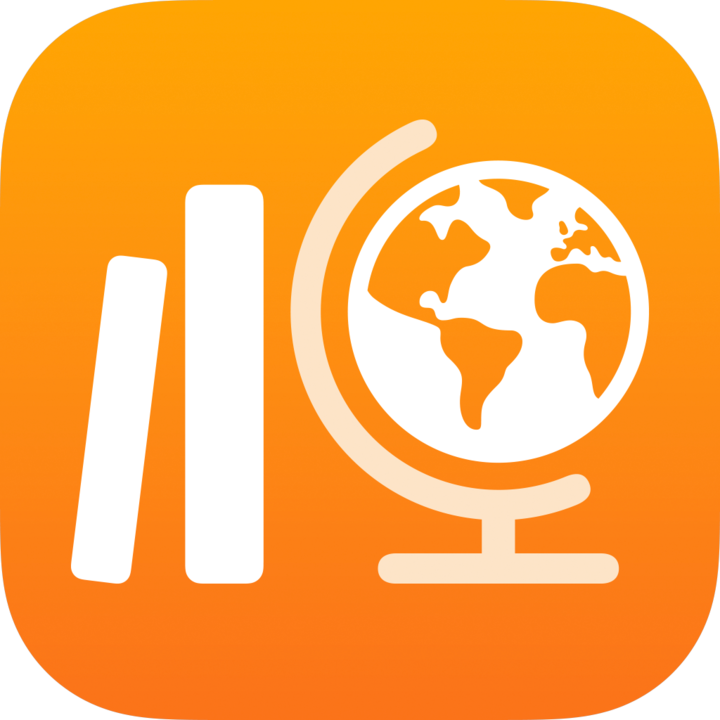 , touchez
, touchez  à côté d’Évaluations dans la barre latérale.
à côté d’Évaluations dans la barre latérale.Effectuez une des opérations suivantes :
Pour importer un fichier existant, touchez Importer un fichier, recherchez un fichier ou naviguez pour le trouver, puis touchez-le pour importer le contenu.
Pour utiliser un document papier, touchez Numériser un document, puis placez votre document devant l’appareil photo de votre appareil. En savoir plus.
Remarque : Vous pouvez importer des fichiers Pages, Numbers, Keynote, Google Docs, Google Sheets, Google Slides et des fichiers images pour créer vos évaluations dans Pour l’école.
Pour l’école convertit votre document en une évaluation.
Utilisez les outils d’annotation pour ajouter des notes ou des informations complémentaires, puis touchez Assigner.
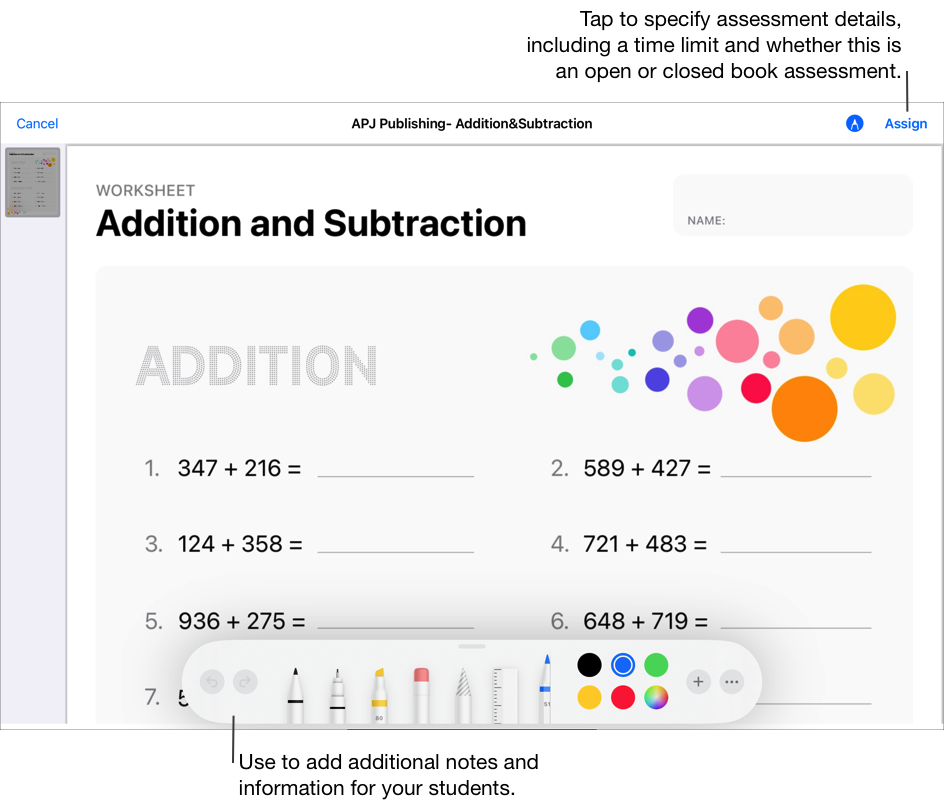
Touchez Assigner à, touchez votre classe, touchez pour ajouter la classe entière ou un ou plusieurs élèves, puis touchez Terminé.
Entrez le nom de votre évaluation, puis saisissez les consignes.
Pour définir une date de remise, touchez Remettre, sélectionnez la date et l’heure auxquelles vous souhaitez que Pour l’école envoie l’évaluation, puis touchez Terminé.
Préciser une date de remise vous permet de créer votre évaluation à l’avance, puis de spécifier la date et l’heure exactes auxquelles vous souhaitez l’envoyer à vos élèves.
Pour définir une autre date de remise, touchez la date, sélectionnez la date et l’heure souhaitées, puis touchez Terminé.
Si vous définissez une date d’échéance pour une évaluation, tout travail remis par l’élève après cette date sera en retard. Pour désactiver une date d’échéance, touchez
 .
.Touchez Plus d’options, puis effectuez l’une des opérations suivantes :
Pour définir la durée maximale accordée à vos élèves pour passer le test, touchez Limite de temps, sélectionnez une durée, puis touchez Terminé.
Pour préciser le niveau de concentration requis pour vos élèves, touchez le menu contextuel Mode d’évaluation, puis choisissez Livre ouvert ou Livre fermé
Livre ouvert : Permet aux élèves d’utiliser des ressources et des applications en dehors de Pour l’école tout en travaillant à leur évaluation.
Livre fermé : Empêche les élèves d’utiliser d’autres ressources ou de quitter l’évaluation avant de l’avoir achevée.
Une évaluation en livre fermée verrouille l’iPad des élèves dans Pour l’école. L’iPad est déverrouillé quand l’élève rend son travail ou au bout de huit heures.
Effectuez une des opérations suivantes :
Si vous êtes prêt à envoyer votre évaluation, touchez Envoyer.
Si vous avez spécifié une date de remise, touchez Planifier. Pour l’école enregistre l’évaluation pour l’envoyer à la date et à l’heure spécifiées.
Si vous n’êtes pas prêt à envoyer ou à planifier votre évaluation, touchez Fermer, puis Annuler, et enfin Enregistrer le brouillon pour conserver un brouillon que vous pourrez envoyer ultérieurement.
Envoyer une évaluation à partir d’une autre application pour iPadOS
Ouvrez une application pour iPadOS compatible avec Partager avec Pour l’école, puis ouvrez un fichier à utiliser dans votre évaluation.
Vous pouvez utiliser des fichiers Pages, Numbers, Keynote, Google Docs, Google Sheets, Google Slides et des fichiers images dans vos évaluations.
Touchez la Bouton Partager.
Dans la première section des options de partage, touchez Pour l’école (si nécessaire, balayez l’écran vers la gauche pour plus d’options).
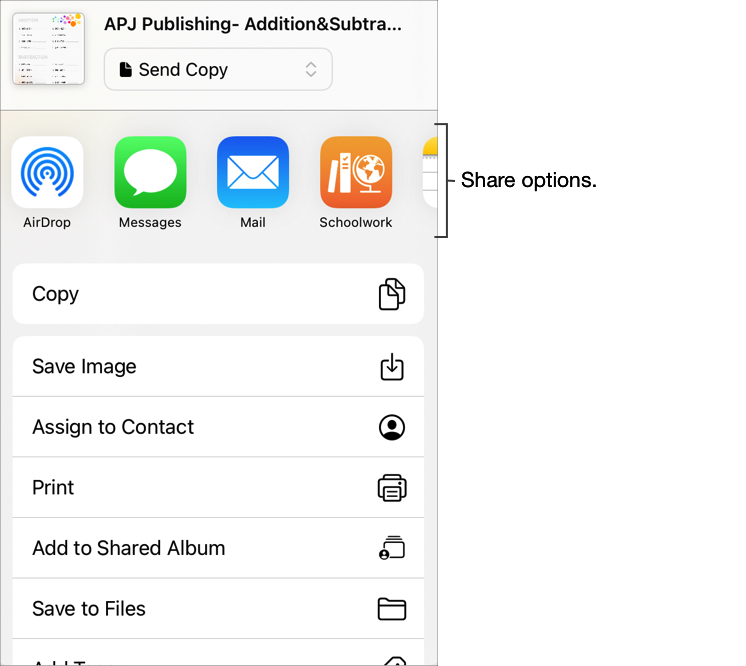
Entrez un nom pour votre évaluation, touchez le menu contextuel Type, le cas échéant, choisissez Évaluation, puis touchez Créer.
Pour l’école crée un brouillon d’évaluation à l’aide du fichier que vous avez sélectionné.
Touchez Activité récente dans Pour l’école, puis ouvrez le brouillon d’évaluation.
Utilisez les outils d’annotation pour ajouter des notes ou des informations complémentaires, puis touchez Assigner.
Modifier l’information sur l’évaluation : ajoutez, retirez et mettez à jour les destinataires, les noms, les consignes, les dates de remise, les dates d’échéance et les options.
Pour envoyer votre évaluation mise à jour, touchez Envoyer.
Si vous avez spécifié une date de remise, touchez Planifier. Pour l’école enregistre l’évaluation pour l’envoyer à la date et à l’heure spécifiées.