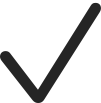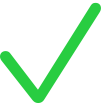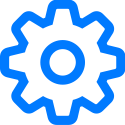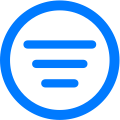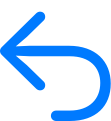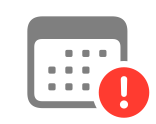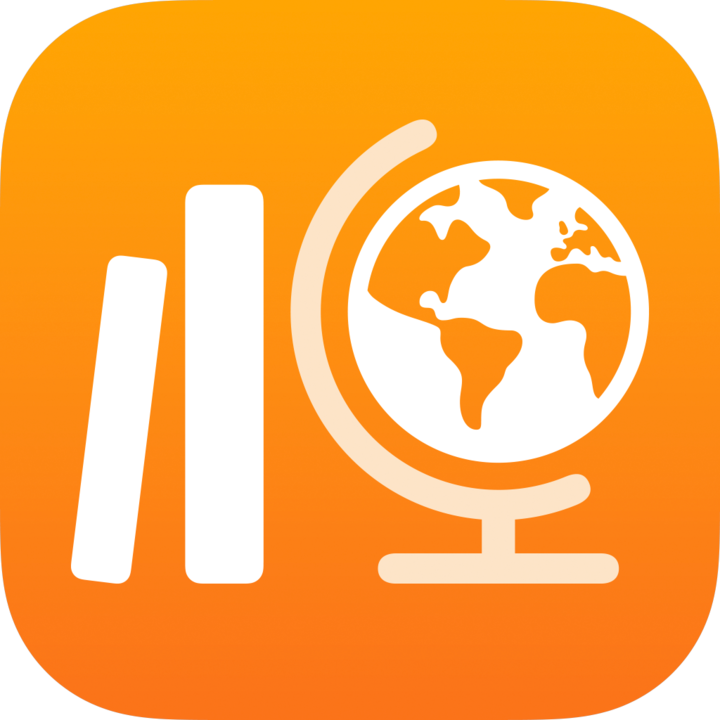
Symboles utilisés dans l’app Pour l’école
En savoir plus sur les différents symboles qui apparaissent dans l’app Pour l’école.
Symbole | Description |
|---|---|
Touchez pour ajouter un devoir ou une évaluation. | |
Touchez pour ajouter des activités à votre devoir à partir d’apps offrant le suivi de progression. | |
Touchez pour copier le devoir. | |
Utilisez pour réordonner les activités d’un devoir. | |
Touchez pour modifier la classe. | |
Indique que le devoir est marqué comme favori. | |
Touchez pour importer du contenu d’apps tierces ou de systèmes de gestion de l’apprentissage pour créer de nouveaux devoirs. Vous pouvez également importer des devoirs et des évaluations Pour l’école que d’autres enseignants ont partagés avec vous. | |
Indique que le devoir est verrouillé. | |
Indique que le devoir est déverrouillé. | |
Indique que l’activité de devoir est déverrouillée. | |
Touchez pour envoyer un message à vos élèves. | |
Touchez pour accéder à d’autres options de classe, d’évaluation, de devoir et d’activité. Par exemple, pour modifier ou supprimer une classe, pour filtrer les résultats et exporter, afficher ou modifier une évaluation, ou pour copier, supprimer, partager ou exporter un devoir. Vous pouvez aussi utiliser ce bouton pour demander aux élèves de réessayer, pour marquer un travail comme consulté, pour envoyer un message, pour préciser la façon de partager un fichier de devoir, ou pour consulter une activité ajoutée à un devoir. | |
Touchez pour supprimer la classe. | |
Indique que vous avez retourné la tâche de devoir à vos élèves. | |
Touchez pour partager des documents et d’autres types de fichiers. Les options de partage dépendent du type d’élément partagé, de la personnalisation du menu Partager et de la destination du partage. Remarque : Utilisées dans des apps en dehors de Pour l’école pour publier du contenu avec Pour l’école | |
Indique que vous avez demandé à vos élèves de recommencer l’activité. | |
Indique les données de progression communiquées après la date d’échéance du devoir. | |
Touchez pour faire un appel FaceTime avec vos élèves. | |
Touchez pour inclure une photo, une vidéo ou un fichier dans les instructions de votre devoir et réessayez. | |
Touchez pour inclure du contenu multimédia dans vos questions de billets de sortie et dans les réponses à choix multiple. | |
Touchez pour inclure des dessins, des notes et des renseignements dans votre évaluation ou dans les instructions de votre devoir. | |
Touchez pour inclure un fichier audio dans les consignes de votre devoir. | |
Touchez pour afficher et gérer les mots de passe et les codes de validation de vos élèves. | |
Indique une app avec suivi de progression qui rapporte le temps passé. | |
Indique une app avec suivi de progression qui rapporte le pourcentage de progression. | |
Indique une app avec suivi de progression qui rapporte un résultat. | |
Indique une app avec suivi de progression qui rapporte un décompte total. | |
Indique une app avec suivi de progression qui rapporte des informations binaires (Oui/Non, Vrai/Faux, Réussite/Pas encore, Correct/Incorrect). | |
Touchez pour filtrer les affichages par Brouillons, Importé, Planifié, Envoyé, Terminés et Favoris. | |
Signale une réponse exacte à une évaluation. | |
Signale une réponse inexacte à une évaluation. | |
Signale une marque bonus dans une évaluation. | |
Touchez pour afficher la liste des élèves qui ont reçu une évaluation. | |
Touchez pour sélectionner et configurer un type d’examen. Pour le type d’examen Système de points, vous pouvez toucher pour modifier les valeurs de note par défaut et le symbole de note pour les évaluations, ainsi que masquer et supprimer des notes des évaluations. Vous pouvez également utiliser ce bouton pour réinitialiser ou supprimer des zones de questions lorsque vous modifiez les zones de questions et réponses. | |
Touchez pour filtrer les résultats des évaluations et les analyses. | |
Touchez pour retourner une évaluation à vos élèves. Vous pouvez retourner une évaluation avec les corrections ou les notes, ou retourner uniquement les corrections ou les notes. | |
Indique que le devoir ou l’évaluation est en retard. |