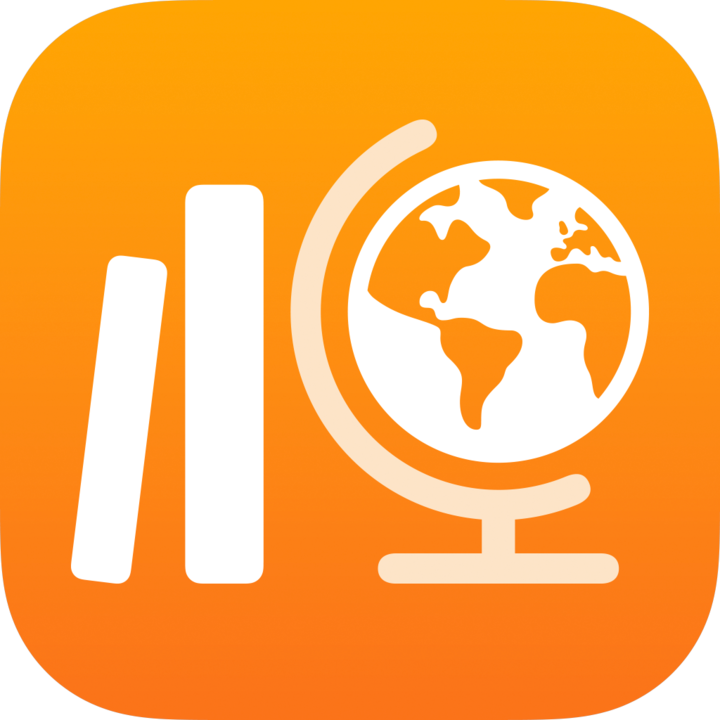
Afficher la progression de la classe, des devoirs, des évaluations et des élèves dans Pour l’école
Les devoirs offrent un moyen de communiquer à vos élèves des informations ou de leur donner des activités et les évaluations vous permettent d’estimer à quel point ils ont acquis un concept, un sujet ou une leçon. Lorsque vous envoyez des devoirs ou des évaluations à vos élèves, Pour l’école vous fournit des informations sur leur progression dans les activités des devoirs et les évaluations.
L’utilisation des affichages de classe, d’information sur le devoir ou l’évaluation et de progression des élèves vous permet de savoir s’ils réussissent les activités de devoirs et les évaluations et de décider si vous devez communiquer avec eux pour leur fournir des défis supplémentaires ou pour les réorienter.
Les données de progression ne s’affichent pas instantanément. Pour l’école requiert un certain temps pour traiter les données avant de les présenter dans l’affichage de la classe, dans l’affichage de l’information sur un devoir et dans l’affichage de la progression de l’élève.
Remarque : Si votre établissement active la fonctionnalité Progression des élèves dans Apple School Manager et que les élèves travaillent sur les activités que vous leur avez données dans un devoir, toutes les données de progression seront partagées avec vous.
Afficher les données de progression de la classe
L’affichage de la classe montre comment les élèves avancent dans les devoirs et les évaluations de la classe sélectionnée.
Dans l’app Pour l’école
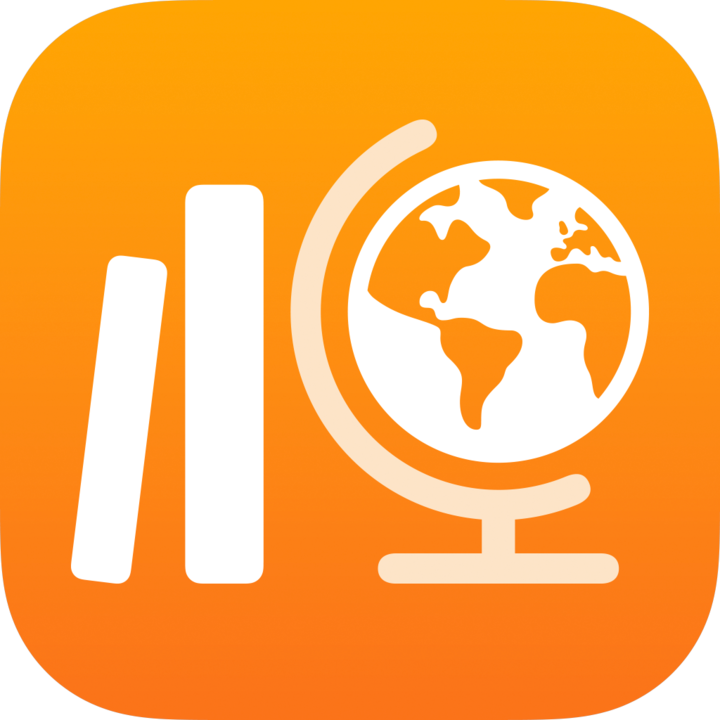 , touchez une classe dans la barre latérale.
, touchez une classe dans la barre latérale.Pour l’école ouvre l’affichage de la classe, qui comprend le travail dû cette semaine, la aperçus de la classe et les élèves.
Dans Évaluations et devoirs, balayez l’écran vers la gauche pour voir les évaluations, les devoirs et la progression de la classe.
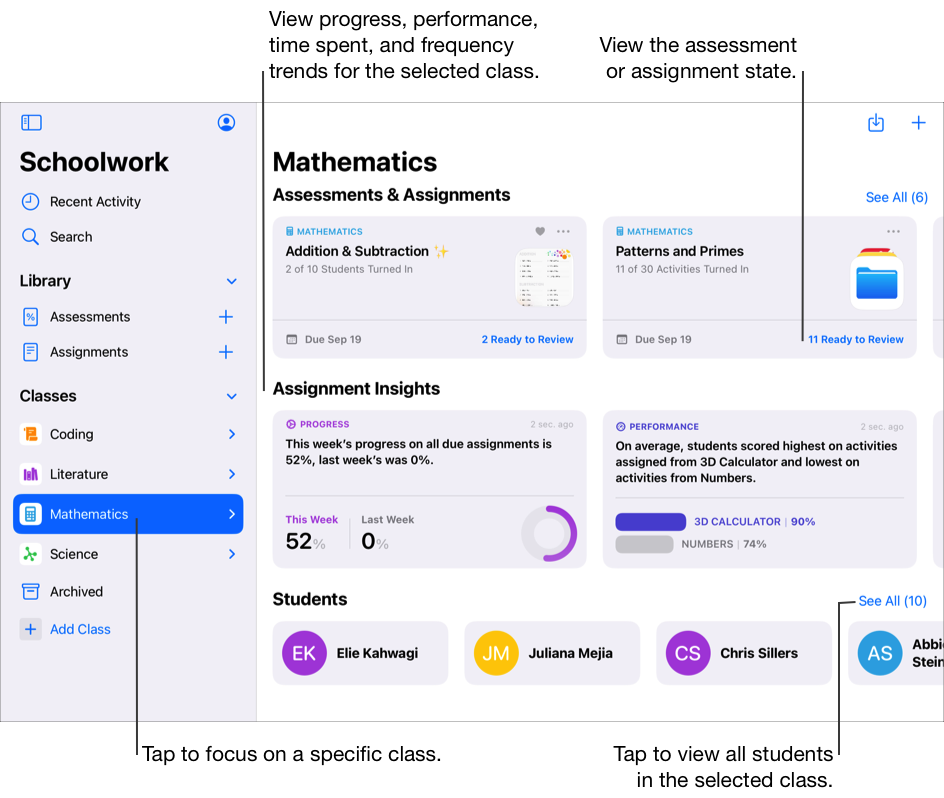
Afficher la progression des devoirs
L’affichage de l’information sur un devoir montre comment les élèves avancent dans les activités du devoir sélectionné.
Dans l’app Pour l’école
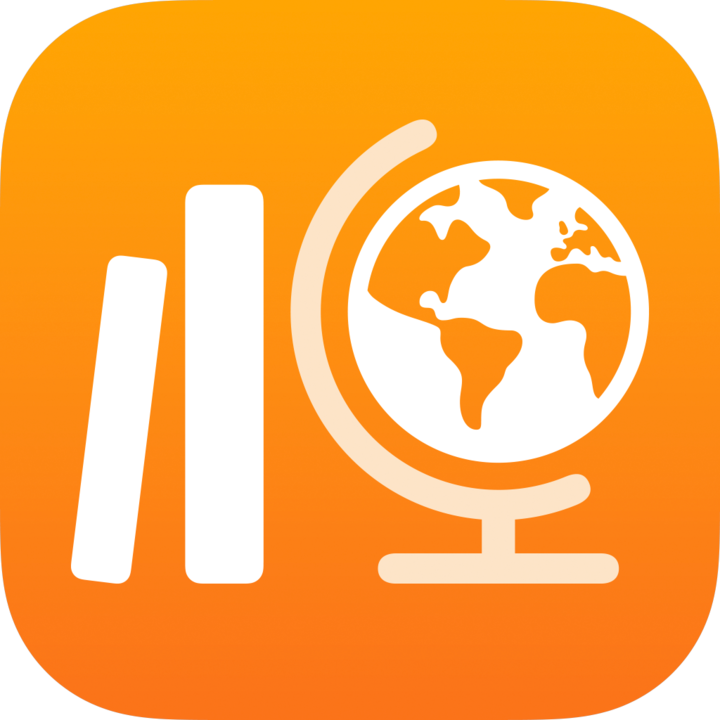 , touchez Activité récente, Devoirs ou une classe dans la barre latérale.
, touchez Activité récente, Devoirs ou une classe dans la barre latérale.Touchez un devoir.
Pour l’école affiche l’information sur le devoir, y compris toutes les activités précédemment assignées et les données de progression.
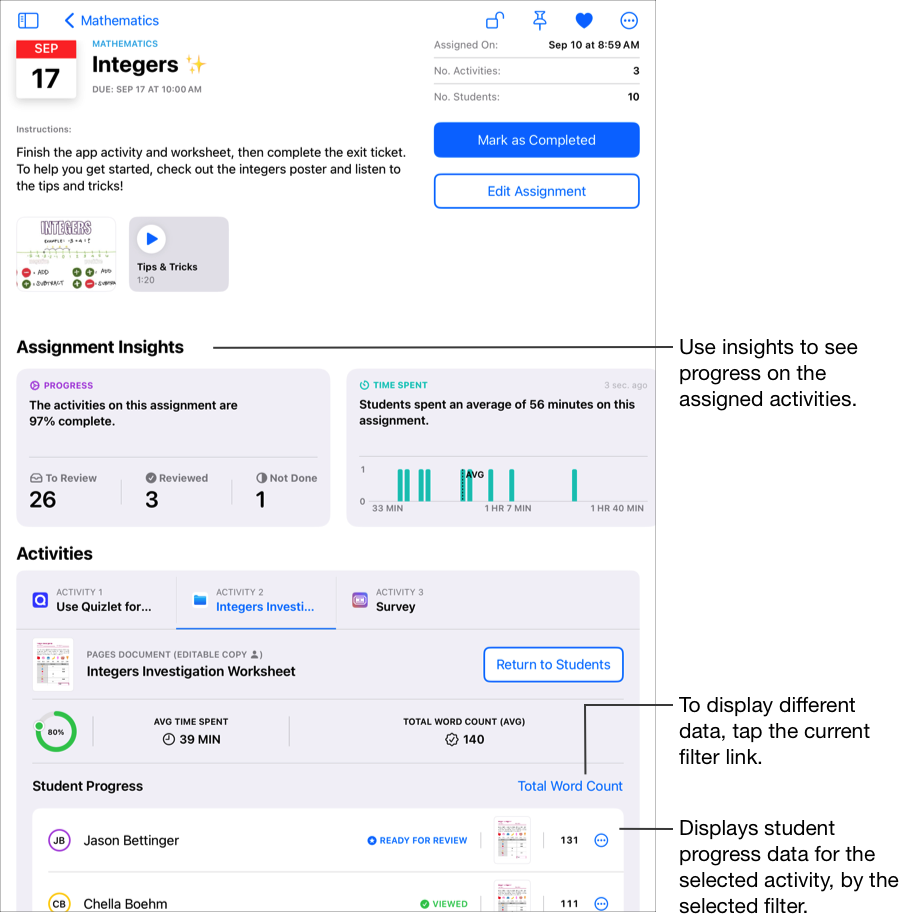
Remarque : Lorsque vous affichez la progression dans l’affichage de l’information sur le devoir, si la fonctionnalité de suivi de la progression n’est pas activée pour l’élève, Pour l’école indique N.d. (Non disponible) pour toute activité effectuée dans une App avec suivi de progression et inclut un message dans le volet contextuel de l’élève. Les élèves pour qui la fonctionnalité de suivi de la progression n’est pas activée doivent quand même indiquer qu’une activité est Terminée lorsqu’ils l’achèvent.
Afficher la progression des évaluations
L’affichage de l’information sur une évaluation montre comment les élèves avancent dans les activités de l’évaluation sélectionnée.
Dans l’app Pour l’école
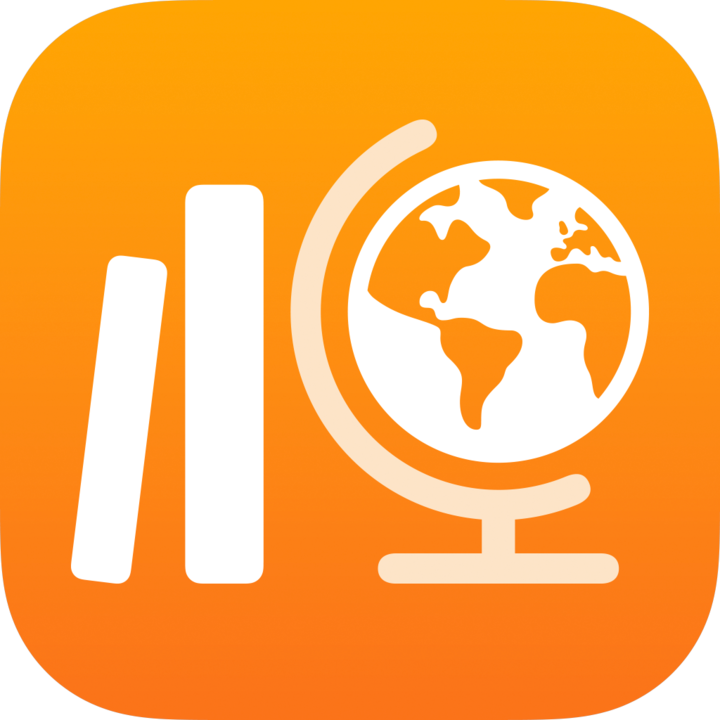 , touchez Activité récente, Évaluations ou une classe dans la barre latérale.
, touchez Activité récente, Évaluations ou une classe dans la barre latérale.Touchez une évaluation.
Pour l’école ouvre l’affichage de l’information sur l’évaluation, dont toutes les données de progression.
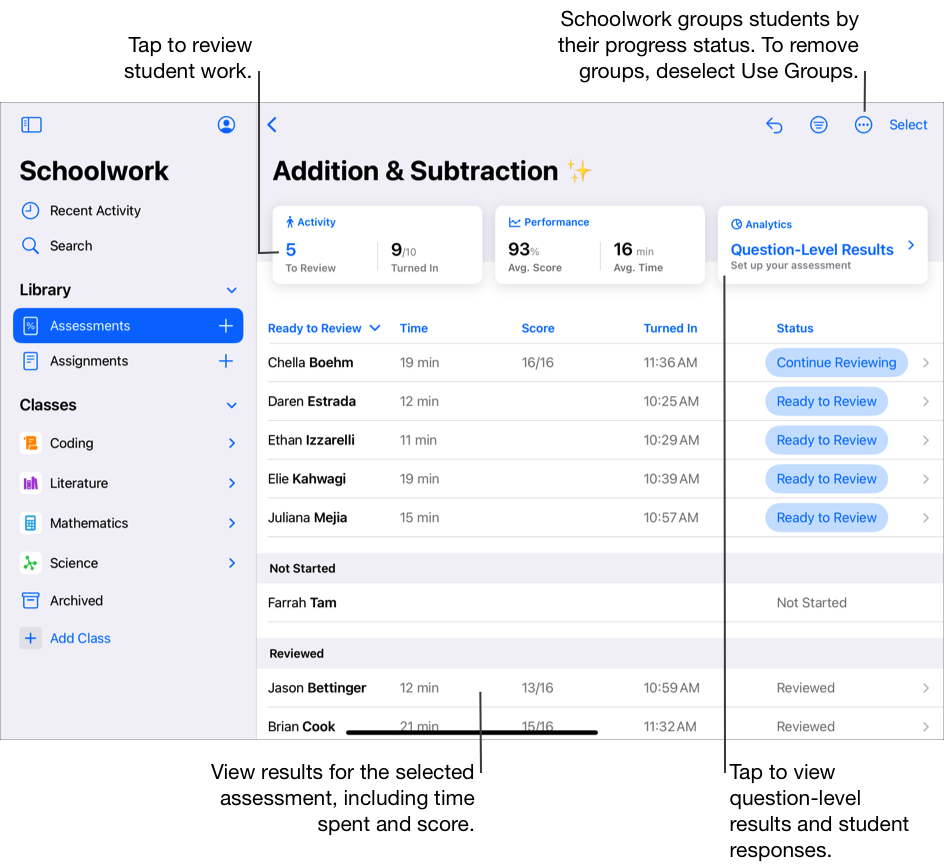
Remarque : Lorsque vous affichez la progression dans l’affichage de l’information sur l’évaluation, si la fonctionnalité de suivi de la progression n’est pas activée pour l’élève, Pour l’école indique![]() et inclut un message dans le volet contextuel de l’élève. Les élèves dont la fonctionnalité de suivi de la progression est désactivée doivent tout de même rendre leur travail lorsqu’ils ont terminé l’évaluation.
et inclut un message dans le volet contextuel de l’élève. Les élèves dont la fonctionnalité de suivi de la progression est désactivée doivent tout de même rendre leur travail lorsqu’ils ont terminé l’évaluation.
Afficher les données de progression d’un élève
L’affichage de la progression d’un élève donne un aperçu de sa progression dans tous les devoirs et les activités d’évaluation d’une classe. Pour voir comment l’élève sélectionné avance dans un devoir ou une évaluation en particulier, touchez Afficher le devoir ou Afficher l’évaluation.
Dans l’app Pour l’école
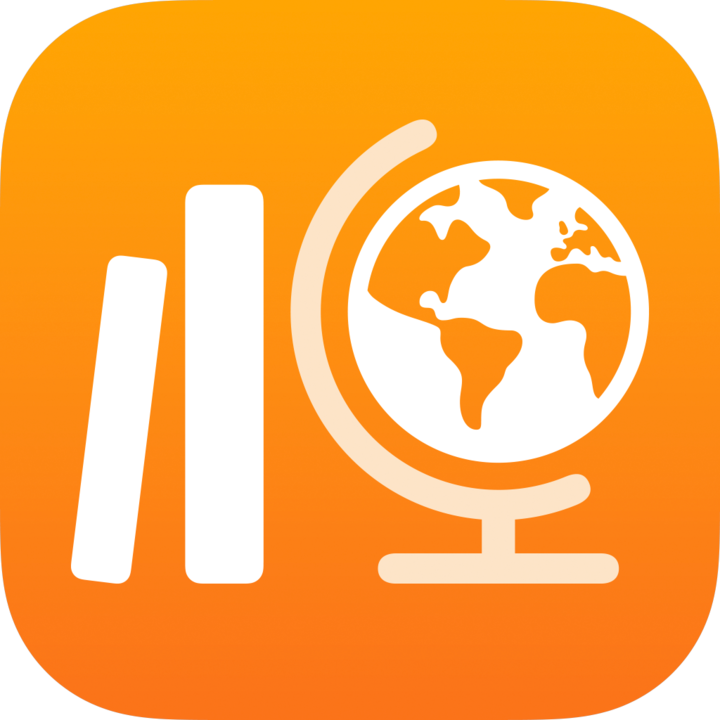 , touchez une classe dans la barre latérale.
, touchez une classe dans la barre latérale.Touchez le nom de l’élève dont vous souhaitez afficher les données de progression.
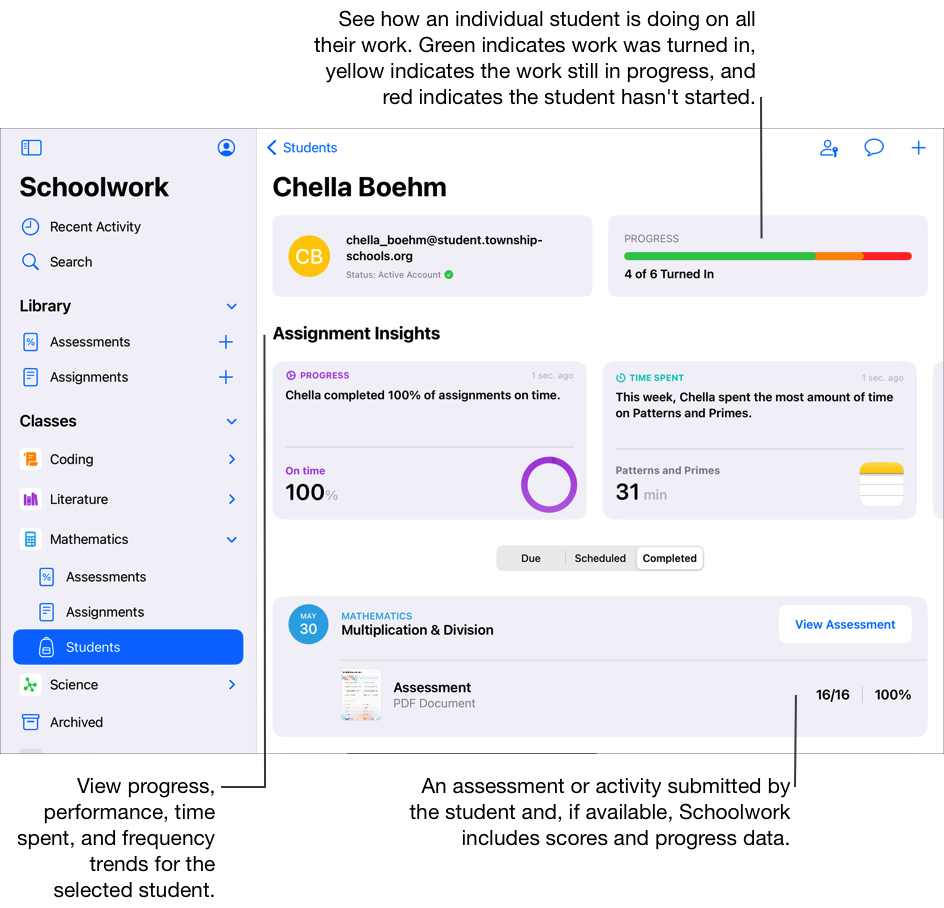
Utilisez la barre de progression pour voir combien de devoirs et d’évaluations l’élève sélectionné a remis, puis effectuez l’une des opérations suivantes :
Pour afficher les travaux en cours, touchez À remettre, puis faites défiler les devoirs et les évaluations.
Pour afficher les travaux remis, touchez Terminé, puis faites défiler les devoirs et les évaluations.
Pour voir comment l’élève sélectionné avance dans un devoir ou une évaluation en particulier, touchez Afficher le devoir ou Afficher l’évaluation.
Pour voir les détails d’une activité spécifique, touchez l’activité en question, puis personnalisez les consignes en fonction des besoins de l’élève.
Le pourcentage de progression de l’élève combine les résultats de toutes les tentatives d’un élève. La valeur Temps est cumulative et utilise les données de toutes les tentatives d’un élève. Si les données sont un décompte, un score ou une autre valeur, elles correspondent à la dernière tentative de l’élève.
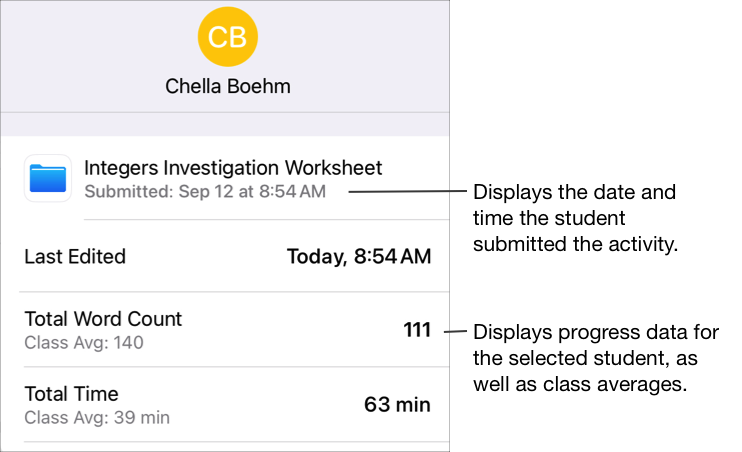
Afficher les données de progression des travaux remis en retard
Lorsqu’un élève remet un travail après la date d’échéance, Pour l’école affiche les données de progression, mais indique aussi que le travail a été remis en retard.
Remarque : Dans le cas d’activités qui enregistrent la durée totale et le taux d’achèvement en pourcentage, les données sur les retards incluent les progrès réalisés par les élèves dans toutes leurs tentatives, avant et après la date d’échéance.
Dans l’app Pour l’école
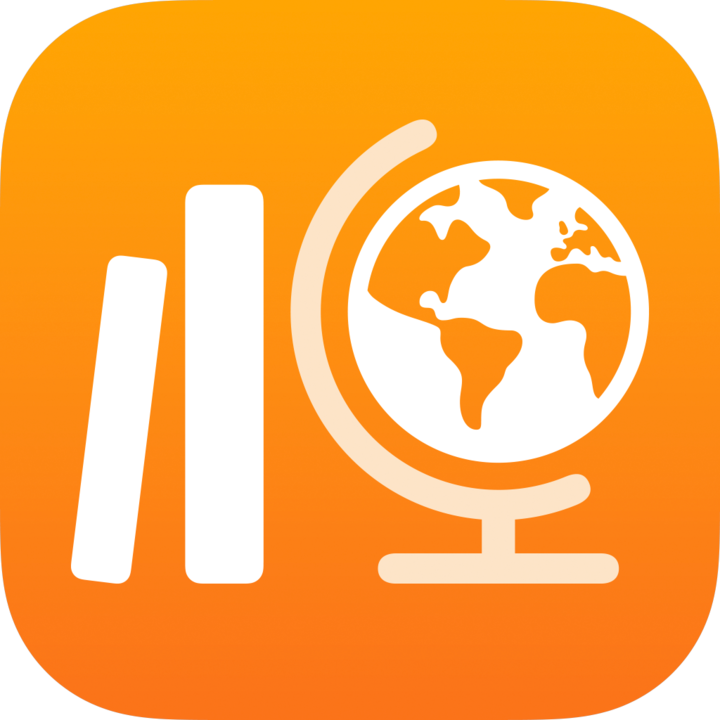 , touchez Activité récente, Devoirs, Évaluations ou une classe dans la barre latérale.
, touchez Activité récente, Devoirs, Évaluations ou une classe dans la barre latérale.Touchez le devoir ou l’évaluation que vous souhaitez consulter.
Pour les devoirs, touchez la ligne d’un élève ayant de données de progression après l’échéance (
 ), puis touchez Données sur les retards pour afficher de l’information sur les données de progression enregistrées après l’échéance (possible pour les apps avec suivi de progression seulement).
), puis touchez Données sur les retards pour afficher de l’information sur les données de progression enregistrées après l’échéance (possible pour les apps avec suivi de progression seulement).
Remarque : Si les notifications sont autorisées dans Pour l’école (accédez à Réglages 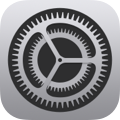 > Notifications > Pour l’école, puis touchez Autoriser les notifications), chaque jour à 8 h 00 heure locale sur votre appareil, Pour l’école vous envoie une notification contenant un résumé des activités et des évaluations qui sont en retard et prêtes à être examinées. Touchez la notification pour ouvrir l’affichage des détails. Si la notification fait référence à plus d’un devoir ou d’une évaluation, touchez-la pour ouvrir Pour l’école, puis touchez un devoir ou une évaluation.
> Notifications > Pour l’école, puis touchez Autoriser les notifications), chaque jour à 8 h 00 heure locale sur votre appareil, Pour l’école vous envoie une notification contenant un résumé des activités et des évaluations qui sont en retard et prêtes à être examinées. Touchez la notification pour ouvrir l’affichage des détails. Si la notification fait référence à plus d’un devoir ou d’une évaluation, touchez-la pour ouvrir Pour l’école, puis touchez un devoir ou une évaluation.