Logic Pro User Guide for iPad
-
- What is Logic Pro?
- Working areas
- Work with function buttons
- Work with numeric values
- Undo and redo edits in Logic Pro for iPad
-
- Intro to tracks
- Create tracks
- Create tracks using drag and drop
- Choose the default region type for a software instrument track
- Select tracks
- Duplicate tracks
- Reorder tracks
- Rename tracks
- Change track icons
- Change track colors
- Use the tuner on an audio track
- Show the output track in the Tracks area
- Delete tracks
- Edit track parameters
- Start a Logic Pro subscription
- How to get help
-
- Intro to recording
-
- Before recording software instruments
- Record software instruments
- Record additional software instrument takes
- Record to multiple software instrument tracks
- Record multiple MIDI devices to multiple tracks
- Record software instruments and audio simultaneously
- Merge software instrument recordings
- Spot erase software instrument recordings
- Replace software instrument recordings
- Route MIDI internally to software instrument tracks
- Record with Low Latency Monitoring mode
- Use the metronome
- Use the count-in
-
- Intro to arranging
-
- Intro to regions
- Select regions
- Cut, copy, and paste regions
- Move regions
- Remove gaps between regions
- Delay region playback
- Trim regions
- Loop regions
- Repeat regions
- Mute regions
- Split and join regions
- Stretch regions
- Separate a MIDI region by note pitch
- Bounce regions in place
- Change the gain of audio regions
- Normalize audio regions in the Tracks area in Logic Pro for iPad
- Create regions in the Tracks area
- Convert a MIDI region to a Session Player region or a pattern region
- Replace a MIDI region with a Session Player region in Logic Pro for iPad
- Rename regions
- Change the color of regions
- Delete regions
-
- Intro to chords
- Add and delete chords
- Select chords
- Cut, copy, and paste chords
- Move and resize chords
- Loop chords on the Chord track
- Color chords on the Chord track
- Edit chords
- Work with chord groups
- Use chord progressions
- Change the chord rhythm
- Choose which chords a Session Player region follows
- Analyze the key signature of a range of chords
- Create fades on audio regions
- Extract vocal and instrumental stems with Stem Splitter
- Access mixing functions using the Fader
-
- Intro to Step Sequencer
- Use Step Sequencer with Drum Machine Designer
- Record Step Sequencer patterns live
- Step record Step Sequencer patterns
- Load and save patterns
- Modify pattern playback
- Edit steps
- Edit rows
- Edit Step Sequencer pattern, row, and step settings in the inspector
- Customize Step Sequencer
-
- Intro to mixing
-
- Channel strip types
- Channel strip controls
- Peak level display and clipping
- Set channel strip volume
- Set channel strip input format
- Set the output for a channel strip
- Set channel strip pan position
- Mute and solo channel strips
- Reorder channel strips in the Mixer in Logic Pro for iPad
- Replace a patch on a channel strip using drag and drop
- Work with plug-ins in the Mixer
- Search for plug-ins in the Mixer in Logic Pro for iPad
-
- Effect plug-ins overview
-
- Instrument plug-ins overview
-
- ES2 overview
- Interface overview
-
- Modulation overview
- Use the Mod Pad
-
- Vector Envelope overview
- Use Vector Envelope points
- Use Vector Envelope solo and sustain points
- Set Vector Envelope segment times
- Vector Envelope XY pad controls
- Vector Envelope Actions menu
- Vector Envelope loop controls
- Vector Envelope point transition shapes
- Vector Envelope release phase behavior
- Use Vector Envelope time scaling
- Modulation source reference
- Via modulation source reference
-
- Sample Alchemy overview
- Interface overview
- Add source material
- Save a preset
- Edit mode
- Play modes
- Source overview
- Synthesis modes
- Granular controls
- Additive effects
- Additive effect controls
- Spectral effect
- Spectral effect controls
- Filter module
- Low, bandpass, and highpass filters
- Comb PM filter
- Downsampler filter
- FM filter
- Envelope generators
- Mod Matrix
- Modulation routing
- Motion mode
- Trim mode
- More menu
- Sampler
- Studio Piano
- Copyright
EVOC 20 TrackOscillator filter bank in Logic Pro for iPad
EVOC 20 TrackOscillator features two formant filter banks—one for the Analysis In (Inputs) section and one for the Synthesis In (Tracking Oscillator) section. The entire frequency spectrum of an incoming signal is analyzed by the Analysis In section and is divided equally into a number of frequency bands. Each filter bank can control up to 20 of these frequency bands.
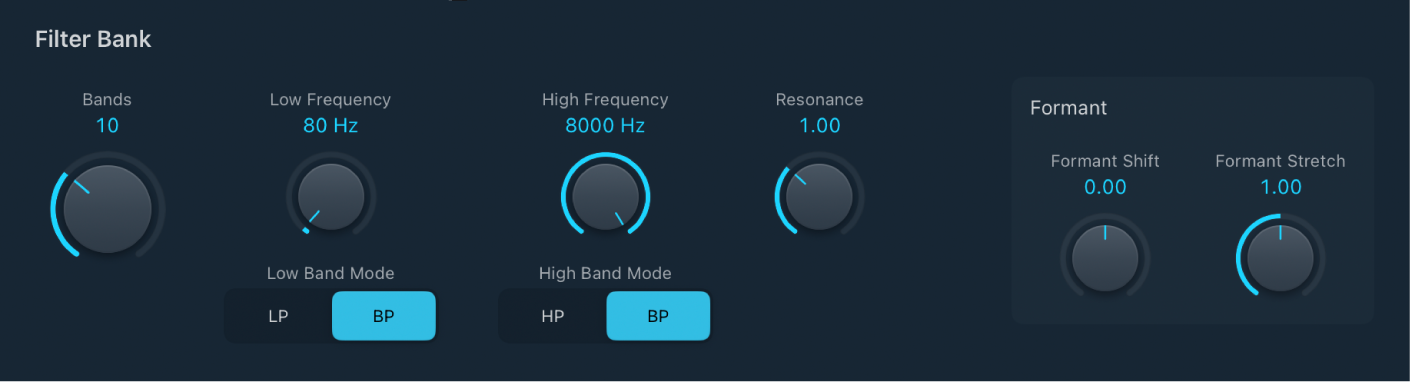
Filter Bank parameters
Bands knob and field: Set the number of frequency bands analyzed and then used by the synthesis engine. Up to 20 bands can be used.
 Low and High Frequency knobs and fields: Determine the lowest and highest frequencies allowed to pass by the filter section. Frequencies that fall outside these boundaries are cut.
Low and High Frequency knobs and fields: Determine the lowest and highest frequencies allowed to pass by the filter section. Frequencies that fall outside these boundaries are cut.Low Band Mode buttons: Switch the lowest filter band between highpass or bandpass mode. In bandpass mode, the frequencies above and below the lowest band are ignored. In highpass mode, all frequencies below the lowest band are filtered.
High Band Mode buttons: Switch the highest filter band between lowpass or bandpass mode. In bandpass mode, the frequencies above and below the highest band are ignored. In lowpass mode, all frequencies above the highest band are filtered.
Resonance knob and field: Change the basic sonic character of the vocoder. Low settings result in a soft character, whereas high settings lead to a more snarling, sharp character. Technically, increasing the Resonance value emphasizes the middle frequency of each frequency band.
Filter Bank Formant parameters
Formant Shift knob and field: Move all bands in the synthesis filter bank up or down the frequency spectrum.
When Formant Shift is set to 0, the positions of the bands in the synthesis filter bank match the positions of the bands in the analysis filter bank. Positive values move the synthesis filter bank bands up in frequency, whereas negative values move them down—in relation to the analysis filter bank band positions.
When combined, Formant Stretch and Formant Shift alter the formant structure of the resulting vocoder sound, which can lead to interesting timbre changes. For example, using speech signals and tuning Formant Shift up results in “Mickey Mouse” effects.
Formant Stretch and Formant Shift are also useful if the frequency spectrum of the synthesis signal does not complement the frequency spectrum of the analysis signal. You could create a synthesis signal in the high-frequency range from an analysis signal that mainly modulates the sound in a lower-frequency range, for example.
Note: Use of the Formant Stretch and Formant Shift parameters can result in the generation of unusual resonant frequencies when high Resonance settings are used.
Formant Stretch knob and field: Change the width and distribution of all bands in the synthesis filter bank. This can be a broader or narrower frequency range than that defined by the Low and High Frequency parameters.
When Formant Stretch is set to 0, the width and distribution of the bands in the synthesis filter bank at the bottom match the width of the bands in the analysis filter bank at the top. Low values narrow the width of each band in the synthesis bank, whereas high values widen the bands. The control range is expressed as a ratio of the overall bandwidth.
Set the number of filter bank bands in EVOC 20 TrackOscillator
In Logic Pro, use the Bands knob to set the number of frequency bands the EVOC 20 TrackOscillator filter bank uses.
The greater the number of frequency bands, the more precisely the sound can be reshaped. As the number of bands is reduced, the source signal frequency range is divided up into fewer bands, and the resulting sound is formed with less precision by the synthesis engine. A good compromise between sonic precision—allowing incoming signals such as speech and vocals to remain intelligible—and resource usage is around 10 to 15 bands.
Tip: To attain the best possible pitch tracking, it is essential to use a mono signal with no overlapping pitches. Ideally, the signal should be unprocessed and free of background noises. Using a signal processed with even a slight amount of reverb, for example, can produce unusual results. Processing a signal with no audible pitch, such as drum loop, also delivers unusual results, but the resulting artifacts might be perfect for your project.
Download this guide: PDF