Logic Pro User Guide for iPad
-
- What is Logic Pro?
- Working areas
- Work with function buttons
- Work with numeric values
- Undo and redo edits in Logic Pro for iPad
-
- Intro to tracks
- Create tracks
- Create tracks using drag and drop
- Choose the default region type for a software instrument track
- Select tracks
- Duplicate tracks
- Reorder tracks
- Rename tracks
- Change track icons
- Change track colors
- Use the tuner on an audio track
- Show the output track in the Tracks area
- Delete tracks
- Edit track parameters
- Start a Logic Pro subscription
- How to get help
-
- Intro to recording
-
- Before recording software instruments
- Record software instruments
- Record additional software instrument takes
- Record to multiple software instrument tracks
- Record multiple MIDI devices to multiple tracks
- Record software instruments and audio simultaneously
- Merge software instrument recordings
- Spot erase software instrument recordings
- Replace software instrument recordings
- Route MIDI internally to software instrument tracks
- Record with Low Latency Monitoring mode
- Use the metronome
- Use the count-in
-
- Intro to arranging
-
- Intro to regions
- Select regions
- Cut, copy, and paste regions
- Move regions
- Remove gaps between regions
- Delay region playback
- Trim regions
- Loop regions
- Repeat regions
- Mute regions
- Split and join regions
- Stretch regions
- Separate a MIDI region by note pitch
- Bounce regions in place
- Change the gain of audio regions
- Normalize audio regions in the Tracks area in Logic Pro for iPad
- Create regions in the Tracks area
- Convert a MIDI region to a Session Player region or a pattern region
- Replace a MIDI region with a Session Player region in Logic Pro for iPad
- Rename regions
- Change the color of regions
- Delete regions
-
- Intro to chords
- Add and delete chords
- Select chords
- Cut, copy, and paste chords
- Move and resize chords
- Loop chords on the Chord track
- Color chords on the Chord track
- Edit chords
- Work with chord groups
- Use chord progressions
- Change the chord rhythm
- Choose which chords a Session Player region follows
- Analyze the key signature of a range of chords
- Create fades on audio regions
- Extract vocal and instrumental stems with Stem Splitter
- Access mixing functions using the Fader
-
- Intro to Step Sequencer
- Use Step Sequencer with Drum Machine Designer
- Record Step Sequencer patterns live
- Step record Step Sequencer patterns
- Load and save patterns
- Modify pattern playback
- Edit steps
- Edit rows
- Edit Step Sequencer pattern, row, and step settings in the inspector
- Customize Step Sequencer
-
- Intro to mixing
-
- Channel strip types
- Channel strip controls
- Peak level display and clipping
- Set channel strip volume
- Set channel strip input format
- Set the output for a channel strip
- Set channel strip pan position
- Mute and solo channel strips
- Reorder channel strips in the Mixer in Logic Pro for iPad
- Replace a patch on a channel strip using drag and drop
- Work with plug-ins in the Mixer
- Search for plug-ins in the Mixer in Logic Pro for iPad
-
- Effect plug-ins overview
-
- Instrument plug-ins overview
-
- ES2 overview
- Interface overview
-
- Modulation overview
- Use the Mod Pad
-
- Vector Envelope overview
- Use Vector Envelope points
- Use Vector Envelope solo and sustain points
- Set Vector Envelope segment times
- Vector Envelope XY pad controls
- Vector Envelope Actions menu
- Vector Envelope loop controls
- Vector Envelope point transition shapes
- Vector Envelope release phase behavior
- Use Vector Envelope time scaling
- Modulation source reference
- Via modulation source reference
-
- Sample Alchemy overview
- Interface overview
- Add source material
- Save a preset
- Edit mode
- Play modes
- Source overview
- Synthesis modes
- Granular controls
- Additive effects
- Additive effect controls
- Spectral effect
- Spectral effect controls
- Filter module
- Low, bandpass, and highpass filters
- Comb PM filter
- Downsampler filter
- FM filter
- Envelope generators
- Mod Matrix
- Modulation routing
- Motion mode
- Trim mode
- More menu
- Sampler
- Studio Piano
- Copyright
QRS model controls in Logic Pro for iPad
The QRS model remains a significant development in algorithmic reverb technology. It was one of the first digital reverberation units to use complex algorithms to accurately simulate the acoustic properties of various environments.
The QRS has three different features to create various reverb effects:
Reverb: This traditional reverb effect replicates the natural acoustics of a room, incorporating early reflections and a reverb tail, all controlled by eight parameters.
Freeze: This feature lets you capture a snapshot of the reverb tail and loop it for any length of time, giving the effect of the sound being trapped in the room. It’s ideal for creating ambient textures and soundscapes.
Enhance: Instead of creating a typical reverb tail, Enhance creates a dense cluster of reflections that improves the clarity and spatial quality of the source signal. This feature can also be used to transform mono signals into a stereo image or to produce a binaural effect.
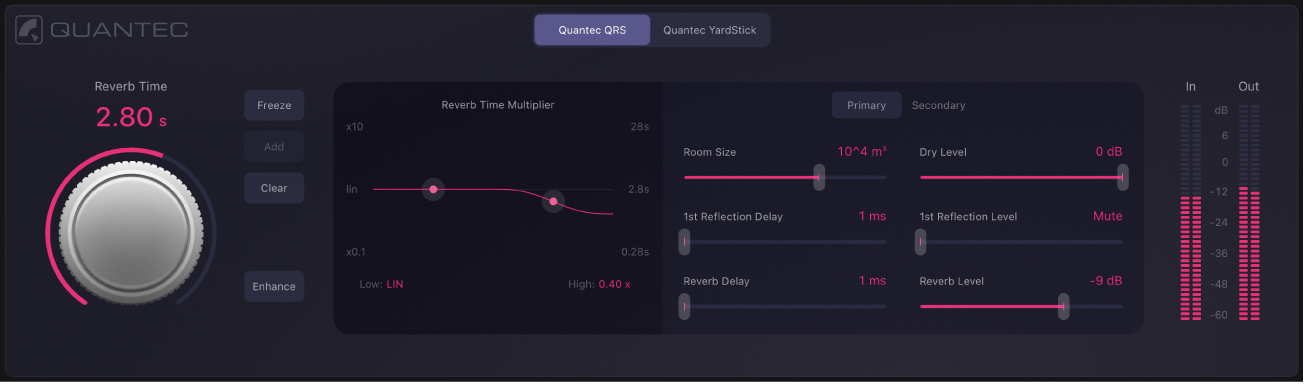
QRS main parameters
Quantec logo: Tap the logo to open the Quantec Room Simulator information window, which provides details about the inventor and the development of the QRS and YardStick reverbs.
 Reverb model buttons: Select a reverb model: QRS or YardStick. The QRS is the original classic vintage unit, and the YardStick represents the evolution and modernization of Quantec’s reverb technology.
Reverb model buttons: Select a reverb model: QRS or YardStick. The QRS is the original classic vintage unit, and the YardStick represents the evolution and modernization of Quantec’s reverb technology. Reverb Time knob and field: Adjust the reverb duration in conjunction with the Room Size control. The ring around the knob displays the reverb time range based on the chosen room size.
Reverb Time knob and field: Adjust the reverb duration in conjunction with the Room Size control. The ring around the knob displays the reverb time range based on the chosen room size. Freeze button: Tap the Freeze button to capture and sustain the reverb tail, an ideal way to create organic soundscapes. Once captured, the audio routes only through Freeze, bypassing the main reverb.
Freeze button: Tap the Freeze button to capture and sustain the reverb tail, an ideal way to create organic soundscapes. Once captured, the audio routes only through Freeze, bypassing the main reverb.Add button: Touch and hold to capture another portion of the reverb tail. How long you hold determines how much audio is captured and added to the existing freeze effect. Repeat to layer sounds.
Clear button: Tap to clear the audio captured in the Freeze effect.
Enhance button: Turn the Enhance effect on/off for the QRS model. It replaces the reverb tail with a dense reflection cluster, adding spatial depth. Adjust the effect using the Room Size parameter. While Enhance is turned on, the reverb time parameters are dimmed and inaccessible.
In meter: Displays the level of the incoming audio signal sent to the reverb effect. This helps monitor signal strength and prevent distortion in the source signal feeding the reverb.
Out meter: Displays the combined output level of all signals within the plug-in.
QRS reverb time multiplier parameters
The multiplier curve is used to adjust and visualize the room’s reverb response across the frequency spectrum. This feature lets you create either brighter or darker reverbs, simulating rooms with more reflective or absorbent walls.
The graph shows reverb time on the y-axis. The right scale reflects the reverb time, which changes with the reverb time knob. Two control points adjust reverb time for low frequencies (below 500 Hz) and high frequencies (above 1 kHz) relative to the set reverb time. The left scale indicates this factor, ranging from a maximum increase of 10 x to a decrease of 0.1 x.
These multipliers offer control over the reverb tail’s frequency response, achieving a natural room reverb effect that can’t be replicated with EQ alone.
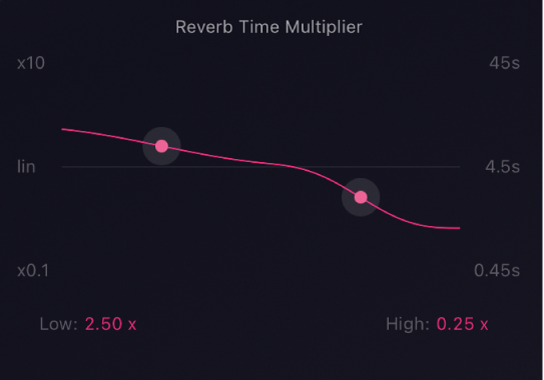
Low control point and field: Set the multiplier for the reverb time to affect low frequencies. Adjust it by dragging the control point or by dragging up or down in the value field.
High control point and field: Set the multiplier for the reverb time to affect high frequencies. Adjust it by dragging the control point or by dragging up or down in the value field.
QRS primary parameters
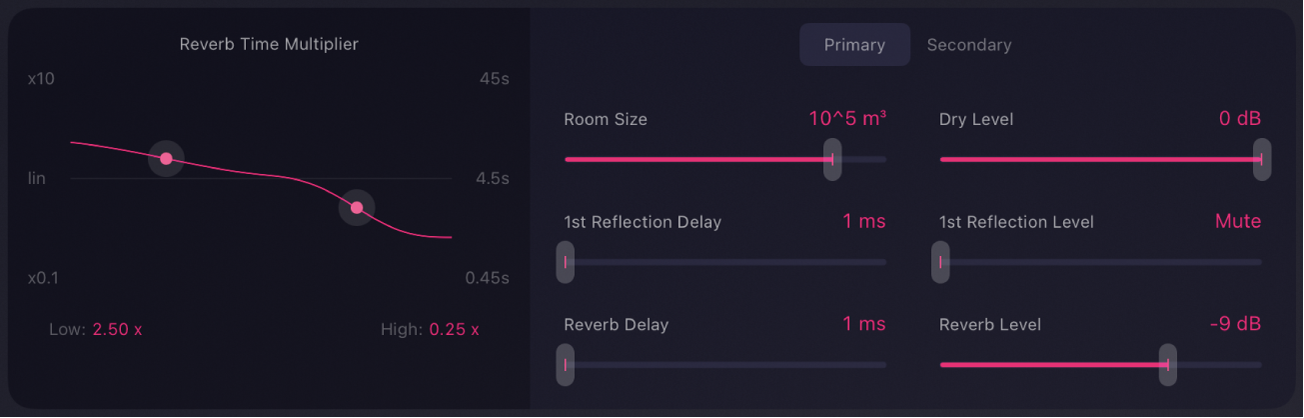
Primary button: Access frequently used reverb settings.
Room Size slider and field: Set the room dimensions in cubic meters, from 1 m³ to 1,000,000 m³. Changing this parameter also adjusts the range of the Reverb Time knob.
1st Reflection Delay slider and field: Adjust the time between the direct sound and the first reflection to influence the spatial perception of the room.
Reverb Delay slider and field: Increasing the Reverb Delay value introduces a delay between the source signal and the reverb onset. Use this parameter to add up to 200 ms of delay, affecting spatial perception and timing in the mix.
Dry Level slider and field: Set the level of the dry signal at the plug-in output independently from the first reflection and the reverb tail.
1st Reflection Level slider and field: Set the level of the first reflection at the plug-in output independently from the dry signal and the reverb tail. Raising the level adds intimacy and presence, and lowering it creates a more open, spacious feel, shaping the reverb’s depth.
 Reverb Level slider: Set the level of the reverb tail at the plug-in output independently from the dry signal and the first reflection.
Reverb Level slider: Set the level of the reverb tail at the plug-in output independently from the dry signal and the first reflection.
QRS secondary parameters
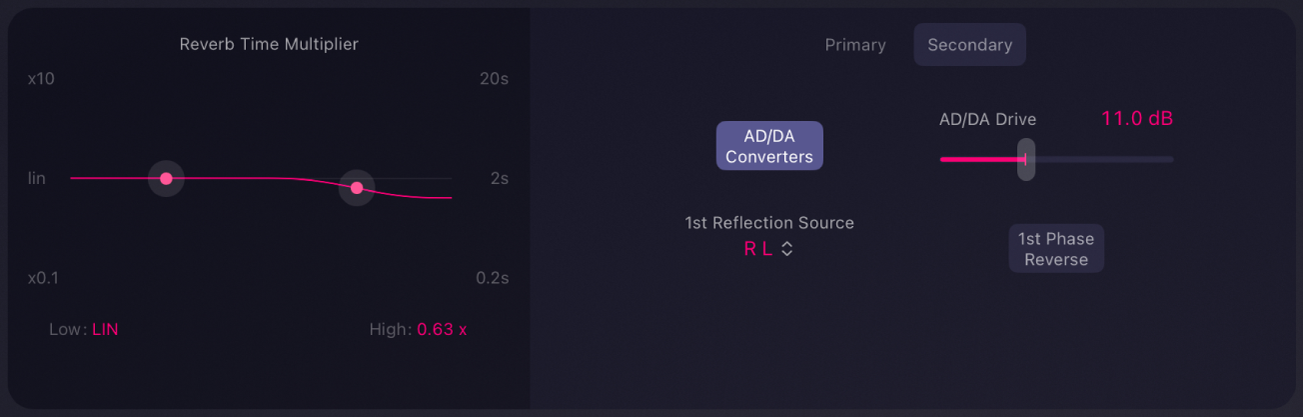
Secondary button: Access additional settings for detailed adjustments and fine-tuning options. Note that this button and its settings are unavailable when using the Quantec Room Simulator on a mono channel strip.
AD/DA Converters button: Turn the emulation of the original QRS hardware converters on or off; these converters are known for their distinctive sonic character when overdriven.
AD/DA Converters Drive slider: Add up to 30 dB of gain to recreate the character of 1980s QRS digital converters and hardware, from subtle saturation to harsh clipping, with automatic gain compensation for consistent output levels.
1st Reflection Source pop-up menu: Set the channel assignment for the output of the first reflection. Maintain the original order (L R) or swap the left and right channels (R L).
1st Phase Reverse button: Turn on to reverse the phase of the 1st Reflection audio output in relation to the dry and reverb signals.
Download this guide: PDF