
Tilføj og udskriv kommentarer i Pages på Mac
Du kan føje kommentarer til tekst, objekter, diagrammer og tabelceller. I venstre margen i et dokument vises et lille kvadrat for at angive, at der er knyttet en kommentar til noget tekst (teksten markeres også). Kommentarer, der er knyttet til figurer, angives også med et lille kvadrat. Kommentarer i tabelceller angives af en trekant i hjørnet af cellen. Hvis kommentarer ikke skal være synlige, kan du skjule dem, og du kan udskrive et dokument med eller uden kommentarer.
Når flere personer arbejder på et dokument, vises hver persons kommentarer med en særskilt farve og forfatternavnet. Alle kan besvare en kommentar. Det er især praktisk, når du samarbejder med andre, hvor du kan tilføje en kommentar og dermed føre en samtale i realtid, når der skrives svar frem og tilbage.
Med Pages på en Mac kan du også bruge værktøjslinjen til korrektur eller vinduet Kommentarer og ændringer til at gennemgå og redigere kommentarerne.
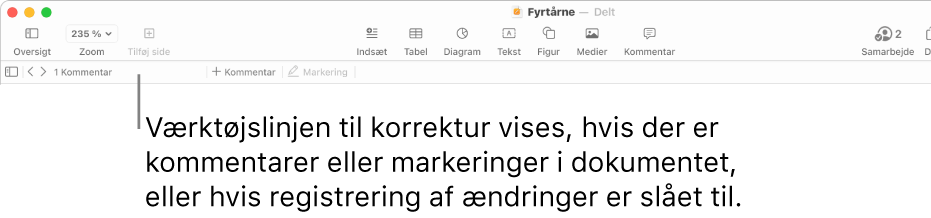
Bemærk: Kommentarer er ikke synlige i udskrevne dokumenter, medmindre du vælger den mulighed ved udskrivningen.
Tilføj, rediger eller slet en kommentar
Du kan tilføje og redigere dine egne kommentarer, og alle kan slette en kommentar.
Vælg tekst, eller klik i en tabelcelle eller på et objekt, du vil føje en kommentar til, og gør derefter et af følgende:
Klik på
 på værktøjslinjen.
på værktøjslinjen.Klik på
 på værktøjslinjen til korrektur øverst i dokumentet. Værktøjslinjen til korrektur er synlig, hvis der er kommentarer eller registrerede ændringer i dokumentet.
på værktøjslinjen til korrektur øverst i dokumentet. Værktøjslinjen til korrektur er synlig, hvis der er kommentarer eller registrerede ændringer i dokumentet.
Skriv din kommentar, og klik derefter på OK (eller klik uden for kommentaren).
Gør et af følgende for at se, redigere eller slette din kommentar:
Åbn en kommentar: Klik på kommentarmærket (eller bevæg markøren over den markerede tekst).
Rediger en kommentar: Hvis du er forfatter til kommentaren, skal du åbne kommentaren, klikke i teksten og begynde at skrive. Hvis der er svar på din kommentar, kan du ikke redigere den oprindelige kommentar ved at klikke på dens tekst. Du skal i stedet bevæge markøren over tidsstemplet til højre for dit navn øverst i kommentaren. Når pil ned vises, skal du klikke på den, vælge Rediger kommentar og foretage dine ændringer.
Slet en kommentar: Tryk på Slet nederst i kommentaren. Handlingen sletter hele samtalen, hvis der er svar på kommentaren. Du kan kun slette et bestemt svar, hvis du har skrevet svaret eller ejer dokumentet.
Du kan også tilføje, redigere og slette kommentarer i vinduet Kommentarer og ændringer. Du åbner den ved at klikke på ![]() på værktøjslinjen og vælge Vis vinduet Kommentarer (eller Vis vinduet Kommentarer og ændringer).
på værktøjslinjen og vælge Vis vinduet Kommentarer (eller Vis vinduet Kommentarer og ændringer).
Skift størrelse på kommentartekst
Vælg Pages > Indstillinger i Pages (på Pages-menuen øverst på skærmen).
Klik på Generelt.
Klik på lokalmenuen Tekststørrelse, og vælg en størrelse.
Indstillingen anvendes på alle dine Pages-dokumenter. Du kan altid ændre indstillingen.
Gennemse kommentarer
Klik på kommentarmærket (eller bevæg markøren over den markerede tekst).
Gør et af følgende:
Gennemse en kommentar eller samtale: Rul gennem teksten. Klik på Vis flere, hvis en kommentar er afkortet. Hvis svarene er skjult, skal du klikke på “Vis [n] flere svar”. Du kan også gennemse kommentarer i vinduet Kommentarer og ændringer. Du åbner den ved at klikke på
 på værktøjslinjen og vælge Vis vinduet Kommentarer.
på værktøjslinjen og vælge Vis vinduet Kommentarer.Gå til den næste eller forrige kommentar (eller markering): Klik på pilene nederst i en kommentar.
Svar på en kommentar, eller rediger dit svar
Alle dem, du deler dokumentet med (ved at sende dem en kopi eller invitere dem til at samarbejde med redigeringstilladelse), kan besvare en kommentar.
Klik på kommentarmærket (eller bevæg markøren over den markerede tekst).
Gør et af følgende:
Skriv et svar: Klik på Svar nederst i kommentaren, skriv svaret, og klik derefter på OK. Du kan svare så mange gange, du vil.
Rediger dit svar: Flyt markøren over tidsstemplet (til højre for dit navn) til det svar, du vil redigere. Klik på pil ned, når den vises, og vælg Rediger svar. Foretag ændringerne, og klik på OK.
Slet et svar: Flyt markøren til tidsstemplet til højre for dit navn (eller til det svar, du vil slette, hvis du ejer dokumentet). Klik på pil ned, når den vises, og vælg Slet svar.
Du kan også besvare kommentarer og redigere dine svar i vinduet Kommentarer og ændringer til venstre. Du åbner den ved at klikke på ![]() på værktøjslinjen og vælge Vis vinduet Kommentarer.
på værktøjslinjen og vælge Vis vinduet Kommentarer.
Slet en samtale
Klik på kommentarmærket (eller flyt markøren over den markerede tekst), og klik derefter på Slet nederst i samtalen.
Vis eller skjul kommentarer
Du kan vise eller skjule kommentarer i dokumentet og i vinduet Kommentarer og ændringer, hvis det vises.
Gør et af følgende:
Klik på
 på værktøjslinjen, og vælg Vis vinduet Kommentarer eller Skjul vinduet Kommentarer.
på værktøjslinjen, og vælg Vis vinduet Kommentarer eller Skjul vinduet Kommentarer.Vælg Oversigt > Kommentarer og ændringer > Vis vinduet Kommentarer eller Skjul vinduet Kommentarer (på Oversigtmenuen øverst på skærmen).
Klik på pilen øverst i vinduet Kommentarer og ændringer i venstre side af Pages-vinduet, og vælg derefter Skjul kommentarer.
Hvis registrering af ændringer er slået til, og du skjuler kommentarer, vises værktøjslinjen til korrektur stadig, men kommentarer inkluderes ikke i navigationen.
Hvis du sender dit dokument til nogen, der åbner det på en iPhone eller iPad, åbnes det muligvis i læseoversigt. Modtageren skal trykke på ![]() øverst på skærmen for at redigere eller tilføje kommentarer. Hvis modtageren åbner dokumentet på en Mac, kan kommentarer altid redigeres.
øverst på skærmen for at redigere eller tilføje kommentarer. Hvis modtageren åbner dokumentet på en Mac, kan kommentarer altid redigeres.
Administrer kommentarer i vinduet Kommentarer og ændringer
Du kan redigere og gennemgå kommentarer i vinduet Kommentarer og ændringer i venstre side af Pages-vinduet. Hvis du registrerer ændringer i dokumentet, vises disse ændringer også der.
Du åbner vinduet Kommentarer og ændringer ved at klikke på
 på værktøjslinjen og vælge Vis vinduet Kommentarer.
på værktøjslinjen og vælge Vis vinduet Kommentarer.Du kan ændre det, der vises i vinduet, ved at klikke på pilen øverst i vinduet for at sortere efter side eller dato, filtrere kommentarer efter forfatter og skjule kommentarer eller ændringer.
Hvis du vælger Sorter efter side, ruller vinduet, når du ruller i dokumentet.
Hvis du filtrerer kommentarer efter forfatter, så dine kommentarer ikke er synlige i vinduet, og derefter tilføjer en kommentar, skifter filteret tilbage til Vis alle.
Du lukker vinduet Kommentarer og ændringer ved at klikke på
 på værktøjslinjen og vælge Skjul vinduet Kommentarer.
på værktøjslinjen og vælge Skjul vinduet Kommentarer.
Udskriv kommentarer
Når du udskriver et dokument med kommentarer, vises kommentarerne i en kolonne til venstre på siden, og tilhørende tekst og objekter er markeret med nummererede flag i dokumentet. Hvis der er flere kommentarer, end der er plads til i venstre kolonne, fortsætter kommentarerne på en eller flere efterfølgende sider.
Vælg Arkiv > Udskriv.
Vælg Sider i lokalmenuen under betjeningsmulighederne til sidevalg.
Klik på Vis oplysninger, hvis du ikke ser lokalmenuen.
Vælg afkrydsningsfeltet Udskriv kommentarer, og klik på Udskriv.
Du kan også eksportere dit dokument som et PDF-arkiv og medtage kommentarerne.
Der er flere oplysninger om udskrivning og udskriftsindstillinger i Udskriv et dokument eller en kuvert. Se Eksporter til Word-, PDF- eller et andet arkivformat, hvis du vil medtage kommentarer i et PDF-arkiv.