
Opret en speciel skabelon i Pages på Mac
Hvis du opretter et dokument, du vil bruge igen som model til andre dokumenter, kan du gemme det som en skabelon. Oprettelse af din egen skabelon kan være så enkelt som at føje dit firmalogo til en eksisterende skabelon, men du kan også designe en helt ny skabelon.
Du kan føje din specielle skabelon til skabelonvælgeren eller gemme den som et arkiv, der kan deles med andre, eller installere og bruge den på din iPhone eller iPad.
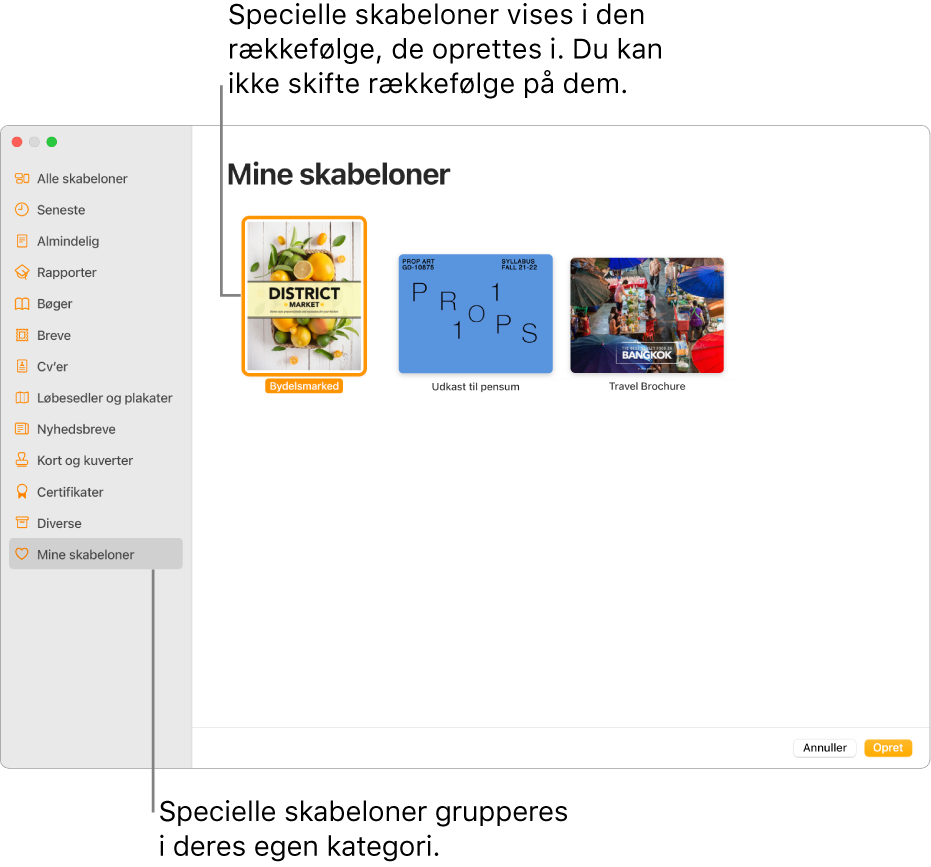
Gem et dokument som en skabelon
Vælg Arkiv > Gem som skabelon (på Arkivmenuen øverst på skærmen).
Klik på en mulighed:
Føj til skabelonvælger: Skriv et navn til skabelonen, og tryk på Retur. Skabelonen vises i kategorien Mine skabeloner i skabelonvælgeren.
Gem: Skriv et navn til skabelonen, og vælg, hvor den skal gemmes.
Hvis du gemmer den til iCloud, vises skabelonen i dokumentadministrationen som et arkiv, der kan hentes, næste gang du åbner Pages på din iPhone eller iPad:.
Opret en speciel skabelon
Når du opretter en ny skabelon, starter du med en eksisterende (Tom eller en anden skabelon), foretager ændringer og gemmer den derefter som en speciel skabelon. Den originale skabelon forbliver uændret. Specielle skabeloner vises i kategorien Mine skabeloner i skabelonvælger.
Bemærk: Det er kun de skabeloner, som vises i skabelonvælgeren, der kan bruges til at oprette nye skabeloner. Hvis du vil bruge en speciel skabelon, som ikke vises i skabelonvælgeren, skal du første installere den.
Vælg Arkiv > Nyt (på Arkivmenuen øverst på skærmen) i Pages, og dobbeltklik derefter på den skabelon, du vil starte fra.
Gør et af følgende:
Slet et eksisterende eksempel eller eksisterende baggrundsgrafik: Vælg det objekt, du vil fjerne, og tryk på Slet på tastaturet. Hvis objektet stadig ikke kan slettes, skal du måske først låse det op. Hvis objektet er på et sektionslayout i et tekstbehandlingsdokument, skal du vælge Arranger > Sektionsmastere > Objekter til sektionslayout må vælges (på menuen Arranger øverst på skærmen).
Opret et medieeksempel: Vælg et billede eller en video, og vælg derefter Format > Avanceret > Definer som medieeksempel (på Formatmenuen øverst på skærmen).
Opret et teksteksempel: Vælg teksten, og vælg derefter Format > Avanceret > Definer som teksteksempel (på Formatmenuen øverst på skærmen).
Tilføj et vandmærke eller et baggrundsobjekt: I et tekstbehandlingsdokument skal du vælge den tekst eller det objekt, du vil anbringe på baggrunden, og derefter vælge Arranger > Sektionslayout > Flyt objekt til sektionslayout (på menuen Arranger øverst på skærmen). I et sidelayoutdokument kan du føje vandmærker og baggrundsobjekter til sideskabeloner, der er gemt med skabelonen.
Tilføj en baggrundsfarve (kun sidelayoutdokumenter): Klik på Baggrund i indholdsoversigten Format
 , og vælg en udfyldningsmulighed.
, og vælg en udfyldningsmulighed.
Vælg Arkiv > Gem som skabelon (på Arkivmenuen øverst på skærmen), og vælg derefter en mulighed:
Føj til skabelonvælger: Skriv et navn til skabelonen, og tryk på Retur. Skabelonen vises i kategorien Mine skabeloner i skabelonvælgeren.
Gem: Skriv et navn til skabelonen, og vælg, hvor den skal gemmes.
Hvis du gemmer den til iCloud, vises skabelonen i dokumentadministrationen som et arkiv, der kan hentes, næste gang du åbner Pages på din iPhone eller iPad.
Hvis du ikke vil beholde den nye skabelon, kan du slette den fra skabelonvælgeren (se opgaven nedenfor). Du kan ikke slette de skabeloner, der følger med Pages.
Omdøb eller slet en speciel skabelon
I skabelonvælgeren skal du ctrl-klikke på navnet på skabelonen og vælge Omdøb eller Slet.
Hvis du omdøber, skal du skrive et nyt navn og derefter trykke på Retur.
Specielle skabeloner vises altid i Mine skabeloner i skabelonvælger. Du kan ikke flytte rundt på skabeloner, og du kan ikke slette de skabeloner, der følger med Pages.
Rediger en speciel skabelon
Efter du har gemt en speciel skabelon, som du har oprettet, kan du ikke redigere den. Du kan i stedet bruge den som udgangspunkt for en ny skabelon.
Vælg Arkiv > Ny, og dobbeltklik derefter på den specielle skabelon, du vil bruge som udgangspunkt for en ny skabelon.
Specielle skabeloner vises i kategorien Mine skabeloner i skabelonvælgeren. Hvis du vil bruge en speciel skabelon, som ikke vises der, skal du først installere den specielle skabelon (se instruktionerne ovenfor).
Foretag ændringer, vælg Arkiv > Gem som skabelon, og vælg derefter en mulighed for at gemme dokumentet som en ny skabelon.
Du kan slette den gamle skabelon, når du har oprettet den nye.
På din iPhone eller iPad administrerer du specielle skabeloner i dokumentadministrationen.