
Kombiner eller adskil figurer i Pages på Mac
Du kan oprette en ny figur ved at kombinere en figur med en anden. Hvis du f.eks. vil oprette en figur, der ligner et hjerte, kan du bruge tre figurer – en rombe og to cirkler – og forbinde dem til en enkelt figur. Du kan også trække figurer fra andre figurer eller fjerne overlap mellem to figurer.
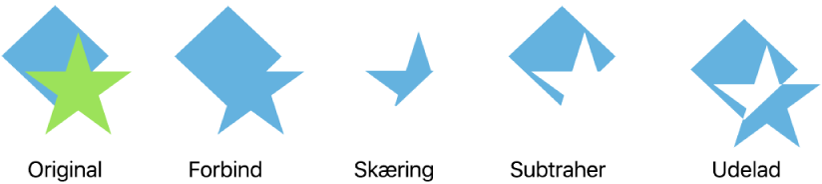
Du kan adskille bestanddelene i en sammensat figur – dvs. alle figurer, der består af flere dele – og dermed oprette nye figurer. Nogle eksempler på sammensatte figurer er en sko (overlæder og sål), en lotusblomst (dens kronblade) og en lastvogn (dens hjul, kabine osv.). I figurbiblioteket er der ikke noget, der viser, at en figur er sammensat, men de fleste sammensatte figurer har komplekse former.
Når du adskiller en figurs dele, kan du redigere de enkelte dele på samme måde som andre figurer. Du kan bruge delene som selvstændige nye figurer, danne nye figurer ved at kombinere dele og slette dele, du ikke vil beholde.
Tip: Du kan også skille SVG-billeder ad til figurer og derefter redigere og kombinere dem som andre figurer. Du kan få flere oplysninger om at føje SVG-billeder til dit dokument under Tilføj et billede.
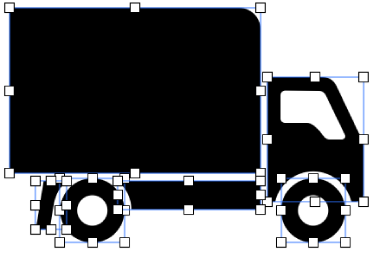
Adskil en sammensat figur
Klik på en sammensat figur for at vælge den.
Vælg Format > Figurer og streger > Adskil (på Formatmenuen øverst på skærmen).
Der vises hvide vælgehåndtag på de dele af figuren, der kan redigeres.
Hvis Adskil er utydelig på menuen, er den figur, du har valgt, ikke en sammensat figur.
Skil et SVG-billede ad til figurer
Klik på SVG-billedet for at vælge det.
Vælg Format > Figurer og streger > Adskil (på Formatmenuen øverst på skærmen).
Hvis Adskil er utydelig på menuen, kan det billede, du har valgt, ikke skilles ad.
Klik uden for billedet for at fravælge det, og klik derefter på den figur, som du vil redigere.
Der vises hvide vælgehåndtag på de dele af billedet, der kan redigeres.
Bemærk: Hvis der ikke vises vælgehåndtag på de enkelte dele af SVG-billedet, når det er skilt ad, skal du måske ophæve grupperingen af delene først. Klik på billedet, og vælg derefter Arranger (på menuen Arranger øverst på skærmen) > Ophæv gruppe.
Kombiner figurer for at oprette en ny figur
Hold Skiftetasten nede, mens du klikker på to eller flere figurer, der rører ved eller overlapper hinanden.
Klik på fanen Arranger i indholdsoversigten Format
 .
.Klik på en knap til organisering nederst i indholdsoversigten:
Forbind: Kombinerer de valgte figurer til en enkelt figur.
Skæring: Opretter en figur fra det overlappende område.
Subtraher: Fjerner den figur, der er lagdelt oven på en anden figur. Flyt om nødvendigt den figur, der skal fjernes, til toppen af stakken. Du kan læse mere om, hvordan du anbringer objekter i lag, under Lagdel, grupper og lås objekter.
Udelad: Opretter en figur fra det udelukkede overlappende område mellem figurerne.
Du kan også anbringe objekter integreret i et tekstfelt eller en figur.