
Send et dokument i Pages på Mac
Du kan sende en kopi af et dokument via AirDrop, Mail, Beskeder eller en anden tjeneste. Du kan også sende en kopi i et andet format såsom PDF, Word, EPUB, almindelig tekst eller RTF.
Tip: Inden du sender en kopi af dit dokument til en modtager, kan du låse det for at forhindre andre i at ændre kopien eller beskytte det med en adgangskode for at begrænse adgangen til det og øge sikkerheden.
Send en kopi af et Pages-dokument
Gør et af følgende, mens dokumentet er åbent:
macOS Ventura 13 eller en nyere version: Klik på Del
 på værktøjslinjen, klik på lokalmenuen, og vælg Send kopi.
på værktøjslinjen, klik på lokalmenuen, og vælg Send kopi.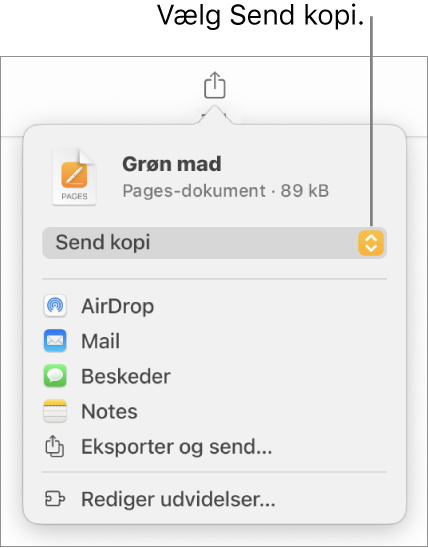
Bemærk: Hvis du endnu ikke har gemt dokumentet, bliver du bedt om at gøre det, inden du kan dele det.
macOS 12 eller en tidligere version: Vælg Arkiv > Send en kopi (på Arkivmenuen øverst på skærmen).
Klik på en af følgende muligheder for at vælge, hvordan du vil sende dokumentet:
AirDrop: Klik på modtagerens navn. Modtageren skal være på det samme netværk og skal acceptere arkivet for at modtage det.
Mail eller Beskeder: Indtast en e-mailadresse eller et telefonnummer for hver modtager, tilføj en note, hvis du vil, og klik derefter på Send (for e-mail), eller tryk på Enter (for Beskeder).
Noter: Hvis du vil gemme en kopi i appen Noter, skal du vælge den note, hvor du vil gemme den (eller oprette en ny), tilføje tekst, hvis du vil, og derefter trykke på Gem.
Send en kopi af et Pages-dokument i et andet format
Gør et af følgende, mens dokumentet er åbent:
macOS Ventura 13 eller en nyere version: Klik på Del
 på værktøjslinjen, og klik derefter på Eksporter og send.
på værktøjslinjen, og klik derefter på Eksporter og send.macOS 12 eller en tidligere version: Vælg Arkiv > Send en kopi (på Arkivmenuen øverst på skærmen), og klik for at vælge, hvordan du vil sende dokumentet.
Vælg et format til kopien, og angiv derefter de indstillinger, du vil bruge.
PDF: Du kan åbne og nogle gange redigere disse arkiver med apps som Billedfremviser og Adobe Acrobat. Klik på lokalmenuen Billedkvalitet, og vælg en indstilling (jo højere kvalitet, jo større bliver arkivet). Hvis du har tilføjet et billede, en tegning, lyd eller videobeskrivelser til hjælpemiddelteknologier (f.eks. VoiceOver), eksporteres de automatisk. Vælg det tilhørende afkrydsningsfelt for at inkludere smarte noter eller kommentarer. Klik på Avancerede indstillinger, og vælg Til på lokalmenuen Tilgængelighed, hvis du vil inkludere tilgængelighedsmærker til store tabeller.
Word: Disse arkiver kan åbnes og redigeres med Microsoft Word i .docx-format.
EPUB: Brug dette format til at gøre dit dokument læsbart i en e-bogslæser (f.eks. Apple Books). Indtast titlen og forfatterens navn, og vælg en mulighed til omslag.
Kun til tekstbehandlingsdokumenter: Vælg en layouttype. Et fast layout bevarer dokumentets layout og er bedst til dokumenter med flere spalter eller mange billeder. Et layout, der kan ombrydes, tilpasses skærmens størrelse og retning og lader brugerne ændre skriftstørrelsen. Det passer bedst til dokumenter med meget tekst.
Hvis du vil indstille flere funktioner, skal du klikke på pilen ud for Avancerede indstillinger og derefter vælge en kategori, angive dokumentets sprog, indstille oversigten til én side eller to sider og vælge, om indholdsfortegnelsen skal inkluderes, og om skrifter skal integreres.
Alm. tekst (TXT): Brug dette format til at eksportere brødtekst som uformateret tekst. Tekstfelter, figurer, billeder, streger, tabeller og diagrammer eksporteres ikke. Sidelayoutdokumenter kan ikke eksporteres i TXT-format.
Tip: Du kan se, om det er et tekstbehandlings- eller sidelayoutdokument ved at klikke på
 på værktøjslinjen. Hvis fanen Bogmærker findes øverst i indholdsoversigten, er det et tekstbehandlingsdokument.
på værktøjslinjen. Hvis fanen Bogmærker findes øverst i indholdsoversigten, er det et tekstbehandlingsdokument.RTF (Rich Text Format): Du kan eksportere brødtekst og tabeller som formateret tekst (RTF) og formaterede tabeller. Hvis dokumentet indeholder tekstfelter, figurer, streger og diagrammer, der kan eksporteres, bliver de eksporteret som billeder, og dokumentet bliver eksporteret i RTFD-format. Du kan muligvis ikke åbne et RTFD-arkiv andre apps end Pages og TextEdit. Du kan ikke eksportere sidelayoutdokumenter i RTF- eller RTFD-format.
Pages ’09: Du kan åbne dette format med Pages 4.0 t.o.m. 4.3 på en Mac.
Hvis der er et afkrydsningsfelt til en adgangskode, skal du gøre et af følgende:
Indstil en adgangskode: Vælg afkrydsningsfeltet “Bed om adgangskode for at åbne”, og indtast en adgangskode. Den anvendes kun på den eksporterede kopi.
Bevar adgangskoden til det originale dokument: Sørg for, at afkrydsningsfeltet “Bed om adgangskode for at åbne” er valgt.
Brug en anden adgangskode til den eksporterede kopi: Vælg afkrydsningsfeltet til adgangskoden, klik på Skift adgangskode, og vælg en ny adgangskode.
Eksporter kopien uden en adgangskode: Fravælg afkrydsningsfeltet “Bed om adgangskode for at åbne”.
Klik på Send en kopi i nederste højre hjørne af betjeningspanelet, og vælg derefter en afsendelsesmulighed:
Mail eller Beskeder: Indtast en e-mailadresse eller et telefonnummer for hver modtager, tilføj en note, hvis du vil, og klik derefter på Send (for e-mail), eller tryk på Enter (for Beskeder).
AirDrop: Klik på modtagerens navn. Modtageren skal være på det samme netværk og skal acceptere arkivet for at modtage det.
Noter: Hvis du vil gemme en kopi i appen Noter, skal du vælge den note, hvor du vil gemme den (eller oprette en ny), tilføje tekst, hvis du vil, og derefter trykke på Gem.
Dokumentet er lettere at sende, publicere eller dele, hvis du gør dets arkivstørrelse mindre.