
Brug Siri på Mac
Siri på din Mac kan hjælpe dig med hverdagsopgaver som at få hurtigt svar på spørgsmål, afspille musik m.m. Du kan spørge Siri om næsten alt, og Siri kan gøre det for dig (“Opret et møde kl. 9” eller “Spil noget dæmpet musik”) eller svare på dit spørgsmål (“Hvad blev resultatet af kampen i går aftes?”).
Siri kan give forslag i nogle programmer, endda før du beder om det. Når du modtager invitationer i Mail eller bestiller flyrejser i Safari, foreslår Siri f.eks., at du føjer dem til din kalender. Når du gennemser websider, kan Siri også foreslå beslægtede websider.
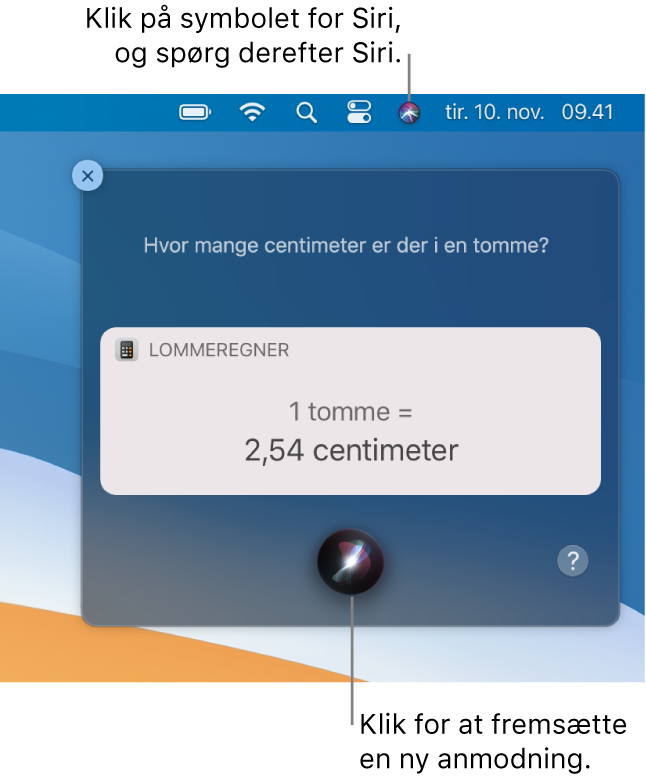
Slå Siri til
Siri er måske allerede slået til, hvis du indstillede Siri, da du indstillede din Mac første gang.
Vælg Apple

Vælg Slå Spørg Siri til, hvis det ikke allerede er valgt, og klik derefter på Slå til.
Gør et af følgende, hvis du bliver spurgt, om du vil forbedre Siri og Diktering:
Del lydoptagelser: Klik på Del lydoptagelser for at give Apple tilladelse til at gemme lyd fra dine handlinger med Siri og Diktering fra din Mac. Apple gennemgår muligvis en del af den opbevarede lyd.
Del ikke lydoptagelser: Klik på Ikke nu.
Hvis du skifter mening og vil dele eller ikke længere vil dele lydoptagelser, skal du vælge eller fravælge afkrydsningsfeltet Gør Siri og Diktering bedre under Analyse og forbedringer i indstillingerne til Sikkerhed & anonymitet. Se Skift indstillinger til anonymitet.
Bemærk: Du kan slette lydhandlingerne (som er tilknyttet et vilkårligt id og er højst seks måneder gamle), når du vil. Se Slet historik for Siri og Diktering.
Gør et af følgende:
Brug “Hej Siri”: Hvis din Mac eller dine parrede AirPods understøtter det, skal du vælge afkrydsningsfeltet Lyt efter “Hej Siri”. Du kan derefter begynde at bruge Siri ved at sige “Hej Siri”. Når denne mulighed er slået til, og du vælger afkrydsningsfeltet “Tillad Siri, når enheden er låst”, kan du også bruge Siri, selvom din Mac er låst eller på vågeblus.
Indstil en tastaturgenvej: Klik på lokalmenuen Tastatur, og vælg en genvej, du vil bruge til at spørge Siri, eller opret din egen genvej.
Tip: Hvis
 er blandt funktionstasterne i rækken, kan du trykke på og holde den nede for at spørge Siri eller bruge tastaturgenvejen.
er blandt funktionstasterne i rækken, kan du trykke på og holde den nede for at spørge Siri eller bruge tastaturgenvejen.Vælg, hvordan Siri skal tale: Klik på lokalmenuen Sprog, og vælg et sprog. Vælg en stemme på listen for at høre et eksempel, og vælg derefter den stemme, Siri skal bruge. Hvis lokalmenuen Stemmevarianter vises, kan du klikke på den for at høre et andet sæt med Siri-stemmer.
Slå lyd fra Siri fra: Klik på Fra ud for Stemmefeedback. Svaret fra Siri vises i Siri-vinduet, men bliver ikke sagt.
Føj Siri til menulinjen: Vælg afkrydsningsfeltet “Vis Siri på menulinje”.
Spørg Siri
Gør et af følgende for at spørge Siri på din Mac-computer:
Tryk på og hold
 nede, hvis tasten findes i rækken med funktionstaster, eller brug den tastaturgenvej, der er indstillet i vinduet Siri.
nede, hvis tasten findes i rækken med funktionstaster, eller brug den tastaturgenvej, der er indstillet i vinduet Siri.Åbn indstillinger til Siri for mig
Bemærk: Tryk på og hold
 nede for spørge Siri om noget, tryk på og slip
nede for spørge Siri om noget, tryk på og slip  for at starte Diktering.
for at starte Diktering.Klik på Siri
 på menulinjen. Hvis emnet ikke vises på menulinjen, kan du tilføje det i vinduet Dock og menulinje.
på menulinjen. Hvis emnet ikke vises på menulinjen, kan du tilføje det i vinduet Dock og menulinje.Tryk på Siri på Touch Bar (hvis din Mac har en Touch Bar).
Sig “Hej Siri” (hvis muligheden er slået til i indstillingerne til Siri. Muligheden er kun tilgængelig, hvis den understøttes af din Mac eller dine hovedtelefoner).
Se, om du kan bruge Hej Siri på din enhed, i Apple-supportartiklen Enheder, der understøtter "Hej Siri".
Stil Siri et spørgsmål, eller bed Siri om at gøre noget for dig. Se Måder, du kan bruge Siri på.
Slå Siri fra
Vælg Apple

Fravælg afkrydsningsfeltet Slå Spørg Siri til.
Hvis du er familiearrangør for en gruppe i Familiedeling, kan du indstille Skærmtid for et barn og begrænse adgangen til Siri. Se Skift indstillinger i Skærmtid til Indhold og anonymitet for programmer.