
Změna vzhledu pruhů, výsečí a dalších prvků na Macu
Datová řada je sada souvisejících hodnot v grafu, jako jsou například všechny pruhy stejné barvy v pruhovém grafu nebo jedna spojnice ve spojnicovém grafu.
Trendy v grafu můžete zdůraznit změnou vzhledu, umístění nebo rozestupů pro jednu a více datových řad.
Změna barev a stínů v prvcích grafu
Vzhled grafu můžete změnit přidáním barev, textur, stínů nebo dalších prvků. Vzhled celého grafu nebo jakékoli jednotlivé datové řady v grafu můžete změnit a odlišit ji tak od ostatních. V pruhových grafech můžete například vyplnit pruhy jednotlivých řad různými barvami nebo barevnými přechody, použít pro ně odlišné styly obrysu (tahu) apod. U bodových grafů můžete změnit symbol, který reprezentuje jednotlivé body, nebo přidat spojovací čáry mezi body.
Poznámka: Nelze však samostatně změnit vzhled jednotlivých datových bodů v řadě (například jednoho pruhu v pruhovém grafu). Všechny provedené změny se projeví na všech datových bodech v řadě.
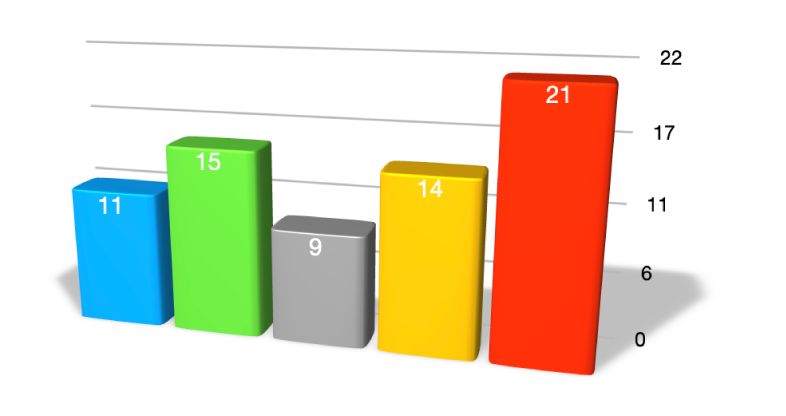
Klikněte na graf.
Na bočním panelu Formát
 klikněte na kartu Graf a potom proveďte některou z následujících akcí:
klikněte na kartu Graf a potom proveďte některou z následujících akcí:Použití koordinované palety barev na všechny datové řady v grafu: Nahoře na kartě Graf klikněte na některou miniaturu. Všechny barvy v grafu se najednou změní.
Použití barev, obrázků nebo textur na všechny datové řady v grafu: Klikněte na
 , dále na Barvy, Obrázky nebo Textury a potom kliknutím vyberte a použijte některou sadu barev. Chcete‑li zobrazit náhled barev v grafu, ponechte ukazatel na barevné kombinaci.
, dále na Barvy, Obrázky nebo Textury a potom kliknutím vyberte a použijte některou sadu barev. Chcete‑li zobrazit náhled barev v grafu, ponechte ukazatel na barevné kombinaci.
Chcete-li změnit vzhled jedné datové řady, klikněte na jeden z prvků datové řady (například jeden pruh či sloupec, díl koláčového grafu nebo bod bodového grafu) a potom na bočním panelu Formát
 klikněte na panel Styl. Pomocí ovládacích prvků na bočním panelu proveďte požadované změny.
klikněte na panel Styl. Pomocí ovládacích prvků na bočním panelu proveďte požadované změny.Změny se použijí pouze na vybraný prvek nebo datovou řadu. Chcete-li změnit jinou řadu, klikněte na některý z příslušných popisků a proveďte změny.
Pokud chcete vybrat více řad, klikněte na prvek řady a potom podržte Cmd a klikněte na prvek v jiné řadě. Chcete-li vybrat všechny řady, klikněte na prvek řady hodnoty a stiskněte Cmd-A.

Změna rozestupů v pruhových a sloupcových grafech
Můžete nastavit množství prostoru mezi sloupci či řádky ve sloupcovém, skládaném sloupcovém, pruhovém nebo skládaném pruhovém grafu.
Klikněte na graf a potom na kartu Graf na bočním panelu Formát
 .
.Klikněte na rozbalovací šipku u položky Mezery a nastavte velikost mezery.
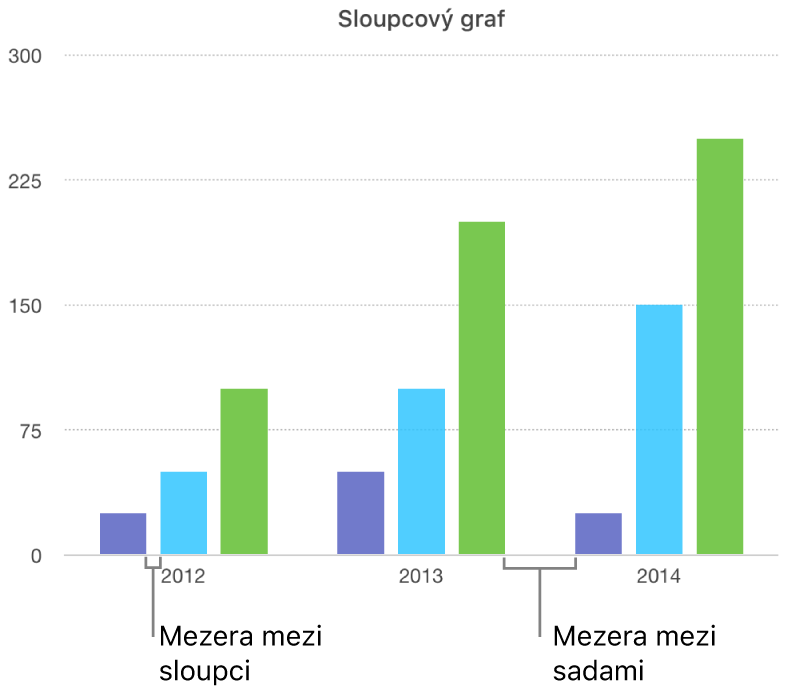
Přidání zaoblených rohů k pruhovým, sloupcovým, smíšeným a dvouosým grafům
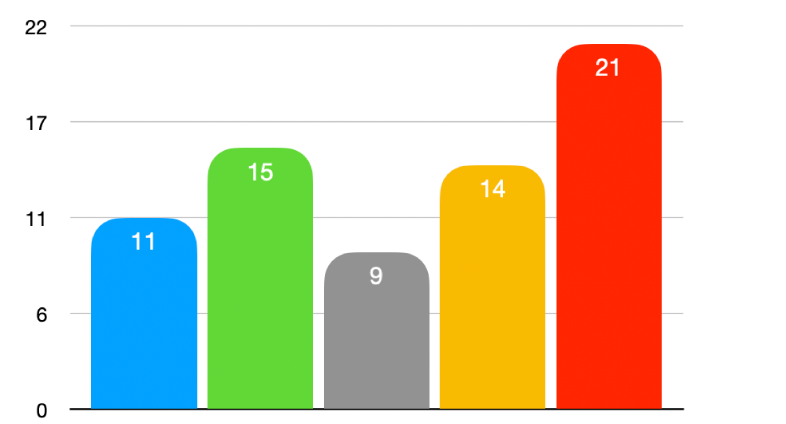
Kliknutím na graf jej vyberte.
Na bočním panelu Formát
 klikněte na volbu Graf.
klikněte na volbu Graf.Klikněte na rozbalovací šipku u položky Zaoblené rohy a potom nastavte hodnotu pomocí jezdce nebo ji zadejte.
Chcete‑li u každého pruhu či sloupce zaoblit jen dva vnější rohy (ty, které leží dál od osy), zaškrtněte políčko Jen vnější rohy.
Změna hloubky 3D grafu a tvaru prvků řady
U 3D grafů můžete změnit hloubku grafu, styl osvětlení, tvar pruhů, zkosení a otočení.
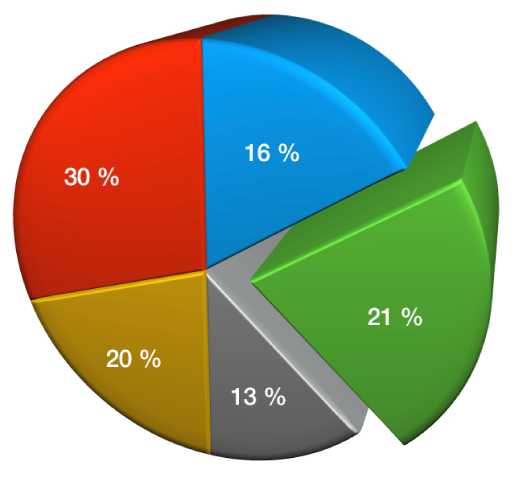
Kliknutím vyberte 3D graf a pak na bočním panelu Formát
 klikněte na kartu Graf.
klikněte na kartu Graf.Klikněte na rozbalovací šipku u položky Úhel pohledu a proveďte úpravy pomocí ovládacích prvků.
Zkosení okrajů mezi řadami nebo výsečemi v 3D skládaném nebo koláčovém grafu
Zkosením okrajů mezi řadami v 3D skládaných nebo koláčových grafech můžete jednotlivé řady od sebe lépe odlišit.
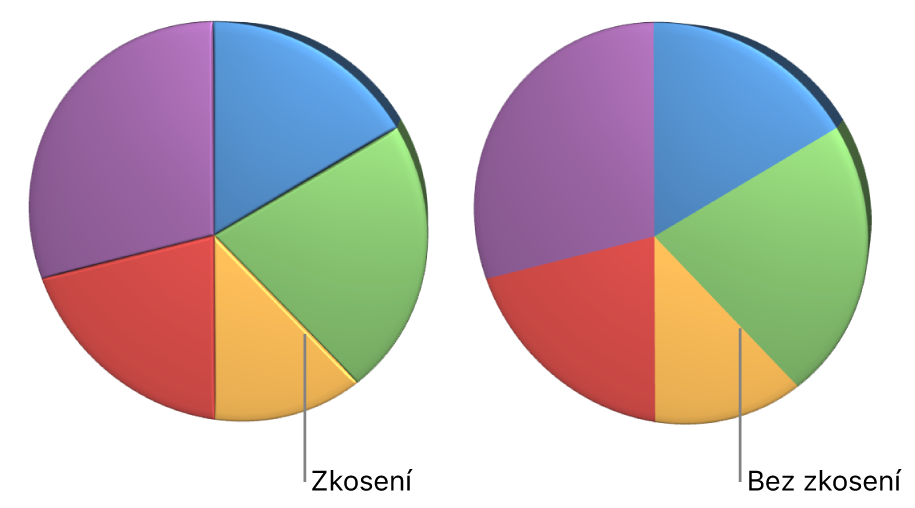
Klikněte na graf a potom na kartu Graf na bočním panelu Formát
 .
.Klikněte na rozbalovací šipku u položky Úhel pohledu a zaškrtněte políčko Zobrazit zkosení.
Změna polohy dílů koláčových grafů nebo segmentů prstencových grafů
Vyberte koláčový nebo prstencový graf.
Proveďte některou z následujících akcí:
Přesun pouze určitých dílů nebo segmentů: Dvakrát klikněte na díl či segment nebo podržte Cmd a klikněte na více položek a pak je přetáhněte.
Přesun všech dílů v koláčovém grafu: Na bočním panelu Formát
 klikněte na kartu Díly. Klikněte na rozbalovací šipku u položky Pozice dílu a přetažením jezdce Vzdálenost od středu nastavte posunutí dílů.
klikněte na kartu Díly. Klikněte na rozbalovací šipku u položky Pozice dílu a přetažením jezdce Vzdálenost od středu nastavte posunutí dílů.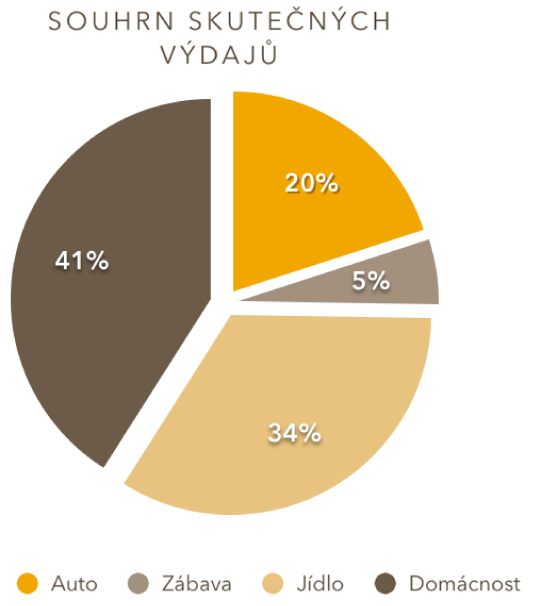
Pohybem ovládacího prvku Úhel otočení můžete také změnit orientaci dílů koláčového nebo segmentů prstencového grafu. Viz Přesunutí, změna velikosti nebo otočení grafu v aplikaci Pages na Macu.
Změna velikosti středového otvoru v prstencovém grafu
Kliknutím na prstencový graf jej vyberte.
Na bočním panelu Formát
 klikněte na kartu Segmenty.
klikněte na kartu Segmenty.V oddílu Vnitřní poloměr na bočním panelu přetáhněte jezdec nebo zadejte konkrétní hodnotu.
Přidání nebo změna datových symbolů ve spojnicových, bodových a paprskových grafech
Symboly použité k reprezentaci dat ve spojnicových, bodových a paprskových grafech můžete změnit.
Kliknutím na graf jej vyberte.
Na bočním panelu Formát
 klikněte na kartu Řady.
klikněte na kartu Řady.Klikněte na místní nabídku pod položkou Datové symboly a vyberte požadovaný symbol, nebo pokud mají být symboly z grafu odebrány, vyberte položku Žádný.
V poli Velikost můžete také upravit velikost symbolů. Pokud pole ponecháte prázdné, velikost se nastaví automaticky.
Chcete-li změnit vzhled datových symbolů pouze pro jednu datovou řadu, klikněte na některý prvek v datové řadě (například čáru nebo bod bodového grafu), dále na bočním panelu Formát
 klikněte na kartu Styl a pak proveďte kteroukoli z následujících akcí:
klikněte na kartu Styl a pak proveďte kteroukoli z následujících akcí:Změna tvaru datových symbolů: Klikněte na místní nabídku pod položkou Datové symboly a vyberte požadovaný symbol, nebo pokud mají být symboly pro tuto datovou řadu odebrány, vyberte položku Žádný.
Změna barvy datových symbolů: V části Výplň klikněte na místní nabídku nad volbou Zakončení a vyberte požadovanou možnost. Výběrem volby Použít barvu tahu z řady obnovíte předvolené nastavení.
Změna obrysu datových symbolů: Po kliknutí na některou místní nabídku v části Tah změňte styl, barvu nebo tloušťku.
Přidání spojnice datových symbolů: Klikněte na místní nabídku u položky Spojovací čáry a vyberte Rovné nebo Lomené. Pomocí místních nabídek níže změňte styl, barvu nebo tloušťku spojovací čáry.
Přidání stínu: Zaškrtnutím políčka Stín můžete přidat stín a potom můžete upravit vzdálenost jeho rozostření, posunutí, neprůhlednost, úhel a barvu.
Změna stylu mřížky paprskových grafů
V paprskových grafech můžete změnit tvar mřížky a zvolit, zda se má pro řadu použít výplň nebo tah.
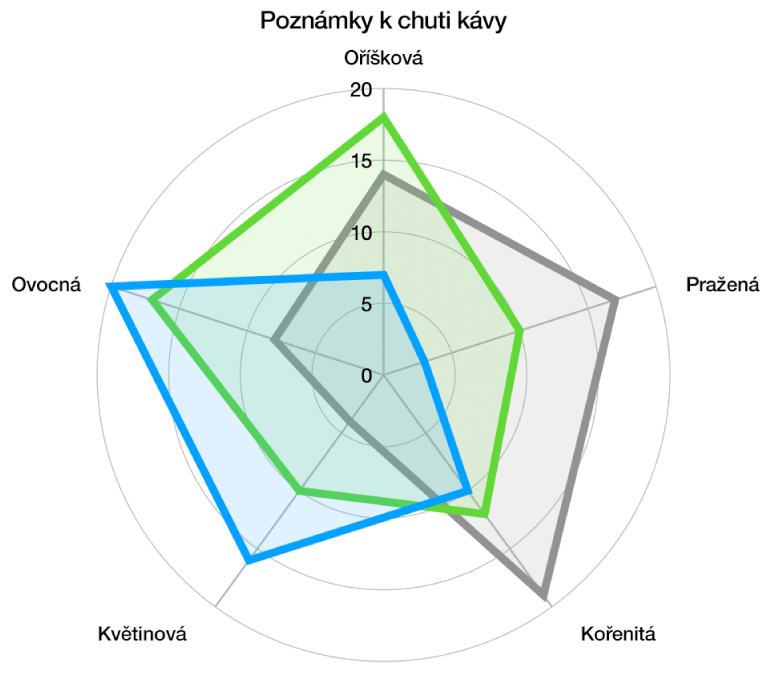
Kliknutím na graf jej vyberte.
Na bočním panelu Formát
 klikněte na kartu Graf.
klikněte na kartu Graf. V oddílu „Paprskový graf“ proveďte kteroukoli z následujících akcí:
Změna tvaru mřížky: Pomocí voleb vedle položky Tvar mřížky můžete nastavit, zda má mřížka mít rovné nebo zakřivené linky.
Změna výplně a tahu: Pomocí voleb vedle položky Styl můžete nastavit, zda se barevná výplň, tah podél horního okraje řady nebo obojí má použít pro všechny řady.
Vzhled grafu můžete uložit jako nový styl.
Nedaří-li se vám graf upravit, je možné, že jej bude třeba odemknout.