
Zobrazení formátovacích symbolů na Macu
Při každém stisknutí mezerníku, tabulátoru či klávesy Return a také při přidání zalomení sloupce, stránky nebo oddílu jsou do dokumentu přidány příslušné formátovací symboly (označované také jako neviditelné znaky). Jejich ukázky vidíte níže. Standardně tyto symboly nejsou vidět, ale pokud chcete zjistit, kde byly provedeny změny formátování, můžete neviditelné znaky zobrazit. Pokud je již nepotřebujete vidět, můžete je opět skrýt. Můžete také vyhledávat konkrétní formátovací symboly a nahradit je jiným symbolem nebo textem, který zadáte.
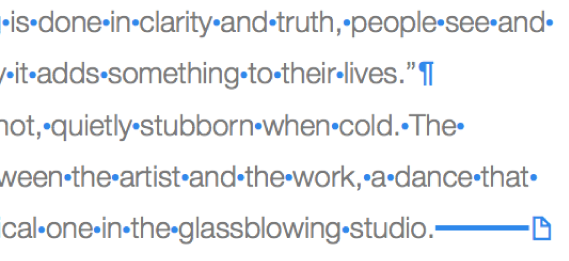
Zobrazení nebo skrytí formátovacích symbolů
Přejděte do aplikace Pages
 na Macu a otevřete dokument.
na Macu a otevřete dokument.Proveďte některou z následujících akcí:
Zobrazení skrytých znaků: Použijte příkaz Zobrazit > Zobrazit skryté znaky (z nabídky Zobrazit v horní části obrazovky).
Poznámka: Pod tlačítkem Zobrazení na panelu nástrojů není tento příkaz k dispozici.
Skrytí skrytých znaků: Použijte příkaz Zobrazení > Skrýt skryté znaky.
Poznámka: Nemůžete přidávat zalomení uspořádání. Tyto znaky se objevují automaticky, když upravujete sloupce vybraného textu.
Změna barvy formátovacích symbolů
Přejděte do aplikace Pages
 na Macu a otevřete dokument.
na Macu a otevřete dokument.Použijte příkaz Pages > Nastavení (v nabídce Pages u horního okraje obrazovky).
Klikněte na Obecné, potom na výběr barev u položky Skryté znaky a vyberte jinou barvu.
Vyhledání a nahrazení formátovacích symbolů
Přejděte do aplikace Pages
 na Macu a otevřete dokument.
na Macu a otevřete dokument.Klikněte na
 na panelu nástrojů a vyberte Zobrazit okno Hledat a nahradit.
na panelu nástrojů a vyberte Zobrazit okno Hledat a nahradit.Také můžete stisknout Command‑F.
Klikněte na místní nabídku vlevo od horního textového pole a pak vyberte volbu Hledat a nahradit.
Chcete-li vyhledat formátovací symboly, zadejte některou z následujících položek:
„\n“ pro zalomení odstavců
„\p“ pro zalomení stránek
„\c“ pro zalomení sloupců
„\t“ pro tabulátory
„\l“ pro zalomení řádků
Vedle zadávaného textu se průběžně objevuje počet nalezených shod. První shoda, kterou můžete upravovat, je žlutě zvýrazněná.
Kliknutím na
 nebo
nebo  můžete přejít na následující nebo předchozí výsledek.
můžete přejít na následující nebo předchozí výsledek.Chcete-li nahradit formátovací symboly, proveďte některou z následujících akcí:
Nahrazení všech nalezených shod týmž novým textem: Do dolního textového pole zadejte nový text a pak klikněte na Nahradit vše.
Důležité: Pokud necháte dolní textové pole prázdné a kliknete na Nahradit vše, odstraní se všechny výskyty nalezeného textu.
Nahrazení různých nalezených shod odlišným textem: Do dolního textového pole zadejte nový text a pak klikněte na Hledat a nahradit. Každým dalším kliknutím na Hledat a nahradit přepíšete právě nalezený výskyt stejným textem. Když budete chtít použít jiný náhradní text, zadejte ho a pak klikněte na Hledat a nahradit.
Nahrazení vybrané shody bez přechodu na další shodu: Klikněte na Nahradit.
Neviditelný znak | Reprezentuje |
|---|---|
| Mezera |
| Nedělitelná mezera (Alt-mezerník) |
| Tabulátor |
| Zalomení řádku (Shift–Return) |
| Zalomení odstavce (Return) |
| Zalomení stránky |
| Zalomení sloupce |
| Zalomení uspořádání |
| Zalomení oddílu |
| Kotva pro objekty nastavené na volbu V textu a pro kteroukoli volbu obtékání textu vyjma volby Vloženo v textu |
Modrý rámeček okolo textu | Text je označen záložkou |
Jestliže se text nevejde do textového rámečku a přetéká dolů za jeho okraj, objeví se na dolním okraji indikátor oříznutí ![]() . Symbol zůstane viditelný, dokud rámeček nezvětšíte tak, aby se do něj text vešel celý.
. Symbol zůstane viditelný, dokud rámeček nezvětšíte tak, aby se do něj text vešel celý.