
Přidání legendy, linek mřížky a dalších značek v aplikaci Pages na Macu
Do grafů můžete přidat několik různých typů značek a popisků os. Změnou jejich vzhledu můžete zvýraznit data a pro název grafu a text popisků hodnot použít různé styly, abyste je odlišili od ostatního textu.
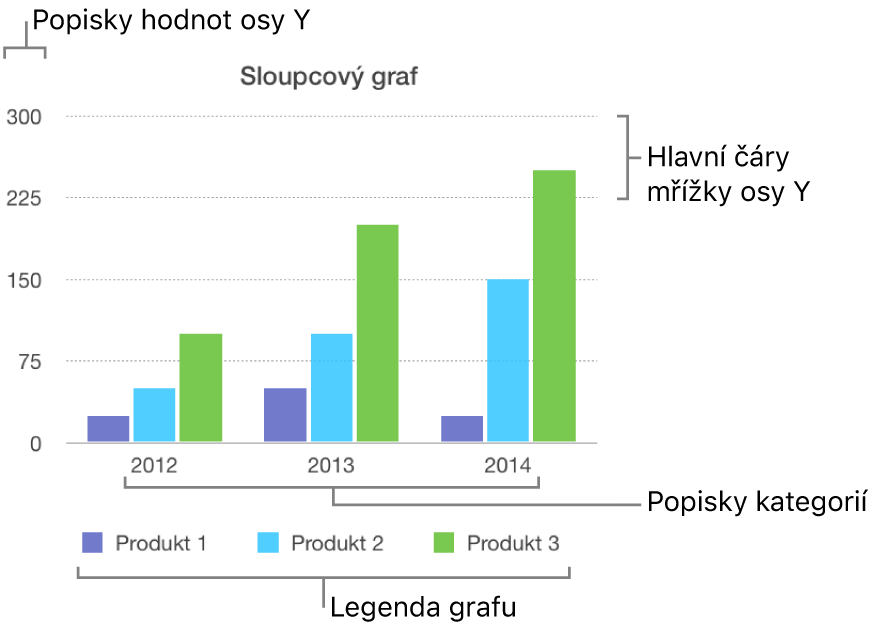
Přidání legendy
Klikněte na graf a potom na kartu Graf na bočním panelu Formát
 .
.V části Nastavení grafu zaškrtněte políčko Legenda.
Ve svém dokumentu klikněte na legendu (tak, aby byla vybrána pouze legenda). Pak proveďte kterékoli z následujících akcí:
Změna vzhledu textu legendy: Klikněte na kartu Styl v horní části bočního panelu a potom pomocí ovládacích prvků přidejte výplň pozadí, ohraničení apod.
Změna velikosti legendy: Přetáhněte čtvercové úchyty kolem legendy.
Změna umístění legendy: Přetáhněte legendu na požadované místo.
Tip: Chcete-li legendu umístit přesněji, vyberte ji a použijte klávesy se šipkami na klávesnici. Chcete-li legendu posouvat po větších krocích, podržte při tisknutí kláves se šipkami stisknutou klávesu Shift.
Úprava osových a mřížkových linek
Osové linky definují okraj grafu, někdy též vyznačují nulovou hodnotu, například vnitřní ohraničení. Rovnoměrně rozmístěné mřížkové linky protínají graf a poskytují vizuální referenci při větších rozdílech hodnot. Podle potřeby můžete určit, zda se zobrazí osové a mřížkové linky, a upravit jejich vzhled.
Klikněte na graf.
Na bočním panelu Formát
 klikněte na kartu Osa a potom vyberte osu (Hodnota nebo Kategorie), kterou chcete upravit.
klikněte na kartu Osa a potom vyberte osu (Hodnota nebo Kategorie), kterou chcete upravit.Proveďte některou z následujících akcí:
Nastavení typu mřížkových čar: Klikněte na rozbalovací šipku u položky Hlavní mřížkové linky či Vedlejší mřížkové linky (na kartě Hodnota) nebo Mřížkové linky (na kartě Kategorie) a pak klikněte na místní nabídku a vyberte typ čáry (plná, čárkovaná nebo tečkovaná).
Pracujete-li s paprskovým grafem, můžete také kliknout na místní nabídku pod volbou Radiály (na kartě Kategorie) a vybrat typ čáry.
Nastavení barvy mřížkových čar: V části Hlavní mřížkové linky nebo Vedlejší mřížkové linky klikněte na kolo nebo paletu barev a potom vyberte barvu.
Nastavení počtu mřížkových linek: V části Měřítko klikněte na šipky vpravo od pole Hlavní či Vedlejší nebo do něj zadejte hodnotu.
Zobrazení značek dílků: Klikněte na místní nabídku Značky dílků a pak určete, zda budou značky dílků vnitřní, vnější nebo středové.
Prodloužení radiál (pro paprskové grafy): Vyberte „Prodloužit radiály“.
Zobrazení nebo odstranění referenčních čar
Přidáním referenčních čar do grafu můžete znázornit průměr, medián, minimum a maximum. Referenční čáry usnadňují interpretaci grafu již při zběžném pohledu a umožňují porovnat hodnoty v grafu s referenční hodnotou.
Referenční čáry můžete použít ve všech typech grafů, vyjma skládaných, dvouosých, 3D, koláčových, prstencových a paprskových. Graf může obsahovat nejvýše pět referenčních čar.
Kliknutím na graf jej vyberte.
Na bočním panelu Formát
 klikněte na kartu Osa a poté na tlačítko Hodnota poblíž horního okraje bočního panelu.
klikněte na kartu Osa a poté na tlačítko Hodnota poblíž horního okraje bočního panelu.Klikněte na rozbalovací šipku u položky Referenční čáry a pak vyberte z místní nabídky kterékoli z následujících typů referenčních čar:
Průměr: Čára procházející průměrnou hodnotou dat
Medián: Čára probíhající střední hodnotou všech dat
Minimum: Čára procházející nejnižší hodnotou dat
Maximum: Čára procházející nejvyšší hodnotou dat
Vlastní: Čára procházející hodnotou zadanou v oddílu Vlastní na bočním panelu
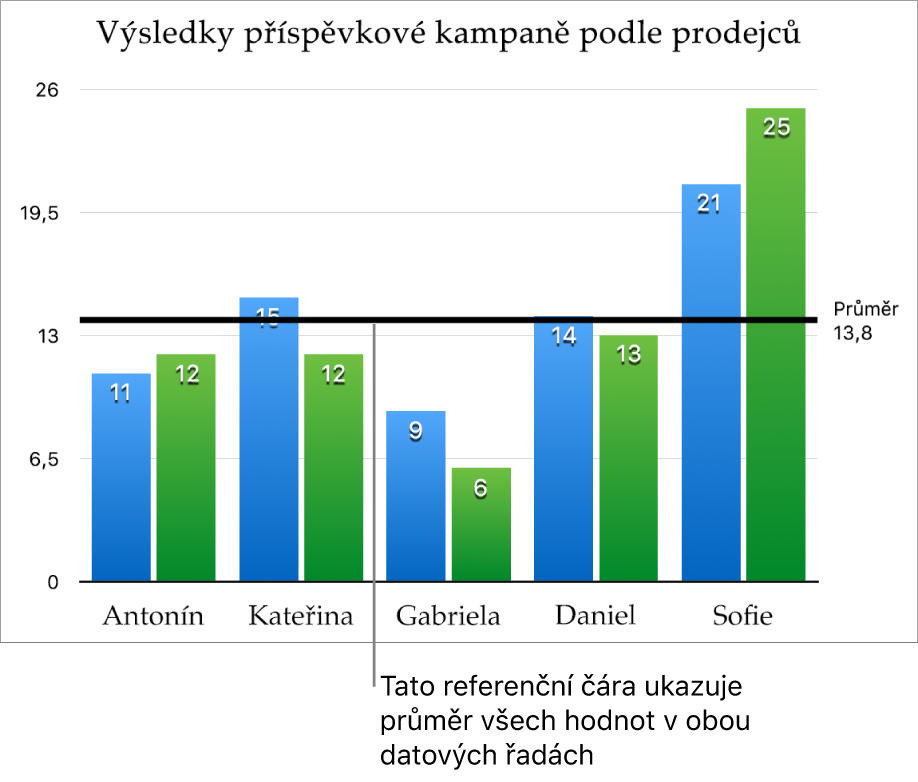
Chcete‑li v grafu zobrazit vysvětlení významu referenční čáry, zaškrtněte políčka Zobrazit název a Zobrazit hodnotu.
Chcete-li změnit nastavení referenční čáry, klikněte na ni a potom na bočním panelu napravo použijte ovládací prvky na kartě Referenční čára. Můžete zobrazit název nebo hodnotu referenční čáry, definovat její styl, barvu či tloušťku nebo k ní přidat stín.
Chcete-li referenční čáru odstranit, vyberte ji kliknutím a stiskněte klávesu Delete.
Poznámka: Při tažení jezdce měnícího různé sady dat v interaktivním grafu se budou pohybovat také referenční čáry.
Zobrazení nebo odstranění chybových úseček
Chybové úsečky poskytují přibližnou představu o přesnosti dat. Mají podobu malých značek, jejichž délka představuje míru nejistoty přidruženou k dané datové řadě (variabilita dat). Můžete je přidat do 2D spojnicových grafů, plošných grafů, pruhových a sloupcových grafů, skládaných pruhových a sloupcových grafů, bublinových grafů a bodových grafů.
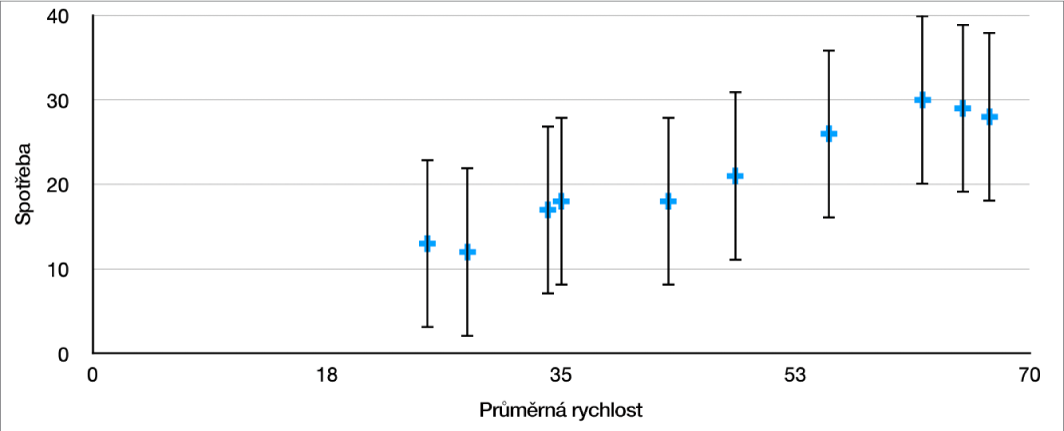
Klikněte na graf a pak na kartu Řady na bočním panelu Formát
 .
.Klikněte na rozbalovací šipku u položky Chybové úsečky, potom na místní nabídku a vyberte typ chybové úsečky.
V případě bodového a bublinového grafu klikněte na místní nabídku pod položkou Chybové úsečky na ose X nebo Chybové úsečky na ose Y a pak vyberte typ chybové úsečky.
Klikněte na druhou místní nabídku, zvolte způsob výpočtu hodnot chyby (například jako pevné hodnoty či procenta) a podle potřeby změňte rozmezí variability, které chcete zobrazit.
Chcete-li změnit vzhled chybových úseček, klikněte na chybovou úsečku, aby se na obou koncích zobrazily bílé tečky.
Budou vybrány všechny chybové úsečky pro danou datovou řadu.
Proveďte potřebné změny pomocí ovládacích prvků v částech Styl pruhů a Stín.
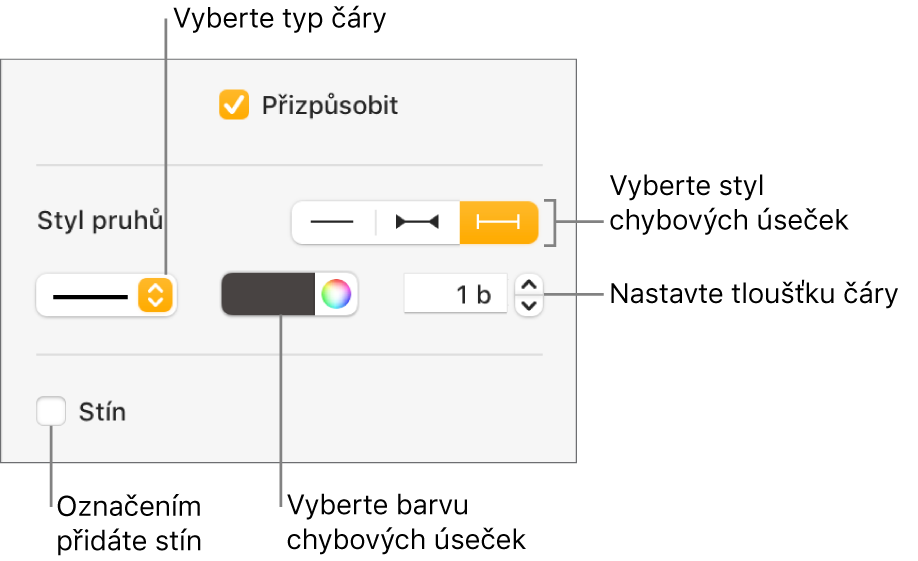
Budou upraveny pouze chybové úsečky pro vybranou datovou řadu. Chcete-li změnit chybové úsečky pro jinou řadu, klikněte na některou z příslušných úseček a proveďte změny.
Když vytváříte graf, zapne se automaticky volba Přizpůsobit, která zamezí překrývání chybových úseček. Chcete-li zobrazit všechny chybové úsečky, zrušte zaškrtnutí políčka Přizpůsobit.
Chcete-li chybové úsečky odstranit, klikněte na graf, potom na chybovou úsečku, pak na místní nabídku Chybové úsečky na bočním panelu a vyberte volbu Není.
Zobrazení a odstranění vývojových linií
Vývojové linie zobrazují celkový směr (či trend) dat. Vývojové linie se zobrazují v pruhových, spojnicových, bodových, bublinových, sloupcových a plošných grafech.
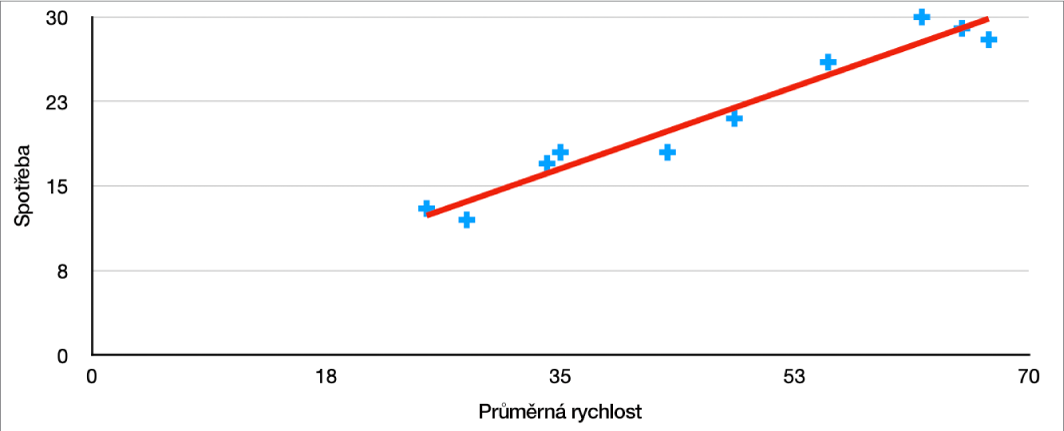
Klikněte na graf a pak na kartu Řady na bočním panelu Formát
 .
.Klikněte na rozbalovací šipku u položky Vývojové linie, potom na místní nabídku a vyberte typ vývojové linie.
Proveďte některou z následujících akcí:
Zobrazení názvů vývojových linií: Zaškrtněte políčko Název a zadejte název do pole. Zadaný název se bude zobrazovat u všech vývojových linií grafu. Chcete-li název změnit, klikněte na něj dvakrát v grafu a zadejte nový.
Zobrazení rovnice nebo hodnoty R²: Zaškrtněte políčko Zobrazit rovnici nebo Zobrazit hodnotu R 2.
Chcete-li změnit vzhled vývojové linie, klikněte na ni tak, aby se na obou koncích zobrazily bílé tečky. Potom pomocí ovládacích prvků v oddílech Tah a Stín na bočním panelu proveďte změny:
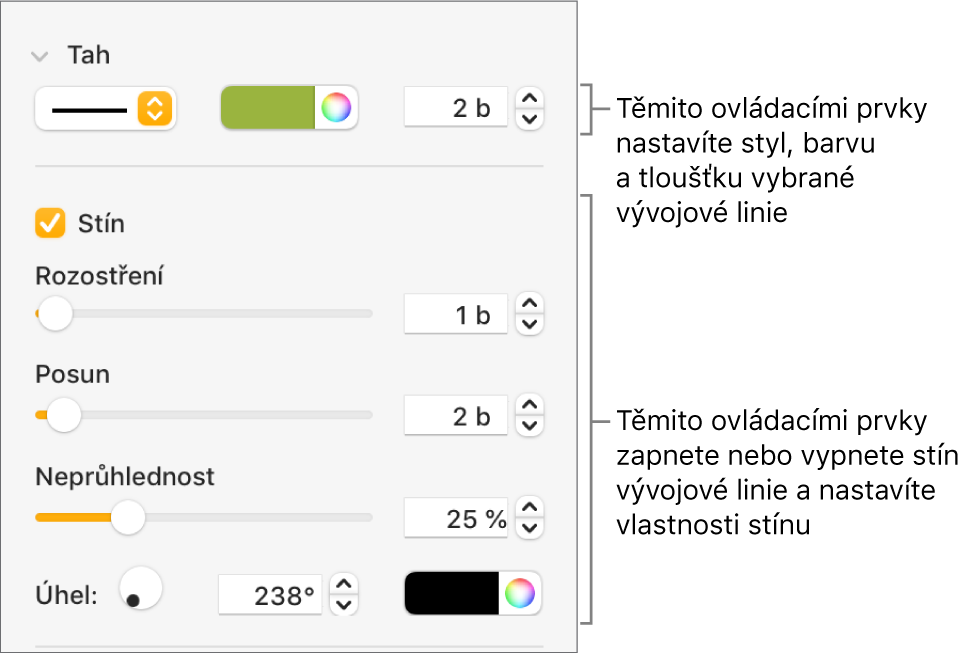
Chcete-li vývojové linie odstranit, klikněte na graf, potom na vývojovou linii, pak na místní nabídku Vývojové linie na bočním panelu a vyberte volbu Není.