
Odeslání dokumentu v aplikaci Pages na Macu
Kopii dokumentu můžete odeslat pomocí AirDropu, Mailu, Zpráv nebo jiné služby. Kopii dokumentu můžete také odeslat v jiném formátu – například jako PDF, Word, EPUB, prostý text nebo RTF.
Tip: Před odesláním příjemci můžete kopii dokumentu zamknout, a tím komukoli zabránit v provádění jakýchkoli změn, nebo ji zabezpečit heslem, a tím zamezit neoprávněnému přístupu k dokumentu a zvýšit úroveň jeho zabezpečení.
Odeslání kopie dokumentu Pages
Při otevřeném dokumentu proveďte jednu z následujících akcí:
macOS Ventura 13 nebo novější: Na panelu nástrojů klikněte na Sdílet
 , dále klikněte na místní nabídku a pak vyberte Poslat kopii.
, dále klikněte na místní nabídku a pak vyberte Poslat kopii.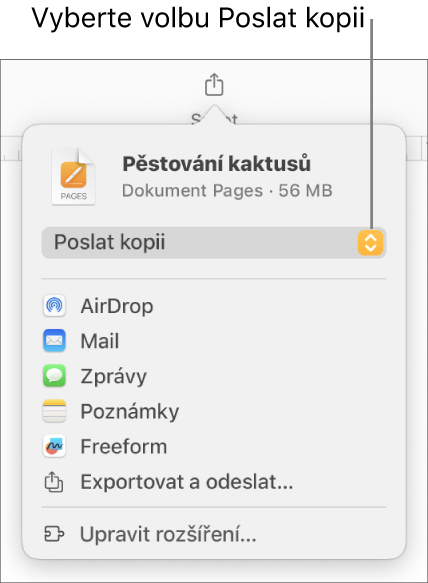
Poznámka: Pokud jste dokument ještě neuložili, před nasdílením k tomu budete vyzváni.
macOS 12 nebo starší: Použijte příkaz Soubor > Poslat kopii (z nabídky Soubor u horního okraje obrazovky).
Chcete-li vybrat způsob odeslání dokumentu, klikněte na některou z následujících voleb:
AirDrop: Klikněte na jméno příjemce. Příjemce se musí nacházet v téže síti a při obdržení odkazu musí jeho přijetí schválit.
Mail nebo Zprávy: Zadejte e-mailovou adresu nebo telefonní číslo každého příjemce, podle potřeby přidejte poznámku a pak klikněte na tlačítko Odeslat (v případě aplikace Mail) nebo stiskněte Enter (v případě aplikace Zprávy).
Poznámky: Chcete-li kopii uložit v aplikaci Poznámky, vyberte poznámku, do které ji chcete uložit (nebo vytvořte novou), případně přidejte text a klepněte na Uložit.
Odeslání kopie dokumentu Pages v jiném formátu
Při otevřeném dokumentu proveďte jednu z následujících akcí:
macOS Ventura 13 nebo novější: Na panelu nástrojů klikněte na Sdílet
 a potom na Exportovat a odeslat.
a potom na Exportovat a odeslat.macOS 12 nebo starší: Vyberte Soubor > Poslat kopii (z nabídky Soubor u horního okraje obrazovky) a pak kliknutím vyberte způsob, jak se má dokument odeslat.
Vyberte formát kopie a nastavte požadované parametry:
PDF: Tyto soubory můžete otevřít a někdy také upravovat v aplikacích, jako je například Náhled nebo Adobe Acrobat. Klikněte na místní nabídku Kvalita obrázků a vyberte požadovanou volbu (čím kvalitnější obrázky zvolíte, tím větší bude mít soubor velikost). Pokud jste přidali obrázek, kresbu, zvuk či popisy videa pro asistenční technologii (například VoiceOver), budou automaticky exportovány. Chcete-li přidat dynamické anotace nebo komentáře, zaškrtněte příslušné políčko. Chcete-li v případě rozměrných tabulek zahrnout značky pro zpřístupnění, klikněte na Pokročilé volby a pak v nabídce Zpřístupnění vyberte Zapnout.
Word: Tyto soubory můžete otevřít a upravit pomocí aplikace Microsoft Word ve formátu .docx.
EPUB: Dokumenty v tomto formátu jsou čitelné v čtečce e-knih (například v Knihách). Zadejte název a jméno autora a potom vyberte volbu pro obálku.
U dokumentů pro zpracování textu vyberte typ uspořádání. Pevné uspořádání zachovává vzhled dokumentu a je optimální pro dokumenty s více sloupci nebo velkým počtem obrázků. Proměnné uspořádání se přizpůsobuje velikosti a orientaci obrazovky a umožňuje uživateli měnit velikost písma. Je optimální pro dokumenty s velkým množstvím textu.
Chcete‑li nastavit volitelné funkce, klikněte na rozbalovací šipku u položky Pokročilé volby, vyberte kategorii, zadejte jazyk dokumentu, nastavte jednostránkové nebo dvoustránkové zobrazení a určete, zda má být do dokumentu vložen obsah a písma.
Prostý text (TXT): Pomocí tohoto formátu můžete vyexportovat hlavní text v podobě neformátovaného textu. Textová pole, tvary, obrázky, čáry, tabulky a grafy se neexportují. Dokumenty s uspořádáním po stránkách nelze ve formátu TXT exportovat.
Tip: Chcete‑li zjistit, zda pracujete s dokumentem pro zpracování textu nebo s dokumentem uspořádaným po stránkách, klikněte na
 na panelu nástrojů. Vidíte-li nahoře na bočním panelu kartu Záložky, jedná se o dokument pro zpracování textu.
na panelu nástrojů. Vidíte-li nahoře na bočním panelu kartu Záložky, jedná se o dokument pro zpracování textu.Formát RTF: Hlavní text a tabulky můžete vyexportovat jako text a tabulky ve formátu (RTF). Pokud dokument obsahuje textové rámečky, tvary, čáry nebo grafy, které lze exportovat, budou exportovány jako obrázky a výsledkem exportu bude dokument ve formátu RTFD. Soubor RTFD nejspíš nebude možné otevřít v jiných aplikacích než Pages a TextEdit. Dokumenty uspořádané po stránkách nelze exportovat ve formátu RTF ani RTFD.
Pages ’09: Tento formát lze na Macu otevřít v Pages ve verzích 4.0 až 4.3.
Pokud se zobrazí zaškrtávací políčko hesla, použijte některý z následujících postupů:
Nastavení hesla: Zaškrtněte políčko „Požadovat heslo pro otevření“ a zadejte heslo. Heslo bude platit jen pro exportovanou kopii.
Zachování hesla k původnímu dokumentu: Zaškrtněte políčko „Požadovat heslo pro otevření“.
Použití odlišného hesla u exportované kopie: Zaškrtněte políčko hesla, klikněte na „Změnit heslo“ a zadejte nové heslo.
Export kopie bez hesla: Zrušte zaškrtnutí políčka „Požadovat heslo pro otevření“.
Vpravo dole mezi ovládacími prvky klikněte na Poslat kopii a potom vyberte některou volbu odeslání:
Mail nebo Zprávy: Zadejte e-mailovou adresu nebo telefonní číslo každého příjemce, podle potřeby přidejte poznámku a pak klikněte na tlačítko Odeslat (v případě aplikace Mail) nebo stiskněte Enter (v případě aplikace Zprávy).
AirDrop: Klikněte na jméno příjemce. Příjemce se musí nacházet v téže síti a při obdržení odkazu musí jeho přijetí schválit.
Poznámky: Chcete-li kopii uložit v aplikaci Poznámky, vyberte poznámku, do které ji chcete uložit (nebo vytvořte novou), případně přidejte text a klepněte na Uložit.
Chcete-li si usnadnit odeslání, zveřejnění nebo sdílení dokumentu, můžete zmenšit velikost souboru.