
Nastavení zarážek tabulátoru v aplikaci Pages na Macu
Nastavením zarážek tabulátoru můžete text zarovnat doleva, doprava, doprostřed nebo podle oddělovače desetinných míst. Po nastavení zarážek tabulátoru se při stisknutí klávesy Tab (v buňkách tabulky Alt-Tab) posune kurzor (spolu s libovolným textem za ním) na další zarážku.
U nastavených zarážek tabulátorů můžete upravit zarovnání a rozestupy, změnit symbol používaný pro zarážky zarovnané podle oddělovače desetinných míst a přidat vodicí čáry (například tečkované čáry) mezi položky oddělené zarážkami tabulátoru.
Poznámka: Zarážky, které nastavíte, platí jen pro text, který byl vybrán v okamžiku jejich nastavení. Když začnete nový oddíl nebo změníte styl odstavce, tabulátory nebudou použity. Chcete‑li zarážky tabulátoru zachovat i u dalšího textu v dokumentu, po nastavení tabulátorů aktualizujte styl odstavce. Veškerý text naformátovaný pomocí stejného stylu odstavce pak bude používat stejné nastavení zarážek.
Nastavení a odebrání zarážek tabulátoru
Ujistěte se, že se nad dokumentem zobrazuje pravítko.
Pokud pravítko nevidíte, klikněte na
 na panelu nástrojů a vyberte Zobrazit pravítko.
na panelu nástrojů a vyberte Zobrazit pravítko.Vyberte text, který chcete zformátovat, nebo klikněte na text využívající styl odstavce, který chcete zformátovat.
Proveďte některou z následujících akcí:
Přidání zarážky tabulátoru: Na pravítku klikněte na místo, kam chcete zarážku přidat.
Přesunutí zarážky tabulátoru: Přetáhněte ikonu zarážky na pravítku.
Změna typu tabulátoru: Podržte Ctrl a klikněte na ikonu zarážky tabulátoru a vyberte požadované zarovnání.
Odstranění zarážky tabulátoru: Odtáhněte ikonu zarážky z pravítka směrem dolů tak daleko, až zmizí.
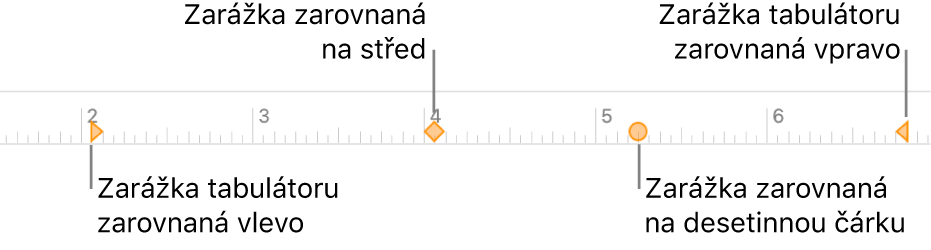
Chcete-li změny použít i ve stylu odstavce, klikněte na tlačítko Aktualizovat u názvu stylu odstavce v horní části bočního panelu.
Veškerý text naformátovaný pomocí stejného stylu odstavce bude nyní používat nové nastavení zarážek. Pokud styly odstavců nepoužíváte nebo chcete změnu zachovat jako přepis stylu odstavce, na tlačítko Aktualizovat neklikejte.
K nastavení zarážek tabulátoru, přidání vodicích linek a změně symbolu používaného pro zarážky zarovnané podle desetinné čárky můžete použít také ovládací prvky na bočním panelu Formát vpravo.
Poznámka: Šipky směřující dolů označují nastavení okrajů, nikoli zarážky tabulátoru.
Nastavení výchozích rozestupů tabulátoru
Pokud jste nenastavili vlastní zarážky tabulátoru, bude při každém stisknutí klávesy Tab použit výchozí rozestup. Tato funkce je užitečná v případech, kdy potřebujete text nahrubo vyrovnat nebo posunout kurzor o stanovenou vzdálenost bez nastavování jednotlivých zarážek. Výchozí rozestupy budou použity také v případě, že jste vlastní zarážky nastavili, ale tabulátor vložíte až za poslední z nich.
Vyberte text, který chcete zformátovat, nebo klikněte na text využívající styl odstavce, který chcete zformátovat.
Na bočním panelu Formát
 klikněte na tlačítko Uspořádání u horního okraje.
klikněte na tlačítko Uspořádání u horního okraje.Pokud se text nachází v textovém rámečku, tabulce nebo tvaru, klikněte nejprve na kartu Text v horní části bočního panelu a teprve potom na tlačítko Uspořádání.
Klikněte na rozbalovací šipku u položky Tabulátory.
Rozestupy můžete nastavit klikáním na šipky u pole Výchozí rozestup nebo zadáním vlastní hodnoty.
Chcete-li změnu použít i ve stylu odstavce, klikněte na tlačítko Aktualizovat u názvu stylu odstavce v horní části bočního panelu.
Pro veškerý text s tímto stylem odstavce se použijí nové rozestupy. Pokud styly odstavců nepoužíváte nebo chcete změnu zachovat jako přepis stylu odstavce, na tlačítko Aktualizovat neklikejte.
Přidání vodicích čar
K nastaveným zarážkám můžete přidat vodicí čáry, které se objeví mezi položkami oddělenými tabulátorem.
Vyberte text, který chcete zformátovat, nebo klikněte na text využívající styl odstavce, který chcete zformátovat.
Na bočním panelu Formát
 klikněte na tlačítko Uspořádání u horního okraje.
klikněte na tlačítko Uspořádání u horního okraje.Pokud se text nachází v textovém rámečku, tabulce nebo tvaru, klikněte nejprve na kartu Text v horní části bočního panelu a teprve potom na tlačítko Uspořádání.
Klikněte na rozbalovací šipku u položky Tabulátory.
Ve sloupci Vodicí znak klikněte na šipky u zarážky tabulátoru a pak vyberte styl vodicí čáry.
Můžete vybrat plnou čáru, tečky, čárky nebo šipky.
Chcete-li změnu použít i ve stylu odstavce, klikněte na tlačítko Aktualizovat u názvu stylu odstavce v horní části bočního panelu.
Vodicí čáry budou použity pro veškerý text se stejným stylem odstavce. Pokud styly odstavců nepoužíváte nebo chcete změnu zachovat jako přepis stylu odstavce, na tlačítko Aktualizovat neklikejte.
Změna symbolu použitého pro zarážky zarovnané podle oddělovače desetinných míst:
Místo oddělovače desetinných míst můžete text zarovnat podle určitého symbolu.
Vyberte text, v němž je použita zarážka tabulátoru, nebo klikněte na text využívající styl odstavce, který chcete zformátovat.
Na bočním panelu Formát
 klikněte na tlačítko Uspořádání u horního okraje.
klikněte na tlačítko Uspořádání u horního okraje.Pokud se text nachází v textovém rámečku, tabulce nebo tvaru, klikněte nejprve na kartu Text v horní části bočního panelu a teprve potom na tlačítko Uspořádání.
Klikněte na rozbalovací šipku u položky Tabulátory a pak zadejte požadovaný symbol do pole Znak desetinných míst.
Symboly měny a další znaky najdete v okně Znaky. Chcete-li toto okno otevřít, použijte příkaz Upravit > Emotikony a symboly (z nabídky Upravit v horní části obrazovky).
Chcete-li změnu použít i ve stylu odstavce, klikněte na tlačítko Aktualizovat u názvu stylu odstavce v horní části bočního panelu.
Zvolený symbol bude použit pro veškerý text se stejným stylem odstavce. Pokud styly odstavců nepoužíváte nebo chcete změnu zachovat jako přepis stylu odstavce, na tlačítko Aktualizovat neklikejte.