
Propojení textových rámečků v aplikaci Pages na Macu
Dva nebo více textových rámečků můžete propojit tak, aby text přetékal z jednoho rámečku do druhého. Pokud například vytváříte zpravodaj, můžete propojením textových rámečků vytvořit nepravidelné sloupce textu nebo nechat pokračovat boční panel na další stránce.
Posloupnosti propojených textových rámečků se říká vlákno. Jednotlivá vlákna poznáte podle barvy kroužků v horní části rámečků. Číslo v kroužku uvádí počet textových rámečků ve vlákně. Do vlákna můžete přidávat nové textové rámečky nebo je z něj odstraňovat, měnit jejich pořadí, přesouvat je do jiného vlákna a provádět další akce.
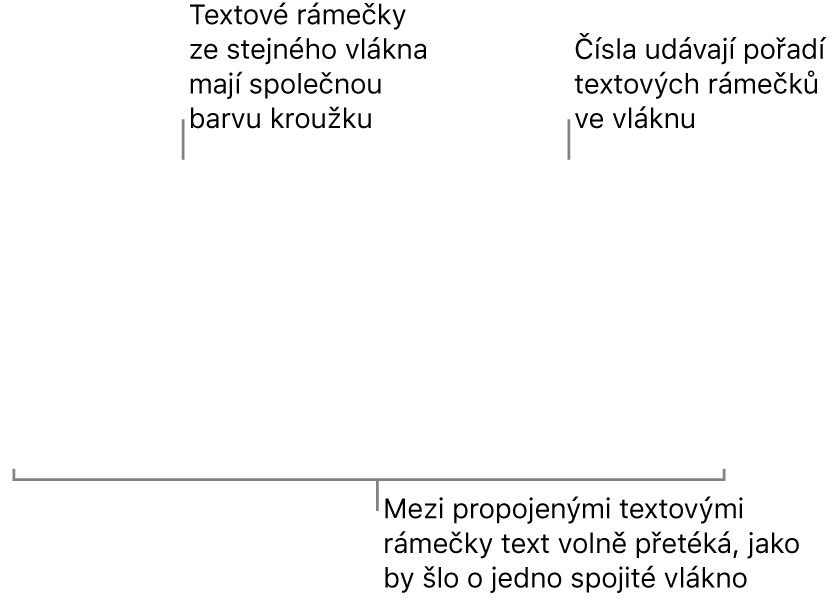
Poznámka: Textové rámečky nelze propojit, jsou‑li uzamčené nebo seskupené s jinými objekty.
Vytvoření nového vlákna
Nové vlákno můžete začít prázdným textovým rámečkem nebo rámečkem, který už má obsah. Pokud například chcete před přidáním obsahu nastavit uspořádání dokumentu, můžete přidat několik textových rámečků, umístit je na požadované místo a poté je propojit. Také však můžete začít s textovým rámečkem, ve kterém už nějaký obsah je, a pak připojovat další textové rámečky, aby se do nich text vešel.
Klikněte na textový rámeček, kterým má vlákno začínat, a potom na bílý kroužek v jeho horní části.
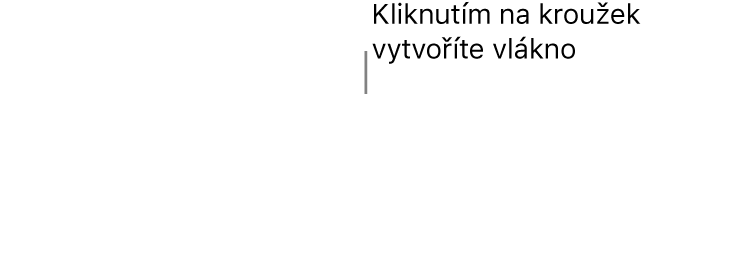
Kroužek se vyplní barvou a zobrazí se v něm číslo 1, což znamená, že jde o počátek vlákna. Pokud vidíte jinou barvu nebo pokud barva odpovídá už existujícímu vláknu, rámeček byl propojen s existujícím vláknem. Aby se z něj stal počátek nového vlákna, klikněte na jeho kroužek a vyberte Vytvořit nové vlákno.
U každého následujícího textového rámečku, který přidáváte do vlákna, proveďte některou z následujících akcí:
Propojení s prázdným textovým rámečkem: Klikněte na tento textový rámeček a potom na bílý kroužek v jeho horní části.
Propojení s textovým rámečkem, který obsahuje text (a sloučení textu): Klikněte na textový rámeček obsahující text a pak na kroužek v jeho horní části – tím začnete nové vlákno. Klikněte na kroužek znovu, vyberte vlákno, ke kterému má textový rámeček patřit, a klikněte na Sloučit (čímž se jeho obsah přidá na konec vlákna). Dialogové okno Sloučit uvidíte pouze při prvním slučování textových rámečků, poté se obsah slučuje automaticky.
Kroužek u každého textového rámečku, který přidáváte, se vyplní stejnou barvou jako u prvního rámečku a pořadí tohoto rámečku ve vláknu udává příslušné číslo (pořadí můžete kdykoli změnit).
Chcete-li k vláknu přidat obsah, začněte psát do prvního textového rámečku prázdného vlákna nebo pokračujte v psaní stávajícího textu ve vlákně.
Pokud má poslední textový rámeček ve vlákně v dolní části indikátor oříznutí
 , který znamená, že se do textového rámečku všechen text nevešel, proveďte jednu z následujících akcí:
, který znamená, že se do textového rámečku všechen text nevešel, proveďte jednu z následujících akcí:Přetáhněte indikátor oříznutí nebo jakýkoli úchyt pro nastavení velikosti tak, aby byl vidět celý text.
Přetáhněte indikátor oříznutí nebo úchyty pro nastavení velikosti u jiných textových rámečků tak, aby se celý text vešel do existujících rámečků v tomtéž vlákně.
Přidejte k vláknu další textový rámeček.
Změna pořadí propojených textových rámečků
Pokud vlákno obsahuje dva či více propojených textových rámečků na jedné stránce a vy některý z nich přetáhnete na jiné místo na téže stránce, obsah textového rámečku se automaticky nezalomí podle nové polohy. Jestliže místo toho změníte pořadí textových rámečků, obsah se přirozeně přeskupí.
Klikněte na textový rámeček, jehož pořadí chcete změnit, a pak na kroužek v jeho horní části.
V nabídce, která se objeví, přesuňte ukazatel na Pořadí uspořádání a zvolte nové pořadové číslo textového rámečku.
Text ve vlákně se aktualizuje podle nového pořadí.
Když je vlákno delší než na jednu stránku a přesunete rámeček na jinou stránku, číslování všech textových rámečků ve vlákně se automaticky upraví, aby text plynul přirozeně.
Přiřazení textového rámečku k jinému vláknu
Pokud se určitý textový rámeček díky svému umístění na stránce hodí do jiného vlákna a vy nechcete měnit uspořádání položek na stránce nebo pokud jste rámeček přiřadili k nesprávnému vláknu, můžete jej přeřadit.
Je-li textový rámeček ve vlákně jediným rámečkem, přidají se do nového vlákna on i jeho obsah. Pokud je textový rámeček jedním z několika rámečků ve vlákně, do nového vlákna se přeřadí pouze tento rámeček, zatímco jeho obsah se rozmístí do zbývajících rámečků v původním vlákně.
Klikněte na textový rámeček, který chcete přeřadit, a pak na kroužek v jeho horní části.
Vyberte vlákno, kam má textový rámeček patřit.
Pokud se zobrazí dialogové okno s dotazem, zda se má sloučit obsah, klikněte na Sloučit. Dialogové okno Sloučit uvidíte pouze při prvním slučování textových rámečků, poté se obsah slučuje automaticky.
Textový rámeček se přidá do vlákna podle své pozice na stránce. Je tak možné, že kvůli přirozenému toku textu budete muset některé textové rámečky přesunout nebo změnit jejich pořadí.
Vytvoření nového vlákna s počátkem v propojeném textovém rámečku
Nové vlákno můžete vytvořit i z textového rámečku, který už patří do jiného vlákna. Textový rámeček se odpojí od svého původního vlákna a vyprázdní. Text, který obsahoval, se rozdělí mezi zbývající rámečky v původním vlákně.
To se může hodit, například když se propojený textový rámeček nachází na místě, kde chcete zahájit nové vlákno, a přitom nechcete měnit uspořádání stránky.
Klikněte na tento textový rámeček a potom na kroužek v jeho horní části.
Vyberte volbu Vytvořit nové vlákno.
Změna stylu veškerého textu nebo textových rámečků ve vlákně
Podle potřeby můžete změnit styl všech textových rámečků ve vlákně najednou. K rámečkům můžete například přidat ohraničení nebo je vyplnit barvou. Také je možné změnit písmo, velikost nebo styl veškerého textu ve vlákně. Když upravujete vlákno, všechny textové rámečky ve vlákně se zvýrazní obrysem, abyste lépe viděli průběh změn.
Podržte Ctrl a klikněte na jeden z textových rámečků. Z nabídky zkratek vyberte příkaz Vybrat všechny textové rámečky ve vlákně.
Na bočním panelu Formát
 proveďte kterékoli z následujících akcí:
proveďte kterékoli z následujících akcí:Změna textových rámečků: Klikněte na panel Styl, kde najdete ovládací prvky umožňující přidat ohraničení, nastavit barvu pozadí (výplně) a provést další změny formátu.
Změna textu: Klikněte na panel Text, kde najdete ovládací prvky umožňující změnu písma, velikosti či barvy a další nastavení formátu.
Odpojení textového rámečku
Když odpojíte textový rámeček a ve vlákně jsou další textové rámečky, text odpojovaného rámečku se sloučí s ostatními rámečky. Pokud jde o jediný textový rámeček ve vlákně, stane se standardním textovým rámečkem s obsahem.
Klikněte na textový rámeček, pak na kroužek v jeho horní části a vyberte příkaz Odstranit z vlákna.
Smazání propojeného textového rámečku
Pokud smažete propojený textový rámeček, je jeho text přesunut do zbývajících rámečků ve vlákně. Pokud jde o jediný textový rámeček ve vlákně, tento rámeček i jeho obsah se smažou.
Klikněte na textový rámeček a stiskněte klávesu Delete.
Zamknutí a odemknutí textového rámečku
Chcete-li zabránit neúmyslnému přesunu textového rámečku, můžete jej zamknout. Zamknutím textového rámečku uzamknete i všechny ostatní rámečky v příslušném vlákně. Podobně pokud některý z rámečků odemknete, budou odemčeny všechny. Když je vlákno zamčené, nemůžete měnit jeho formátování ani obsah.
Kliknutím vyberte textový rámeček.
Na bočním panelu Formát
 klikněte na kartu Rozložení.
klikněte na kartu Rozložení.Ve spodní části bočního panelu klikněte na tlačítko Uzamknout nebo Odemknout.
Poznámka: U propojených textových rámečků je vždy zapnuta volba „Na stránce“. Máte tak lepší kontrolu nad umístěním vláken. Viz Umístění objektů do textu.