
Přidání a úprava obsahu buňky v aplikaci Pages na Macu
Obsah můžete do buněk v tabulce přidávat několika způsoby. Nový obsah můžete zadat, zkopírovat odjinud a vložit nebo nechat Pages, aby dokončily logické posloupnosti pomocí automatického vyplňování. Po vložení obsahu do buňky se k němu můžete kdykoli vrátit a upravit jej či vymazat.
Poznámka: Pokud do některé tabulky nemůžete přidat obsah, zkontrolujte, zda je odemknutá. Klikněte na tabulku a pak použijte příkaz Rozložení > Odemknout (z nabídky Rozložení u horního okraje obrazovky).
Přidání obsahu do buněk
Přidání obsahu do prázdné buňky: Klikněte do buňky a začněte psát.
Během psaní se v Pages zobrazuje seznam návrhů automatického dokončení. Tento seznam zahrnuje veškerý text dříve zadaný do sloupce, ne však text záhlaví a zápatí. Seznamem lze procházet pomocí klávesy Tab. Jakmile vyberete požadovaný návrh, zadejte jej do buňky stisknutím klávesy Return. Funkci automatického dokončení můžete vypnout nebo zapnout v předvolbách Pages.
Vložení odstavců do buňky: Zkopírujte odstavce, které chcete vložit, dvakrát klikněte na buňku a potom použijte příkaz Úpravy > Vložit (v nabídce Úpravy u horního okraje obrazovky).
Úprava obsahu: Dvojím kliknutím na buňku do ní umístěte kurzor a začněte psát. Chcete‑li kurzor přesunout, klikněte v buňce na požadované místo a začněte psát.
Náhrada obsahu: Klikněte do buňky a začněte psát. Existující obsah buňky bude přepsán.
Smazání obsahu: Klikněte na buňku a pak stiskněte klávesu Delete.
Informace o nastavení určitých formátů dat najdete v tématu Formátování data, měny a dalších typů dat.
Do buněk tabulky můžete také přidat objekty, vložit odkazy nebo přidat rovnice.
Zalomení textu v buňce
Pokud není buňka dostatečně široká na to, aby se v ní zobrazoval veškerý text, můžete text zalomit, takže se v buňce zobrazí na více řádcích.
Zalomení nebo zrušení zalomení textu v jedné buňce: Klikněte na tabulku, podržte Ctrl a klikněte na buňku a pak vyberte z nabídky zkratek volbu Zalamovat text. Když je zalamování zapnuté, zobrazuje se u této volby zaškrtnutí. Chcete-li zalamování textu vypnout, zrušte zaškrtnutí volby Zalamovat text.
Zalomení nebo zrušení zalomení textu v řádku, sloupci nebo celé tabulce: Vyberte řádek nebo sloupec nebo vyberte tabulku. Na bočním panelu Formát
 klikněte na kartu Tabulka a poté na tlačítko Styl poblíž horního okraje. Zaškrtněte nebo zrušte zaškrtnutí políčka „Zalamovat text v buňce“.
klikněte na kartu Tabulka a poté na tlačítko Styl poblíž horního okraje. Zaškrtněte nebo zrušte zaškrtnutí políčka „Zalamovat text v buňce“.
Vymazání obsahu z rozmezí buněk
Vyberte buňky, které chcete smazat.
Proveďte některou z následujících akcí:
Odstranění obsahu buněk, ale zachování formátu dat v buňce, stylu textu a stylu buňky: Stiskněte Delete.
Odstranění všech dat, formátu i stylu: Použijte příkaz Úpravy > Odstranit vše (z nabídky Úpravy v horní části obrazovky).
Automatické vyplňování buněk
Buňky, řádky a sloupce můžete také rychle vyplnit stejnými vzorci, údaji nebo logickou posloupností údajů, např. řadou číslic, písmen nebo kalendářních dat.
Proveďte některou z následujících akcí:
Automatické vyplnění jedné či více buněk obsahem sousedních buněk: Vyberte buňky s obsahem, který chcete kopírovat, a přesuňte ukazatel na okraj výběru, dokud se nezobrazí žlutý úchyt (bod). Přetáhněte úchyt přes buňky, do kterých chcete obsah přidat.
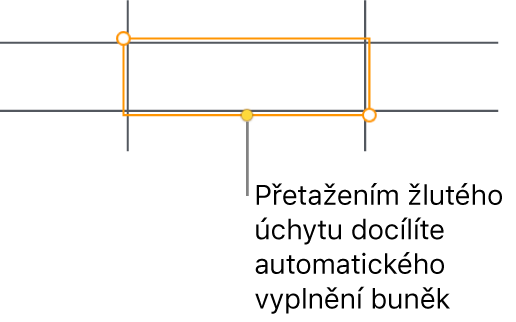
Budou přidána veškerá data, formáty buněk, vzorce a výplně přidružené k vybraným buňkám, nikoli však komentáře. Automatické vyplnění přepíše stávající data obsahem, který přidáváte.
Automatické vyplnění buněk posloupností hodnot nebo vzorem ze sousedních buněk: Do prvních dvou buněk těla tabulky v řádku nebo sloupci, který chcete vyplnit (ale ne do buněk záhlaví a zápatí), zadejte první dvě položky řady, například A a B. Vyberte buňky, umístěte ukazatel na okraj výběru tak, aby se zobrazil žlutý úchyt (bod) automatického vyplnění, a pak úchyt přetáhněte přes buňky, které chcete vyplnit.
Buňky můžete také automaticky vyplnit pomocí vzoru hodnot. Pokud například dvě vybrané buňky obsahují 1 a 4 a vy je přetáhnete přes následující dvě buňky, přidají se hodnoty 7 a 10 (hodnota se navýší o 3).
Automatické vyplňování nevytváří trvalý vztah mezi buňkami ve skupině. Po automatickém vyplnění můžete buňky změnit nezávisle na sobě.
Pokud buňky vyplňujete automaticky, veškeré vzorce, které s těmito buňkami souvisejí, se automaticky aktualizují, aby používaly novou hodnotu.
Vypnutí nebo zapnutí návrhů automatického dokončení
Během psaní do buňky mohou Pages zobrazovat seznam návrhů automatického dokončení. Tento seznam obsahuje veškerý text dříve zadaný do sloupce, nikoli však text záhlaví a zápatí. Automatické dokončování je standardně zapnuto, kdykoli je však můžete vypnout nebo opět zapnout.
Použijte příkaz Pages > Nastavení (v nabídce Pages u horního okraje obrazovky).
V horní části okna předvoleb klikněte na Obecné.
V části Úpravy zaškrtněte políčko „Zobrazit návrhy při úpravách buněk v tabulce“ nebo jeho zaškrtnutí zrušte.
Přidání objektu do buňky tabulky
Do buněk tabulky můžete vkládat obrázky, tvary, čáry, grafy, rovnice nebo textové rámečky. Přidané objekty se zobrazují jako vložené v textu buňky.
Vyberte objekt ve vašem dokumentu (nebo jiném dokumentu) nebo text obsahující vložený objekt a potom vyberte volbu Úpravy > Vyjmout nebo Úpravy > Kopírovat (při vyjmutí bude objekt odstraněn z původního místa).
Dvakrát klikněte na buňku, do níž chcete objekt přidat (může to být buňka, která už obsahuje text), tak, aby se zobrazil kurzor.
Pokud se v buňce už nachází obsah, znovu klikněte na místo, kam chcete obsah vložit, a potom použijte příkaz Úpravy > Vložit.
Poznámka: Chcete-li do buňky vložit textový rámeček nebo tvar (včetně obsahu), nejprve před vložením zkontrolujte, zda je v buňce vidět kurzor. Je-li namísto toho vybrána buňka, vloží se pouze text uvnitř objektu.
Vložíte-li do buňky film, zobrazí se v ní pouze obrázek s plakátem filmu – samotný film se nepřehrává. Vlastnosti filmu však zůstanou zachovány, takže pokud film zkopírujete a vložíte na jiné místo, film bude možné opět přehrát.
Chcete-li odstranit objekt z buňky, umístěte kurzor do buňky vpravo od objektu a potom stiskněte klávesu Delete.
Zobrazení řádku a sloupce, ve kterých se buňka tabulky nachází
Při přesouvání ukazatele tabulkou můžete dočasně zvýrazňovat řádky a sloupce, ve kterých leží buňky, na které ukazujete. Ve velkých tabulkách vám tento postup může napomoci při identifikování adresy buňky.
Podržte klávesu Alt a pohybujte ukazatelem přes buňku.
Kopírování a přesouvání buněk tabulky
Při kopírování buněk tabulky nebo přesouvání dat buňky na jiné místo v tabulce se zkopírují nebo přesunou veškeré vlastnosti buňky včetně formátu dat, výplně, ohraničení a komentáře.
Vyberte buňky, které chcete zkopírovat nebo přesunout.
Proveďte některou z následujících akcí:
Přesunutí dat: Nejprve buňky vyberte, klikněte na výběr a držte tlačítko, dokud buňky zdánlivě nevystoupí z tabulky. Pak je přetáhněte na jiné místo v tabulce. Existující data budou nahrazena novými daty.
Vložení a přepsání stávajícího obsahu: Použijte příkaz Úpravy > Kopírovat (z nabídky Úpravy u horního okraje obrazovky). Vyberte levou horní buňku oblasti, do které chcete vložit data (nebo vyberte oblast stejných rozměrů jako vkládaná data), a použijte příkaz Úpravy > Vložit.
Pokud datové rozmezí obsahuje vzorce, ale vy chcete vložit pouze výsledné hodnoty, zvolte možnost Vložit pouze hodnoty.
Poznámka: Před vložením se ujistěte, že je vybrána jen jedna buňka, nebo vyberte oblast s přesně stejnými rozměry jako vkládaná oblast buněk.
Vložení stylu buňky: Použijte příkaz Formát > Kopírovat styl (z nabídky Formát u horního okraje obrazovky). Vyberte buňky, do kterých chcete styl vložit, a použijte příkaz Formát > Vložit styl.
Vložení obsahu buněk beze stylu: Použijte příkaz Úpravy > Kopírovat, vyberte buňky, do kterých chcete data vložit, a pak použijte příkaz Úpravy > Vložit a použít styl. Vložené buňky použijí formátování z nového místa.
Vytvoření nové tabulky vložením dat mimo existující tabulku: Přetáhněte buňky mimo tabulku. Vytvoří se nová tabulka s vloženými buňkami.
Pokud zkopírujete rozmezí buněk obsahující skrytá data (skrytá nebo filtrovaná), budou tato data také zkopírována. Pokud data vložíte do rozmezí buněk se shodným uspořádáním skrytých buněk, skrytá data budou také vložena. V opačném případě skrytý obsah vložen nebude.