
Použití svislého textu v aplikaci Pages na Macu
Pages podporují svislý text v těle dokumentů, tvarech nebo textových rámečcích, takže můžete zadávat a upravovat text shora dolů, jako v případě čínštiny, japonštiny nebo korejštiny. Každý nový řádek se vždy objeví vlevo od předchozího.
Chcete-li používat svislý text, musí být dokument naformátován pro čínštinu, japonštinu nebo korejštinu nebo musíte mít jeden z těchto jazyků na seznamu upřednostňovaných jazyků pro dané zařízení. Další informace najdete v tématu Vytvoření dokumentu s formátováním pro jiný jazyk a Změna jazyka a formátování dokumentu.
K vytvoření dokumentu se svislým textem můžete použít libovolnou šablonu Pages. Chcete‑li však zobrazit šablony se svislým textem, navržené speciálně pro tradiční čínštinu nebo japonštinu, musíte některý z těchto jazyků nastavit jako primární jazyk počítače nebo změnit formátování jazyka v novém dokumentu.
Použití svislého textu v těle dokumentu pro zpracování textu
Pravítko a zarážky tabulátoru na něm se vždy přizpůsobují směru odstavce, takže když aktivujete svislý text, změní se i pravítko.
Přejděte do aplikace Pages
 na Macu a otevřete dokument.
na Macu a otevřete dokument.Klikněte na
 na panelu nástrojů, potom na kartu Dokument a zaškrtněte políčko u položky Svislý text.
na panelu nástrojů, potom na kartu Dokument a zaškrtněte políčko u položky Svislý text.Během psaní se každý nový řádek vždy objeví nalevo od předchozího. Zápatí se zobrazují vlevo na stránce.
Chcete-li svislý text vypnout, zrušte zaškrtnutí políčka u položky Svislý text.
Když na bočním panelu Dokument ![]() zapnete svislý text, bude se používat svislý text také pro všechny nové objekty. Podle potřeby můžete kdykoli přepnout směr textu u jednoho nebo více objektů na vodorovný.
zapnete svislý text, bude se používat svislý text také pro všechny nové objekty. Podle potřeby můžete kdykoli přepnout směr textu u jednoho nebo více objektů na vodorovný.
Použití svislého textu v textovém rámečku nebo tvaru
V textových rámečcích nebo tvarech můžete kdykoli zapnout nebo vypnout svislý text.
Tip: Chcete-li, aby se ve všech nových objektech v dokumentu používal svislý text, klikněte na ![]() na panelu nástrojů, dále klikněte na kartu Dokument a pak zaškrtněte políčko u položky Svislý text. V dokumentech pro zpracování textu se přitom změní směr také v existujícím hlavním textu dokumentu.
na panelu nástrojů, dále klikněte na kartu Dokument a pak zaškrtněte políčko u položky Svislý text. V dokumentech pro zpracování textu se přitom změní směr také v existujícím hlavním textu dokumentu.
Přejděte do aplikace Pages
 na Macu a otevřete dokument s textovým rámečkem nebo tvarem.
na Macu a otevřete dokument s textovým rámečkem nebo tvarem.Se stisknutou klávesou Control klikněte na objekt, pro který chcete použít svislý text.
Vyberte Zapnout svislý text.
Jestliže objekt už nějaký text obsahuje, přesune se tento text do svislé polohy a veškerý další text, který přidáte, bude orientován svisle. Jestliže objekt zatím žádný text neobsahuje, bude přidávaný text orientován svisle.
Chcete-li text znovu přeměnit na vodorovný, klikněte na objekt se stisknutou klávesou Ctrl a potom vyberte Vypnout svislý text.
Vodorovné umístění znaků ve svislém textu
Do svislého textu lze vodorovně umístit dva až čtyři znaky. Tato možnost je užitečná, potřebujete‑li zapsat několik znaků v latince, například číslic, které se budou číst zleva doprava.
Přejděte do aplikace Pages
 na Macu a otevřete dokument.
na Macu a otevřete dokument.Při psaní svislého textu vyberte dva až čtyři znaky, které chcete otočit.
Na kartě Text na bočním panelu Formát
 označte
označte 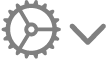 a pak vyberte Otočit vodorovně.
a pak vyberte Otočit vodorovně.Při úpravách vodorovných znaků můžete všechny znaky převést na tučné písmo, kurzívu atd., ale jednotlivě znaky upravovat nelze.
Chcete-li vodorovné znaky zobrazit znovu ve svislém směru, smažte je a zadejte znovu.
Převedení na znaky s plnou šířkou
Text můžete nastavit na svislé znaky s plnou šířkou.
Přejděte do aplikace Pages
 na Macu a otevřete dokument se svislým textem.
na Macu a otevřete dokument se svislým textem.Vyberte text, který chcete převést na znaky s plnou šířkou (v objektu nebo oddílu hlavního textu).
V nabídce Pages u horního okraje obrazovky vyberte volbu Úpravy > Velká písmena > Převést na znaky s plnou šířkou.
Tipy pro používání svislého textu
Při používání svislého textu v dokumentu je třeba mít na paměti následující:
Když v dokumentu pro zpracování textu zapnete svislý text, všechny vložené tabulky v dokumentu budou převedeny na plovoucí objekty a zůstanou jimi, i když pak svislý text znovu vypnete.
Když v dokumentu pro zpracování textu se zapnutými dvojstránkami zapnete svislý text, všechny poznámky pod čarou se přesunou na levý okraj každé levé stránky, a to i v případě, že je referenční text na pravé stránce.
Jestliže zkopírujete textový rámeček nebo tvar, který obsahuje svislý text, a pak ho vložíte do dokumentu Pages, Numbers nebo Keynote, objekt se v druhém dokumentu objeví jako objekt se svislým textem.
Chcete-li vložit svislý text z hlavního textu jednoho dokumentu Pages do jiného dokumentu a přitom zachovat svislé formátování, musí být v druhém dokumentu zapnutá volba Svislý text na bočním panelu Dokument
 (na Macu) nebo v Nastavení dokumentu (na iPhonu či iPadu).
(na Macu) nebo v Nastavení dokumentu (na iPhonu či iPadu).Vložíte-li svislý text z těla dokumentu Pages do Keynote nebo Numbers, zobrazí se v textovém rámečku s vodorovným textem. Obsahuje-li vaše prezentace nebo tabulka formátování pro čínštinu, japonštinu nebo korejštinu, můžete zapnutím svislého textu pro tento textový rámeček přepnout text zpátky na svislé formátování.
Jestliže váš text obsahuje dynamické anotace, budou při změně směru textu odstraněny.
V režimu prezentujícího v Pages na iPhonu a iPadu se svislý text zobrazuje vodorovně a posouvá se svisle.
Dokumenty Pages, které obsahují svislý text v části hlavního textu, nelze otevřít ve starších verzích Pages, které svislý text nepodporují.
Dokumenty Pages, které obsahují svislý text uvnitř objektů, lze ve starších verzích Pages otevřít, ale text bude převeden do vodorovného směru.
V Pages pro iCloud lze dokument se svislým textem otevřít jako obrázek pouze ke čtení.