Uživatelská příručka pro iPad
- Vítejte
- Novinky v systému iOS 12
-
- Probuzení a odemknutí
- Seznámení se základními gesty
- Gesta pro modely s Face ID
- Orientace na ploše a v aplikacích
- Změny nastavení
- Pořízení snímku obrazovky
- Nastavení hlasitosti
- Změna nebo vypnutí zvuků
- Hledání obsahu
- Použití a přizpůsobení Ovládacího centra
- Otevření a uspořádání zobrazení dnešního dne
- Přístup k funkcím z uzamčené obrazovky
- Cestování s iPadem
- Nastavení času u obrazovky, povolených limitů a omezení
- Synchronizace iPadu pomocí iTunes
- Dobíjení a monitorování baterie
- Význam stavových ikon
-
- Najít přátele
- Najít iPhone
- Měření
-
- Prohlížení fotek a sledování videí
- Úpravy fotek a videí
- Uspořádání fotek v albech
- Hledání ve Fotkách
- Sdílení fotek a videí
- Prohlížení vzpomínek
- Hledání osob ve Fotkách
- Procházení fotek podle místa
- Použití Fotek na iCloudu
- Sdílení fotek ve sdílených albech na iCloudu
- Použití funkce Můj fotostream
- Import fotek a videí
- Tisk fotek
- Akcie
- Tipy
-
- Příslušenství dodávané s iPadem
- Připojení zařízení Bluetooth
- Streamování zvuku a videa do jiných zařízení
- Připojení k televizoru, projektoru nebo monitoru
- Ovládání zvuku na více zařízeních
- Apple Pencil
- Použití klávesnice Smart Keyboard a Smart Keyboard Folio
- Použití klávesnice Magic Keyboard
- AirPrint
- Handoff
- Použití univerzální schránky
- Zahajování a příjem Wi‑Fi hovorů
- Instant Hotspot
- Osobní hotspot
- Přenos souborů pomocí iTunes
-
-
- Začínáme s funkcemi zpřístupnění
- Zkratky zpřístupnění
-
-
- Zapnutí a procvičování VoiceOveru
- Změna nastavení VoiceOveru
- Seznámení s gesty VoiceOveru
- Ovládání iPadu pomocí gest VoiceOveru
- Ovládání VoiceOveru pomocí rotoru
- Používání klávesnice na obrazovce
- Psaní prstem
- Ovládání VoiceOveru z klávesnice Magic Keyboard
- Psaní Braillovým písmem na displej s použitím VoiceOveru
- Použití braillského řádku
- Použití VoiceOveru v aplikacích
- Předčítání výběru, předčítání obsahu obrazovky a odezva psaní
- Zvětšení
- Lupa
- Nastavení displeje
- Face ID a pozornost
-
- Asistovaný přístup
-
- Důležité informace o bezpečnosti
- Důležité informace o zacházení
- Roztažení aplikace na celou plochu displeje
- Získání informací o vašem iPadu
- Zobrazení nebo změna nastavení mobilních dat
- Další informace o softwaru a službách pro iPad
- Prohlášení o shodě s FCC
- Prohlášení o shodě s kanadskými standardy ISED
- Informace o laserovém zařízení třídy 1
- Apple a životní prostředí
- Informace o likvidaci a recyklaci
- Prohlášení o shodě s doporučením ENERGY STAR
- Copyright
Gesta pro modely iPadu s Face ID
Následuje užitečný přehled gest používaných k ovládání 11palcového iPadu Pro a 12,9palcového iPadu Pro 3. generace.
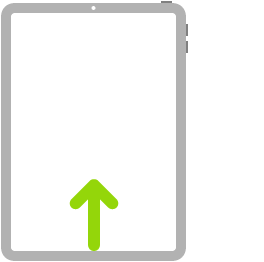 | Návrat na plochu: Na plochu se můžete kdykoli vrátit tak, že od dolního okraje obrazovky přejedete prstem nahoru. Viz Orientace na ploše iPadu a otvírání aplikací. | ||||||||||
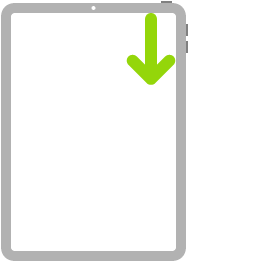 | Rychlý přístup k ovládacím prvkům: Přejetím z pravého horního rohu displeje směrem dolů otevřete Ovládací centrum. Podržením ovládacího prvku zobrazíte další volby. Chcete-li přidat nebo odstranit položky, použijte Nastavení > Ovládací centrum > Upravit ovládací prvky. Viz Použití a přizpůsobení Ovládacího centra na iPadu. | ||||||||||
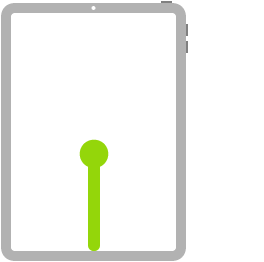 | Otevření přepínače aplikací: Přejeďte od dolního okraje displeje směrem nahoru, zastavte uprostřed displeje a pak prst zvedněte. V otevřených aplikacích můžete listovat přejetím doprava. Když najdete aplikaci, kterou chcete použít, klepněte na ni. Viz Přepínání mezi aplikacemi na iPadu. | ||||||||||
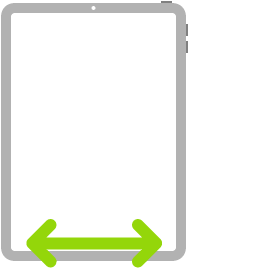 | Přepínání mezi otevřenými aplikacemi: Mezi otevřenými aplikacemi můžete rychle přepínat přejížděním doleva nebo doprava podél dolního okraje displeje. Viz Přepínání mezi aplikacemi na iPadu. | ||||||||||
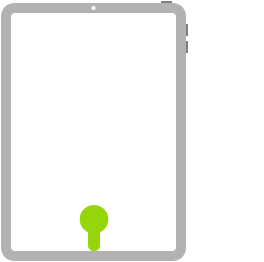 | Otevření Docku v aplikaci. Zobrazte Dock přejetím od dolního okraje obrazovky směrem nahoru a zastavením prstu na místě. Jinou aplikaci rychle otevřete klepnutím na její ikonu v Docku. Viz Otevření aplikace z Docku. | ||||||||||
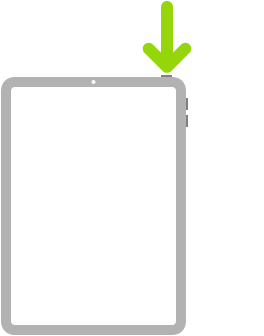 | Zadání požadavku Siri: Jednoduše řekněte „Hey Siri“. Nebo stiskněte a podržte horní tlačítko a vyslovte svůj požadavek. Siri naslouchá, dokud tlačítko neuvolníte. Viz Zadávání požadavků Siri na iPadu. | ||||||||||
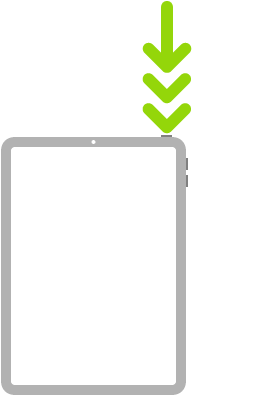 | Použití zkratky zpřístupnění: Třikrát stiskněte horní tlačítko. Viz Použití zkratek zpřístupnění na iPadu. | ||||||||||
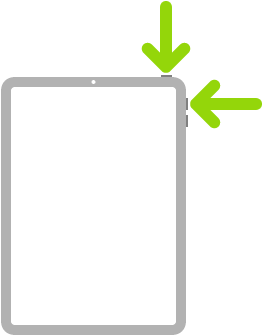 | Pořízení snímku obrazovky: Stiskněte současně horní tlačítko a tlačítko zvýšení hlasitosti a hned je zase pusťte. Viz Pořízení snímku obrazovky na iPadu. | ||||||||||
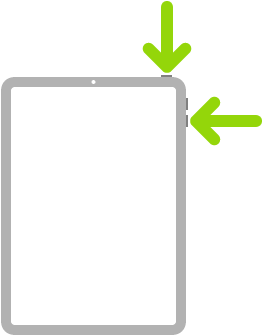 | Vypnutí: Stiskněte současně horní tlačítko a libovolné tlačítko hlasitosti a podržte je, dokud se neobjeví jezdce. Přetažením horního jezdce pak zařízení vypněte. Jiná možnost: Použijte volby Nastavení > Obecné > Vypnout. Viz Vypnutí a zapnutí iPadu. | ||||||||||
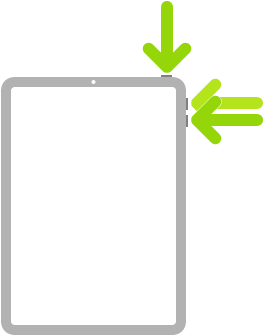 | Vynucený restart: Stiskněte a pusťte tlačítko zvýšení hlasitosti, pak stiskněte a pusťte tlačítko snížení hlasitosti a potom stiskněte horní tlačítko a podržte ho, dokud se neobjeví logo Apple. Viz Vynucený restart iPadu. | ||||||||||