Uživatelská příručka pro iPad
- Vítejte
- Novinky v systému iOS 12
-
- Probuzení a odemknutí
- Seznámení se základními gesty
- Gesta pro modely s Face ID
- Orientace na ploše a v aplikacích
- Změny nastavení
- Pořízení snímku obrazovky
- Nastavení hlasitosti
- Změna nebo vypnutí zvuků
- Hledání obsahu
- Použití a přizpůsobení Ovládacího centra
- Otevření a uspořádání zobrazení dnešního dne
- Přístup k funkcím z uzamčené obrazovky
- Cestování s iPadem
- Nastavení času u obrazovky, povolených limitů a omezení
- Synchronizace iPadu pomocí iTunes
- Dobíjení a monitorování baterie
- Význam stavových ikon
-
- Najít přátele
- Najít iPhone
- Měření
-
- Prohlížení fotek a sledování videí
- Úpravy fotek a videí
- Uspořádání fotek v albech
- Hledání ve Fotkách
- Sdílení fotek a videí
- Prohlížení vzpomínek
- Hledání osob ve Fotkách
- Procházení fotek podle místa
- Použití Fotek na iCloudu
- Sdílení fotek ve sdílených albech na iCloudu
- Použití funkce Můj fotostream
- Import fotek a videí
- Tisk fotek
- Akcie
- Tipy
-
- Příslušenství dodávané s iPadem
- Připojení zařízení Bluetooth
- Streamování zvuku a videa do jiných zařízení
- Připojení k televizoru, projektoru nebo monitoru
- Ovládání zvuku na více zařízeních
- Apple Pencil
- Použití klávesnice Smart Keyboard a Smart Keyboard Folio
- Použití klávesnice Magic Keyboard
- AirPrint
- Handoff
- Použití univerzální schránky
- Zahajování a příjem Wi‑Fi hovorů
- Instant Hotspot
- Osobní hotspot
- Přenos souborů pomocí iTunes
-
-
- Začínáme s funkcemi zpřístupnění
- Zkratky zpřístupnění
-
-
- Zapnutí a procvičování VoiceOveru
- Změna nastavení VoiceOveru
- Seznámení s gesty VoiceOveru
- Ovládání iPadu pomocí gest VoiceOveru
- Ovládání VoiceOveru pomocí rotoru
- Používání klávesnice na obrazovce
- Psaní prstem
- Ovládání VoiceOveru z klávesnice Magic Keyboard
- Psaní Braillovým písmem na displej s použitím VoiceOveru
- Použití braillského řádku
- Použití VoiceOveru v aplikacích
- Předčítání výběru, předčítání obsahu obrazovky a odezva psaní
- Zvětšení
- Lupa
- Nastavení displeje
- Face ID a pozornost
-
- Asistovaný přístup
-
- Důležité informace o bezpečnosti
- Důležité informace o zacházení
- Roztažení aplikace na celou plochu displeje
- Získání informací o vašem iPadu
- Zobrazení nebo změna nastavení mobilních dat
- Další informace o softwaru a službách pro iPad
- Prohlášení o shodě s FCC
- Prohlášení o shodě s kanadskými standardy ISED
- Informace o laserovém zařízení třídy 1
- Apple a životní prostředí
- Informace o likvidaci a recyklaci
- Prohlášení o shodě s doporučením ENERGY STAR
- Copyright
Sledování obsahu v aplikaci Apple TV na iPadu
V aplikaci Apple TV ![]() na iPadu můžete kdykoli začít sledovat dostupný obsah. Obsah z iTunes a podporovaných služeb se přehrává přímo v aplikaci Apple TV, obsah od jiných poskytovatelů pak v jejich videoaplikacích.
na iPadu můžete kdykoli začít sledovat dostupný obsah. Obsah z iTunes a podporovaných služeb se přehrává přímo v aplikaci Apple TV, obsah od jiných poskytovatelů pak v jejich videoaplikacích.
Sledování obsahu
Klepnutím na titul otevřete obrazovku s podrobnostmi.
Vyberte kterékoli z následujících voleb (některé volby jsou k dispozici jen u vybraných titulů):
Sledování kanálu Apple: (iOS 12.3) Klepněte na Přehrát. Pokud nejste předplatitelem, klepněte na Vyzkoušet nebo Odebírat.
Sledování v navržené videoaplikaci: Klepněte na Přehrát.
Výběr jiné videoaplikace: Pokud je obsah k dispozici u více poskytovatelů, odrolujte dolů na sekci „Jak na to“ a vyberte poskytovatele.
Zakoupení nebo zapůjčení položky z iTunes Storu: Klepněte na Koupit nebo Vypůjčit. Viz Získávání hudby, filmů, televizních pořadů a dalšího obsahu v iTunes Storu na iPadu.
Stažení obsahu: Klepněte na
 . Staženou položku najdete v knihovně a můžete se na ni dívat i v době, kdy iPad není připojený k internetu.
. Staženou položku najdete v knihovně a můžete se na ni dívat i v době, kdy iPad není připojený k internetu.
Ovládání přehrávání v aplikaci Apple TV
Ovládací prvky zobrazíte klepnutím na displej během přehrávání.
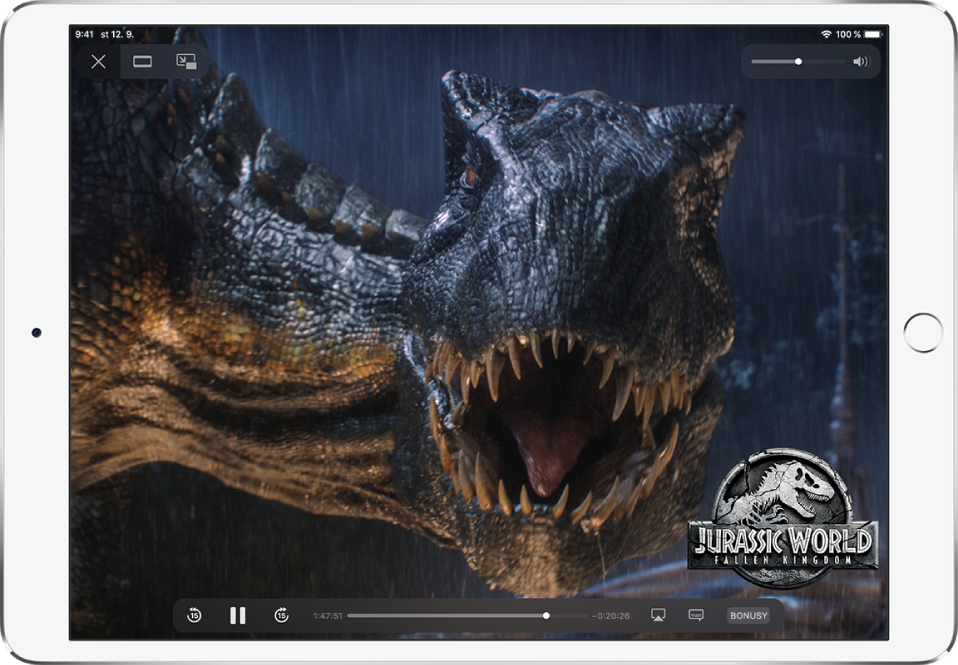
Přehrání | |||||||||||
Pozastavení | |||||||||||
Přeskočení o 15 sekund zpět; podržením plynule přetáčíte směrem k začátku | |||||||||||
Přeskočení o 15 sekund dále; podržením plynule přetáčíte směrem ke konci | |||||||||||
Změna poměru stran; pokud ovládací prvek měřítka nevidíte, video přesně odpovídá rozměrům obrazovky | |||||||||||
Zobrazení titulků a skrytých titulků (u některých médií není k dispozici) | |||||||||||
Zastavení přehrávání | |||||||||||
Chcete‑li přizpůsobit vzhled titulků a skrytých titulků, přejděte do Nastavení ![]() > Obecné > Zpřístupnění > Titulky a skryté titulky > Styl.
> Obecné > Zpřístupnění > Titulky a skryté titulky > Styl.
Změna nastavení aplikace Apple TV
Přejděte do Nastavení
 > TV.
> TV.Proveďte kterékoli z následujících akcí:
Omezení přehrávání jen na dobu, kdy jste připojeni přes Wi-Fi: (modely Wi‑Fi + Cellular) Klepněte na Videa iTunes a potom vypněte volbu Přehrávat přes mobilní data.
Výběr kvality videa: (modely pouze s Wi‑Fi) Klepněte na položku Kvalita přehrávání a pak vyberte volbu Nejvyšší dostupná nebo Dobrá.
Výběr kvality videa: (modely Wi‑Fi + Cellular) V části Kvalita přehrávání klepněte na Wi‑Fi nebo Mobilní síť a pak vyberte Nejvyšší dostupná nebo Dobrá.
Přehrávání ve vysoké kvalitě vyžaduje rychlejší internetové připojení a spotřebovává více dat.
Aktualizace doporučení a fronty Nadcházející podle toho, na co se na iPadu díváte: Zapněte volbu Použít historii přehrávání.
Obsah, který sledujete na iPadu, bude mít vliv na vaše osobní doporučení a na seznam Nadcházející na všech zařízeních, na kterých jste přihlášení pod týmž Apple ID.
Odstranění stažené položky
Klepněte na tlačítko Knihovna a potom na Staženo.
Přejeďte doleva přes položku, kterou chcete odstranit, a potom klepněte na Smazat.
Při odstranění z iPadu se položka nesmaže ze zakoupeného obsahu na iCloudu ani z vaší knihovny iTunes v počítači. Později si ji můžete do iPadu znovu stáhnout.








