Uživatelská příručka pro iPad
- Vítejte
- Novinky v systému iOS 12
-
- Probuzení a odemknutí
- Seznámení se základními gesty
- Gesta pro modely s Face ID
- Orientace na ploše a v aplikacích
- Změny nastavení
- Pořízení snímku obrazovky
- Nastavení hlasitosti
- Změna nebo vypnutí zvuků
- Hledání obsahu
- Použití a přizpůsobení Ovládacího centra
- Otevření a uspořádání zobrazení dnešního dne
- Přístup k funkcím z uzamčené obrazovky
- Cestování s iPadem
- Nastavení času u obrazovky, povolených limitů a omezení
- Synchronizace iPadu pomocí iTunes
- Dobíjení a monitorování baterie
- Význam stavových ikon
-
- Najít přátele
- Najít iPhone
- Měření
-
- Prohlížení fotek a sledování videí
- Úpravy fotek a videí
- Uspořádání fotek v albech
- Hledání ve Fotkách
- Sdílení fotek a videí
- Prohlížení vzpomínek
- Hledání osob ve Fotkách
- Procházení fotek podle místa
- Použití Fotek na iCloudu
- Sdílení fotek ve sdílených albech na iCloudu
- Použití funkce Můj fotostream
- Import fotek a videí
- Tisk fotek
- Akcie
- Tipy
-
- Příslušenství dodávané s iPadem
- Připojení zařízení Bluetooth
- Streamování zvuku a videa do jiných zařízení
- Připojení k televizoru, projektoru nebo monitoru
- Ovládání zvuku na více zařízeních
- Apple Pencil
- Použití klávesnice Smart Keyboard a Smart Keyboard Folio
- Použití klávesnice Magic Keyboard
- AirPrint
- Handoff
- Použití univerzální schránky
- Zahajování a příjem Wi‑Fi hovorů
- Instant Hotspot
- Osobní hotspot
- Přenos souborů pomocí iTunes
-
-
- Začínáme s funkcemi zpřístupnění
- Zkratky zpřístupnění
-
-
- Zapnutí a procvičování VoiceOveru
- Změna nastavení VoiceOveru
- Seznámení s gesty VoiceOveru
- Ovládání iPadu pomocí gest VoiceOveru
- Ovládání VoiceOveru pomocí rotoru
- Používání klávesnice na obrazovce
- Psaní prstem
- Ovládání VoiceOveru z klávesnice Magic Keyboard
- Psaní Braillovým písmem na displej s použitím VoiceOveru
- Použití braillského řádku
- Použití VoiceOveru v aplikacích
- Předčítání výběru, předčítání obsahu obrazovky a odezva psaní
- Zvětšení
- Lupa
- Nastavení displeje
- Face ID a pozornost
-
- Asistovaný přístup
-
- Důležité informace o bezpečnosti
- Důležité informace o zacházení
- Roztažení aplikace na celou plochu displeje
- Získání informací o vašem iPadu
- Zobrazení nebo změna nastavení mobilních dat
- Další informace o softwaru a službách pro iPad
- Prohlášení o shodě s FCC
- Prohlášení o shodě s kanadskými standardy ISED
- Informace o laserovém zařízení třídy 1
- Apple a životní prostředí
- Informace o likvidaci a recyklaci
- Prohlášení o shodě s doporučením ENERGY STAR
- Copyright
Zobrazení souborů a složek v aplikaci Soubory na iPadu
V aplikaci Soubory ![]() můžete zobrazit a otvírat své dokumenty, obrázky a další soubory uložené na iCloud Drivu a u dalších poskytovatelů cloudových úložišť, například v Boxu nebo na Dropboxu.
můžete zobrazit a otvírat své dokumenty, obrázky a další soubory uložené na iCloud Drivu a u dalších poskytovatelů cloudových úložišť, například v Boxu nebo na Dropboxu.
Zobrazení nedávno otevřených souborů
Klepněte na „Historie“ u dolního okraje obrazovky.
Procházení a otvírání souborů a složek
Klepněte na volbu Prohlížení v dolní části obrazovky a pak na požadovanou položku v oddílu Umístění, Oblíbené nebo Značky.
Pokud tyto oddíly nevidíte, klepněte ještě jednou na Prohlížení.
Chcete‑li otevřít soubor, místo nebo složku, klepněte na ně.
Poznámka: Pokud nemáte nainstalovanou aplikaci, v níž byl soubor vytvořen, otevře se jeho náhled v aplikaci Rychlý náhled.
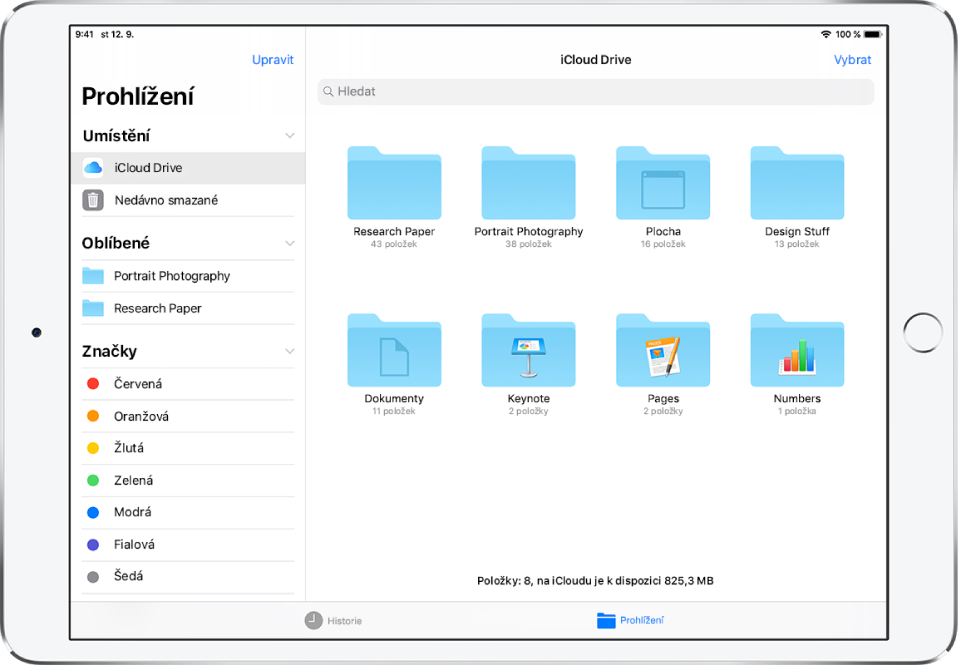
Informace o označování složek a souborů jako oblíbených položek a o přidávání značek najdete v tématu Označení složky jako oblíbené.
Změna řazení souborů a složek
Z libovolného otevřeného místa nebo složky táhněte prstem od středu displeje dolů a potom klepněte na tlačítko Název, Datum, Velikost nebo Značky.
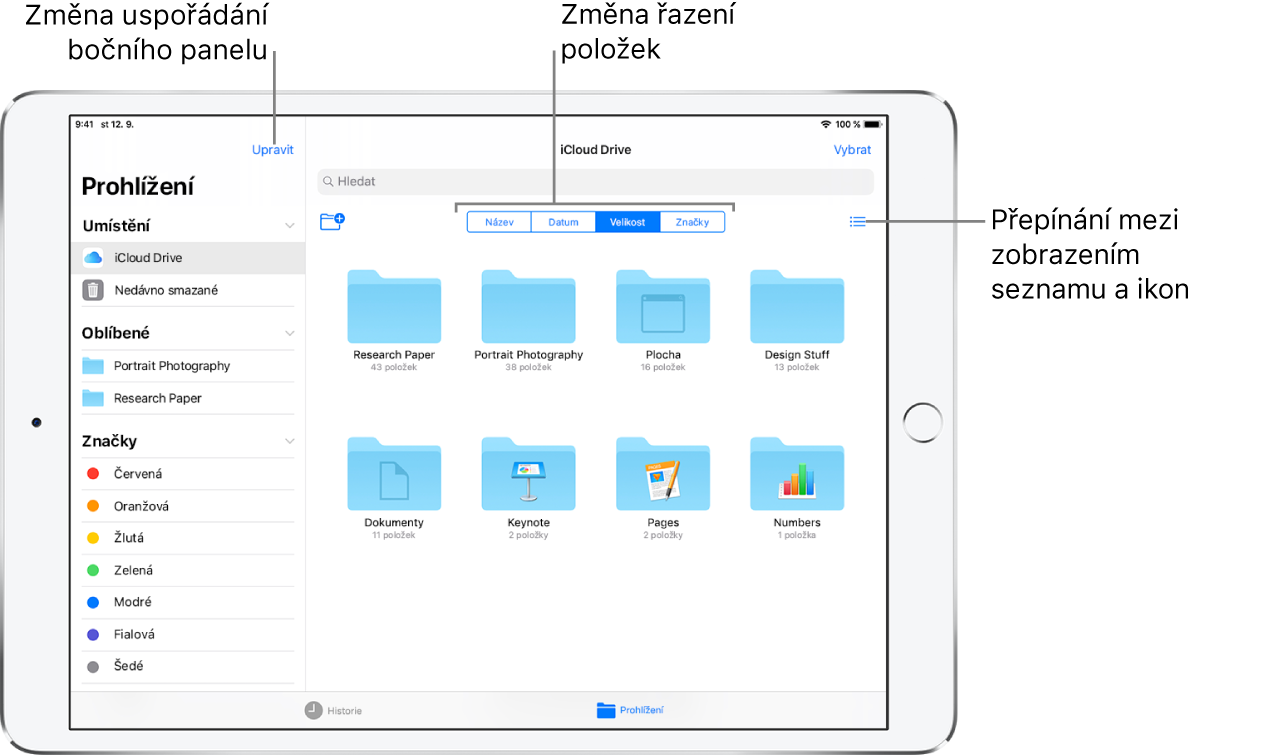
Přepínání mezi zobrazením seznamu a ikon
Z libovolného otevřeného místa nebo složky táhněte prstem od středu displeje dolů a potom klepněte na ![]() .
.
Vyhledání konkrétního souboru nebo složky
Zadejte název do vyhledávacího pole. Při hledání máte následující možnosti:
Skrytí klávesnice a zobrazení více výsledků: Klepněte na
 .
.Spuštění nového hledání: Klepněte na
 ve vyhledávacím poli.
ve vyhledávacím poli.Otevření některého z výsledků: Klepněte na ni.
Přidání služby cloudového úložiště
Stáhněte si aplikaci z App Storu, otevřete ji a postupujte podle pokynů na obrazovce.
Otevřete aplikaci Soubor, klepněte na Další umístění (v části Umístění na bočním panelu procházení) a zapněte požadovanou službu.
Změna uspořádání bočního panelu procházení
Klepněte na volbu Upravit v horní části bočního panelu a potom proveďte kterékoli z následujících změn:
Skrytí určitého místa: Vypněte je.
Odstranění položky ze seznamu oblíbených: Klepněte na
 u položky.
u položky.Smazání značky a odstranění ze všech položek: Klepněte na
 u značky.
u značky.Změna pořadí položky: Podržte prst na
 a přetáhněte položku na novou pozici.
a přetáhněte položku na novou pozici.