Uživatelská příručka pro iPad
- Vítejte
- Novinky v systému iOS 12
-
- Probuzení a odemknutí
- Seznámení se základními gesty
- Gesta pro modely s Face ID
- Orientace na ploše a v aplikacích
- Změny nastavení
- Pořízení snímku obrazovky
- Nastavení hlasitosti
- Změna nebo vypnutí zvuků
- Hledání obsahu
- Použití a přizpůsobení Ovládacího centra
- Otevření a uspořádání zobrazení dnešního dne
- Přístup k funkcím z uzamčené obrazovky
- Cestování s iPadem
- Nastavení času u obrazovky, povolených limitů a omezení
- Synchronizace iPadu pomocí iTunes
- Dobíjení a monitorování baterie
- Význam stavových ikon
-
- Najít přátele
- Najít iPhone
- Měření
-
- Prohlížení fotek a sledování videí
- Úpravy fotek a videí
- Uspořádání fotek v albech
- Hledání ve Fotkách
- Sdílení fotek a videí
- Prohlížení vzpomínek
- Hledání osob ve Fotkách
- Procházení fotek podle místa
- Použití Fotek na iCloudu
- Sdílení fotek ve sdílených albech na iCloudu
- Použití funkce Můj fotostream
- Import fotek a videí
- Tisk fotek
- Akcie
- Tipy
-
- Příslušenství dodávané s iPadem
- Připojení zařízení Bluetooth
- Streamování zvuku a videa do jiných zařízení
- Připojení k televizoru, projektoru nebo monitoru
- Ovládání zvuku na více zařízeních
- Apple Pencil
- Použití klávesnice Smart Keyboard a Smart Keyboard Folio
- Použití klávesnice Magic Keyboard
- AirPrint
- Handoff
- Použití univerzální schránky
- Zahajování a příjem Wi‑Fi hovorů
- Instant Hotspot
- Osobní hotspot
- Přenos souborů pomocí iTunes
-
-
- Začínáme s funkcemi zpřístupnění
- Zkratky zpřístupnění
-
-
- Zapnutí a procvičování VoiceOveru
- Změna nastavení VoiceOveru
- Seznámení s gesty VoiceOveru
- Ovládání iPadu pomocí gest VoiceOveru
- Ovládání VoiceOveru pomocí rotoru
- Používání klávesnice na obrazovce
- Psaní prstem
- Ovládání VoiceOveru z klávesnice Magic Keyboard
- Psaní Braillovým písmem na displej s použitím VoiceOveru
- Použití braillského řádku
- Použití VoiceOveru v aplikacích
- Předčítání výběru, předčítání obsahu obrazovky a odezva psaní
- Zvětšení
- Lupa
- Nastavení displeje
- Face ID a pozornost
-
- Asistovaný přístup
-
- Důležité informace o bezpečnosti
- Důležité informace o zacházení
- Roztažení aplikace na celou plochu displeje
- Získání informací o vašem iPadu
- Zobrazení nebo změna nastavení mobilních dat
- Další informace o softwaru a službách pro iPad
- Prohlášení o shodě s FCC
- Prohlášení o shodě s kanadskými standardy ISED
- Informace o laserovém zařízení třídy 1
- Apple a životní prostředí
- Informace o likvidaci a recyklaci
- Prohlášení o shodě s doporučením ENERGY STAR
- Copyright
Použití anotací v aplikacích na iPadu
V podporovaných aplikacích, například v Poznámkách, Mailu a Knihách, můžete pomocí integrovaných kreslicích nástrojů přidávat anotace k obrázkům, poznámkám, PDF dokumentům, snímkům obrazovky a dalším souborům. V některých aplikacích můžete navíc přidat text, řečové bubliny či další tvary a také podpisy.
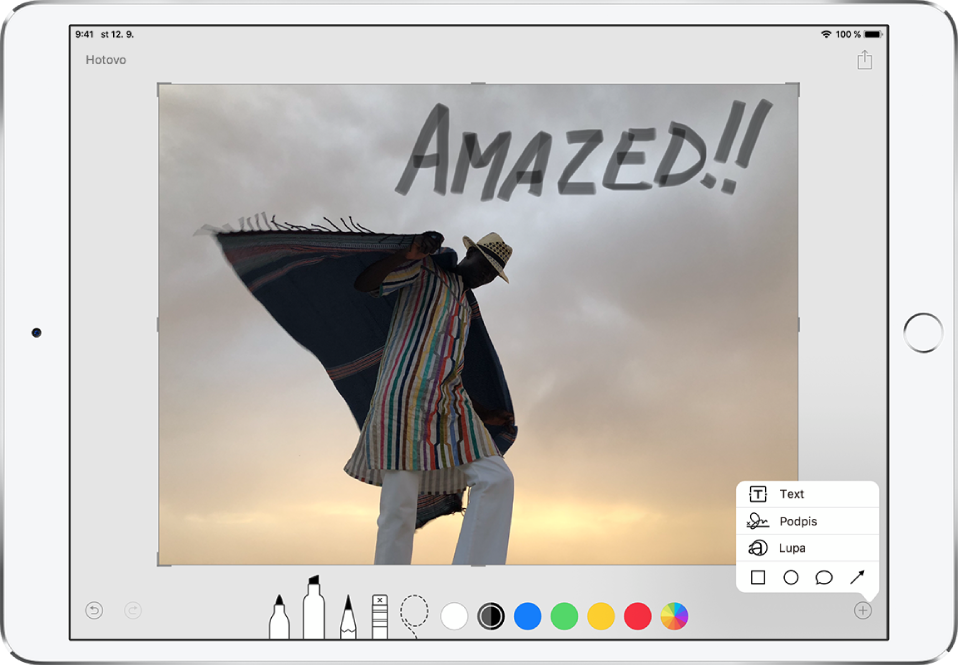
V podporované aplikaci klepněte na volbu Anotace nebo na
 .
.Začněte psát či kreslit prstem nebo tužkou Apple Pencil (na podporovaných modelech). K dispozici máte následující možnosti:
Výběr kreslicího nástroje: Klepněte na pero, značkovač nebo tužku. Chcete‑li nastavit tloušťku nebo krytí čáry, klepněte na tentýž nástroj ještě jednou.
Změna barvy: Klepněte na jinou barvu nebo na výběr barev s dalšími volbami.
Přidání textu: Klepněte na
 a potom klepněte na Text. Klepněte na textové pole, potom na Upravit a zadejte text. Chcete-li změnit písmo nebo rozvržení, klepněte na
a potom klepněte na Text. Klepněte na textové pole, potom na Upravit a zadejte text. Chcete-li změnit písmo nebo rozvržení, klepněte na  . Textové pole můžete přesunout přetažením.
. Textové pole můžete přesunout přetažením.Přidání podpisu: Klepněte na
 a potom na Podpis.
a potom na Podpis.Přidání efektu lupy: Klepněte na
 a potom na Lupa. Úroveň zvětšení můžete změnit přetažením zelené tečky. Měřítko lupy můžete změnit přetažením modré tečky.
a potom na Lupa. Úroveň zvětšení můžete změnit přetažením zelené tečky. Měřítko lupy můžete změnit přetažením modré tečky.Přidání tvaru: Klepněte na
 a potom na některý tvar.
a potom na některý tvar.Tvar můžete přesunout přetažením. Velikost tvaru změníte přetažením modré tečky. Chcete-li tvar vyplnit barvou nebo změnit tloušťku čáry, klepněte na
 . Chcete-li upravit podobu tvaru označeného zelenou tečku, přetáhněte tuto tečku. Chcete-li tvar smazat nebo duplikovat, klepněte na něj a potom vyberte požadovanou volbu.
. Chcete-li upravit podobu tvaru označeného zelenou tečku, přetáhněte tuto tečku. Chcete-li tvar smazat nebo duplikovat, klepněte na něj a potom vyberte požadovanou volbu.Přiblížení: Rozevřením prstů můžete zobrazení přiblížit, aby se vám dobře kreslily detaily. Sevřením prstů kresbu opět oddálíte. Při zvětšeném zobrazení můžete kresbu posouvat tažením dvěma prsty.
Přesouvání prvků kresby: Klepněte na
 , obtáhněte prvky, které chcete vybrat, zvedněte prst a potom vybrané prvky přetáhněte na nové místo.
, obtáhněte prvky, které chcete vybrat, zvedněte prst a potom vybrané prvky přetáhněte na nové místo.Vrácení chybného kroku: Přepněte na gumu nebo klepněte na
 .
.
Po dokončení klepněte na Hotovo.
Tip: Chcete-li anotovat snímek obrazovky hned po pořízení, klepněte na miniaturu, která se po malé chvilce objeví v levém dolním rohu obrazovky. (Chcete-li snímek po doplnění anotace sdílet, klepněte na ![]() .)
.)