Uživatelská příručka pro iPad
- Vítejte
- Novinky v systému iOS 12
-
- Probuzení a odemknutí
- Seznámení se základními gesty
- Gesta pro modely s Face ID
- Orientace na ploše a v aplikacích
- Změny nastavení
- Pořízení snímku obrazovky
- Nastavení hlasitosti
- Změna nebo vypnutí zvuků
- Hledání obsahu
- Použití a přizpůsobení Ovládacího centra
- Otevření a uspořádání zobrazení dnešního dne
- Přístup k funkcím z uzamčené obrazovky
- Cestování s iPadem
- Nastavení času u obrazovky, povolených limitů a omezení
- Synchronizace iPadu pomocí iTunes
- Dobíjení a monitorování baterie
- Význam stavových ikon
-
- Najít přátele
- Najít iPhone
- Měření
-
- Prohlížení fotek a sledování videí
- Úpravy fotek a videí
- Uspořádání fotek v albech
- Hledání ve Fotkách
- Sdílení fotek a videí
- Prohlížení vzpomínek
- Hledání osob ve Fotkách
- Procházení fotek podle místa
- Použití Fotek na iCloudu
- Sdílení fotek ve sdílených albech na iCloudu
- Použití funkce Můj fotostream
- Import fotek a videí
- Tisk fotek
- Akcie
- Tipy
-
- Příslušenství dodávané s iPadem
- Připojení zařízení Bluetooth
- Streamování zvuku a videa do jiných zařízení
- Připojení k televizoru, projektoru nebo monitoru
- Ovládání zvuku na více zařízeních
- Apple Pencil
- Použití klávesnice Smart Keyboard a Smart Keyboard Folio
- Použití klávesnice Magic Keyboard
- AirPrint
- Handoff
- Použití univerzální schránky
- Zahajování a příjem Wi‑Fi hovorů
- Instant Hotspot
- Osobní hotspot
- Přenos souborů pomocí iTunes
-
-
- Začínáme s funkcemi zpřístupnění
- Zkratky zpřístupnění
-
-
- Zapnutí a procvičování VoiceOveru
- Změna nastavení VoiceOveru
- Seznámení s gesty VoiceOveru
- Ovládání iPadu pomocí gest VoiceOveru
- Ovládání VoiceOveru pomocí rotoru
- Používání klávesnice na obrazovce
- Psaní prstem
- Ovládání VoiceOveru z klávesnice Magic Keyboard
- Psaní Braillovým písmem na displej s použitím VoiceOveru
- Použití braillského řádku
- Použití VoiceOveru v aplikacích
- Předčítání výběru, předčítání obsahu obrazovky a odezva psaní
- Zvětšení
- Lupa
- Nastavení displeje
- Face ID a pozornost
-
- Asistovaný přístup
-
- Důležité informace o bezpečnosti
- Důležité informace o zacházení
- Roztažení aplikace na celou plochu displeje
- Získání informací o vašem iPadu
- Zobrazení nebo změna nastavení mobilních dat
- Další informace o softwaru a službách pro iPad
- Prohlášení o shodě s FCC
- Prohlášení o shodě s kanadskými standardy ISED
- Informace o laserovém zařízení třídy 1
- Apple a životní prostředí
- Informace o likvidaci a recyklaci
- Prohlášení o shodě s doporučením ENERGY STAR
- Copyright
Přesouvání položek na iPadu přetažením
Funkce přetažení vám umožňuje prstem přesouvat text i různé jiné položky v aplikacích a kopírovat je z jedné aplikace do druhé. Takto můžete například přetáhnout text ze Safari do e‑mailu, obrázek z Fotek do poznámky nebo událost z kalendáře do textové zprávy. (Ne všechny aplikace nezávislých vývojářů funkci přetažení podporují.)
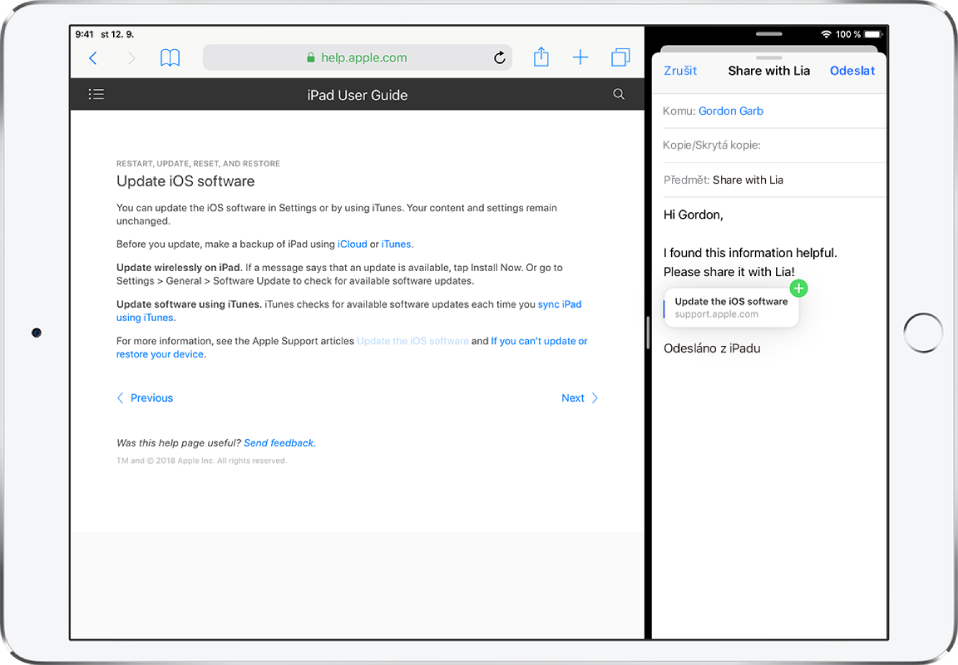
Přesunutí položky
Položte prst na položku a držte ji, dokud nevystoupí z plochy (pokud chcete zkopírovat text, nejprve ho vyberte).
Přetáhněte položku na jiné místo v aplikaci.
Jakmile při tažení narazíte na dolní nebo horní okraj dlouhého dokumentu, zobrazení se bude automaticky posouvat.
Kopírování položek mezi otevřenými aplikacemi
Otevřete dvě aplikace a v jedné z nich položte prst na položku a držte ji, dokud nevystoupí z plochy (pokud chcete zkopírovat text, nejprve ho vyberte).
Pak položku přetáhněte do druhé aplikace.
Během tažení se objevuje
 na místech, kde můžete položku pustit. Jakmile při tažení narazíte na dolní nebo horní okraj dlouhého dokumentu, zobrazení se bude automaticky posouvat.
na místech, kde můžete položku pustit. Jakmile při tažení narazíte na dolní nebo horní okraj dlouhého dokumentu, zobrazení se bude automaticky posouvat.Tip: Pokud chcete položku přetáhnout například do nové poznámky nebo e‑mailu, nejprve novou poznámku nebo e‑mail otevřete, abyste do nich mohli položku přímo přetáhnout.
Zkopírování položky do aplikace na ploše nebo v Docku
Položte prst na položku a držte ji, dokud nevystoupí z plochy (pokud chcete zkopírovat text, nejprve ho vyberte).
Držte dále položku a přejetím druhým prstem od dolního okraje obrazovky nahoru a pozastavením zobrazte Dock nebo stiskněte tlačítko plochy (na modelech s tlačítkem plochy).
Otevřete položku přetažením na druhou aplikaci (během tažení vidíte pod prstem stínový obrázek položky).
Tažením přes položky v aplikaci můžete přejít na místo, kam chcete položku vložit (vždy, když můžete během tažení položku pustit, objeví se
 ). Tak můžete například tažením přes seznam poznámek otevřít poznámku, do níž chcete položku vložit, nebo jiným prstem otevřít novou poznámku a položku vložit do ní.
). Tak můžete například tažením přes seznam poznámek otevřít poznámku, do níž chcete položku vložit, nebo jiným prstem otevřít novou poznámku a položku vložit do ní.
Výběr více položek, které chcete přesunout
Podržte prst na první vybrané položce, jemně s ní pohněte a dál na ní držte prst.
Přitom jiným prstem klepejte na další položky. Odznak s číslem udává počet vybraných položek.
Přetáhněte všechny vybrané položky najednou.
Když si přetažení rozmyslíte
Před dokončením přetažení zvedněte prst nebo položku přetáhněte zcela mimo displej.