Uživatelská příručka pro iPad
- Vítejte
- Novinky v systému iOS 12
-
- Probuzení a odemknutí
- Seznámení se základními gesty
- Gesta pro modely s Face ID
- Orientace na ploše a v aplikacích
- Změny nastavení
- Pořízení snímku obrazovky
- Nastavení hlasitosti
- Změna nebo vypnutí zvuků
- Hledání obsahu
- Použití a přizpůsobení Ovládacího centra
- Otevření a uspořádání zobrazení dnešního dne
- Přístup k funkcím z uzamčené obrazovky
- Cestování s iPadem
- Nastavení času u obrazovky, povolených limitů a omezení
- Synchronizace iPadu pomocí iTunes
- Dobíjení a monitorování baterie
- Význam stavových ikon
-
- Najít přátele
- Najít iPhone
- Měření
-
- Prohlížení fotek a sledování videí
- Úpravy fotek a videí
- Uspořádání fotek v albech
- Hledání ve Fotkách
- Sdílení fotek a videí
- Prohlížení vzpomínek
- Hledání osob ve Fotkách
- Procházení fotek podle místa
- Použití Fotek na iCloudu
- Sdílení fotek ve sdílených albech na iCloudu
- Použití funkce Můj fotostream
- Import fotek a videí
- Tisk fotek
- Akcie
- Tipy
-
- Příslušenství dodávané s iPadem
- Připojení zařízení Bluetooth
- Streamování zvuku a videa do jiných zařízení
- Připojení k televizoru, projektoru nebo monitoru
- Ovládání zvuku na více zařízeních
- Apple Pencil
- Použití klávesnice Smart Keyboard a Smart Keyboard Folio
- Použití klávesnice Magic Keyboard
- AirPrint
- Handoff
- Použití univerzální schránky
- Zahajování a příjem Wi‑Fi hovorů
- Instant Hotspot
- Osobní hotspot
- Přenos souborů pomocí iTunes
-
-
- Začínáme s funkcemi zpřístupnění
- Zkratky zpřístupnění
-
-
- Zapnutí a procvičování VoiceOveru
- Změna nastavení VoiceOveru
- Seznámení s gesty VoiceOveru
- Ovládání iPadu pomocí gest VoiceOveru
- Ovládání VoiceOveru pomocí rotoru
- Používání klávesnice na obrazovce
- Psaní prstem
- Ovládání VoiceOveru z klávesnice Magic Keyboard
- Psaní Braillovým písmem na displej s použitím VoiceOveru
- Použití braillského řádku
- Použití VoiceOveru v aplikacích
- Předčítání výběru, předčítání obsahu obrazovky a odezva psaní
- Zvětšení
- Lupa
- Nastavení displeje
- Face ID a pozornost
-
- Asistovaný přístup
-
- Důležité informace o bezpečnosti
- Důležité informace o zacházení
- Roztažení aplikace na celou plochu displeje
- Získání informací o vašem iPadu
- Zobrazení nebo změna nastavení mobilních dat
- Další informace o softwaru a službách pro iPad
- Prohlášení o shodě s FCC
- Prohlášení o shodě s kanadskými standardy ISED
- Informace o laserovém zařízení třídy 1
- Apple a životní prostředí
- Informace o likvidaci a recyklaci
- Prohlášení o shodě s doporučením ENERGY STAR
- Copyright
Zadávání požadavků Siri na iPadu
Hlasová konverzace se Siri může pomoci s rychlým provedením spousty úkolů. Siri můžete požádat o přeložení věty, nastavení minutky, vyhledání místa, informace o počasí a mnoho dalšího. Čím víc budete Siri využívat, tím lépe bude znát vaše potřeby.
Siri lze používat jen tehdy, když je iPad připojený k internetu. Mobilní služby mohou být zpoplatněny.
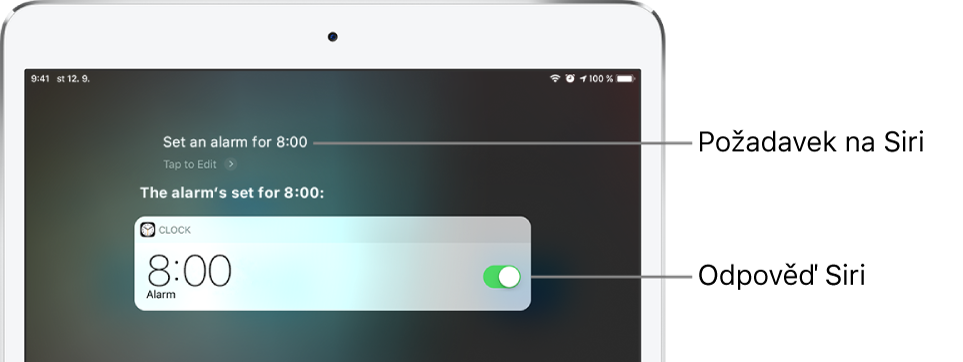
Nastavení Siri
Pokud jste Siri nenastavili při počátečním nastavení iPadu, přejděte do Nastavení ![]() > „Siri a hledání“ a potom zapněte následující volby:
> „Siri a hledání“ a potom zapněte následující volby:
Čekat na vyslovení „Hey Siri“
Spustit Siri tlačítkem plochy (modely s tlačítkem plochy) nebo Spustit Siri horním tlačítkem (ostatní modely)
Aktivace Siri hlasem
Řekněte „Hey Siri“ a pak položte Siri otázku nebo jí zadejte úkol.
Požádejte Siri. Řekněte například: „Hey Siri, how’s the weather today?“ nebo: „Hey Siri, set an alarm for 8 a.m.“
Chcete‑li položit Siri další otázku nebo zadat další úkol, klepněte na ![]() .
.
Některé modely iPadu reagují na povel „Hey Siri“ jen tehdy, když jsou připojené k napájecímu zdroji.
Aktivace Siri tlačítkem
Proveďte některou z následujících akcí:
Modely s tlačítkem plochy: Podržte tlačítko plochy.
Ostatní modely: Podržte horní tlačítko.
Náhlavní souprava: Podržte prostřední tlačítko nebo tlačítko volání.
Když se Siri ohlásí, položte otázku nebo zadejte úkol.
Požádejte Siri. Řekněte například: „What’s 18 percent of 225?“ nebo: „Set the timer for 3 minutes.“
Chcete‑li položit Siri další otázku nebo zadat další úkol, klepněte na ![]() .
.
Navázání na rozhovor se Siri
Odpověď Siri na displeji často obsahuje informace nebo obrázky, na které můžete klepnout a získat tak další informace nebo provést další akce. Požádáte‑li Siri například o přeložení věty, Siri překlad přečte nahlas a zároveň ho zobrazí na displeji. Chcete‑li si překlad poslechnout znovu, klepněte na ![]() .
.
Požádejte Siri. Řekněte například: „How do you say what are the most popular dishes in your restaurant in Chinese?“
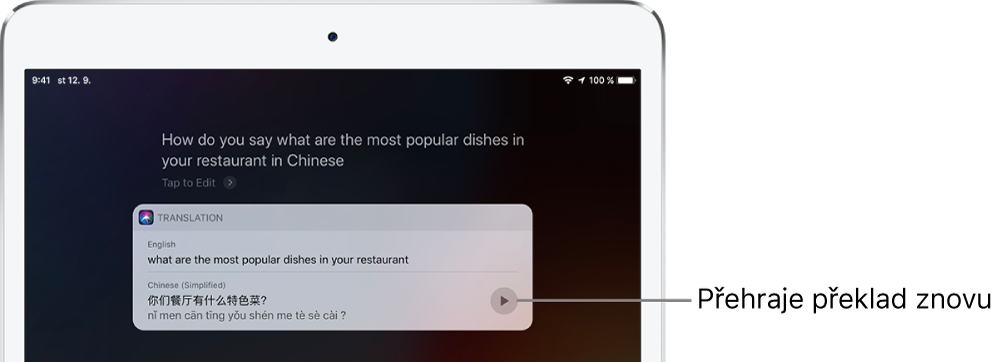
Poznámka: Informace o tom, které překladové jazyky Siri podporuje ve vaší oblasti, najdete na webové stránce Dostupnost funkcí iOS.
Zjištění, co dalšího Siri umí
Požádejte Siri. Řekněte například: „What can you do?“
Také můžete po aktivaci Siri klepnout na ![]() .
.
Oprava požadavku, kterému Siri neporozuměla správně
Zformulujte požadavek jinak: Klepněte na
 a řekněte svůj požadavek jinými slovy.
a řekněte svůj požadavek jinými slovy.Vyhláskování části požadavku: Klepněte na
 a pak požadavek zopakujte. Přitom vyhláskujte všechna slova, kterým Siri neporozuměla. Řekněte například „Call“ a pak vyhláskujte jméno osoby.
a pak požadavek zopakujte. Přitom vyhláskujte všechna slova, kterým Siri neporozuměla. Řekněte například „Call“ a pak vyhláskujte jméno osoby.Objasnění požadavku v textové podobě: Nad odpovědí od Siri klepněte na tlačítko „Klepněte pro úpravy“ a pak použijte klávesnici na obrazovce.
Změna zprávy před odesláním: Řekněte „Change it“.
Vypnutí reakce iPadu na povel „Hey Siri“
Položte iPad displejem dolů nebo přejděte do Nastavení ![]() > Siri a hledání a vypněte volbu „Čekat na vyslovení ‚Hey Siri‘“.
> Siri a hledání a vypněte volbu „Čekat na vyslovení ‚Hey Siri‘“.