Uživatelská příručka pro iPad
- Vítejte
- Novinky v systému iOS 12
-
- Probuzení a odemknutí
- Seznámení se základními gesty
- Gesta pro modely s Face ID
- Orientace na ploše a v aplikacích
- Změny nastavení
- Pořízení snímku obrazovky
- Nastavení hlasitosti
- Změna nebo vypnutí zvuků
- Hledání obsahu
- Použití a přizpůsobení Ovládacího centra
- Otevření a uspořádání zobrazení dnešního dne
- Přístup k funkcím z uzamčené obrazovky
- Cestování s iPadem
- Nastavení času u obrazovky, povolených limitů a omezení
- Synchronizace iPadu pomocí iTunes
- Dobíjení a monitorování baterie
- Význam stavových ikon
-
- Najít přátele
- Najít iPhone
- Měření
-
- Prohlížení fotek a sledování videí
- Úpravy fotek a videí
- Uspořádání fotek v albech
- Hledání ve Fotkách
- Sdílení fotek a videí
- Prohlížení vzpomínek
- Hledání osob ve Fotkách
- Procházení fotek podle místa
- Použití Fotek na iCloudu
- Sdílení fotek ve sdílených albech na iCloudu
- Použití funkce Můj fotostream
- Import fotek a videí
- Tisk fotek
- Akcie
- Tipy
-
- Příslušenství dodávané s iPadem
- Připojení zařízení Bluetooth
- Streamování zvuku a videa do jiných zařízení
- Připojení k televizoru, projektoru nebo monitoru
- Ovládání zvuku na více zařízeních
- Apple Pencil
- Použití klávesnice Smart Keyboard a Smart Keyboard Folio
- Použití klávesnice Magic Keyboard
- AirPrint
- Handoff
- Použití univerzální schránky
- Zahajování a příjem Wi‑Fi hovorů
- Instant Hotspot
- Osobní hotspot
- Přenos souborů pomocí iTunes
-
-
- Začínáme s funkcemi zpřístupnění
- Zkratky zpřístupnění
-
-
- Zapnutí a procvičování VoiceOveru
- Změna nastavení VoiceOveru
- Seznámení s gesty VoiceOveru
- Ovládání iPadu pomocí gest VoiceOveru
- Ovládání VoiceOveru pomocí rotoru
- Používání klávesnice na obrazovce
- Psaní prstem
- Ovládání VoiceOveru z klávesnice Magic Keyboard
- Psaní Braillovým písmem na displej s použitím VoiceOveru
- Použití braillského řádku
- Použití VoiceOveru v aplikacích
- Předčítání výběru, předčítání obsahu obrazovky a odezva psaní
- Zvětšení
- Lupa
- Nastavení displeje
- Face ID a pozornost
-
- Asistovaný přístup
-
- Důležité informace o bezpečnosti
- Důležité informace o zacházení
- Roztažení aplikace na celou plochu displeje
- Získání informací o vašem iPadu
- Zobrazení nebo změna nastavení mobilních dat
- Další informace o softwaru a službách pro iPad
- Prohlášení o shodě s FCC
- Prohlášení o shodě s kanadskými standardy ISED
- Informace o laserovém zařízení třídy 1
- Apple a životní prostředí
- Informace o likvidaci a recyklaci
- Prohlášení o shodě s doporučením ENERGY STAR
- Copyright
Nahrání záznamu v aplikaci Diktafon na iPadu
Díky aplikaci Diktafon ![]() můžete iPad používat jako přenosné nahrávací zařízení pro záznam osobních poznámek, školních přednášek, hudebních nápadů a podobně. V záznamech můžete provádět úpravy pomocí nástrojů pro zkracování, nahrazování nebo pokračování. Diktafon lze používat s vestavěným mikrofonem, s mikrofonem náhlavní soupravy pro iPad či Bluetooth nebo s podporovaným externím mikrofonem. Díky funkci Diktafon na iCloudu můžete do svého zařízení nahrát zvuk kdekoli, pak ho otevřít na Macu a tam záznamy upravit, nasdílet apod.
můžete iPad používat jako přenosné nahrávací zařízení pro záznam osobních poznámek, školních přednášek, hudebních nápadů a podobně. V záznamech můžete provádět úpravy pomocí nástrojů pro zkracování, nahrazování nebo pokračování. Diktafon lze používat s vestavěným mikrofonem, s mikrofonem náhlavní soupravy pro iPad či Bluetooth nebo s podporovaným externím mikrofonem. Díky funkci Diktafon na iCloudu můžete do svého zařízení nahrát zvuk kdekoli, pak ho otevřít na Macu a tam záznamy upravit, nasdílet apod.
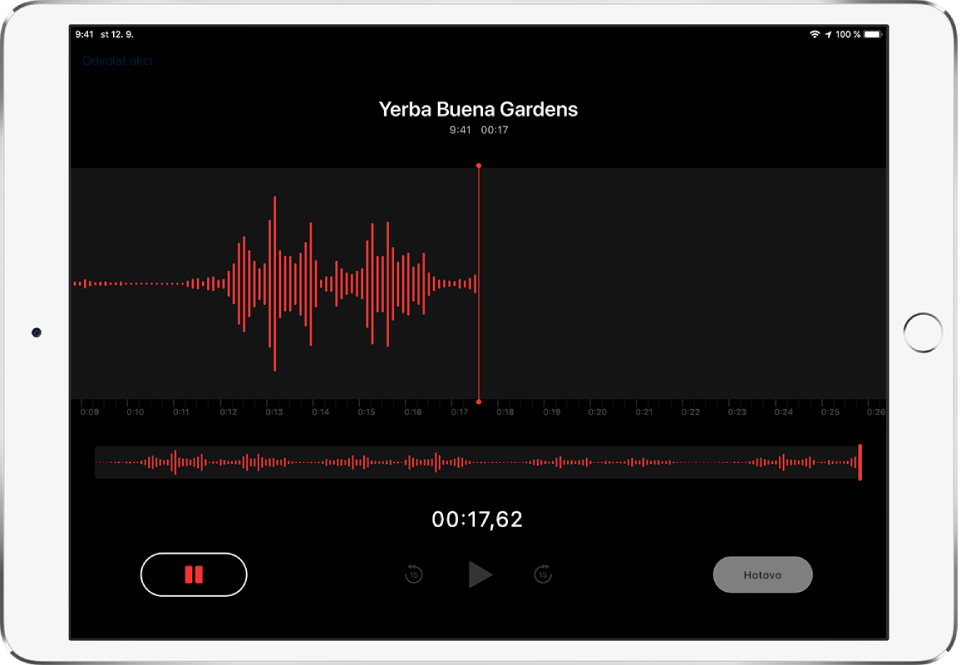
Pořízení základní nahrávky
Nahrávání spustíte klepnutím na
 nebo stisknutím prostředního tlačítka na náhlavní soupravě.
nebo stisknutím prostředního tlačítka na náhlavní soupravě.Chcete‑li upravit záznamovou úroveň, posuňte mikrofon blíž ke zdroji zvuku nebo dál od něj. Aby byl záznam co nejkvalitnější, měly by se hlasitostní špičky pohybovat mezi –3 dB a 0 dB.
Ukončete nahrávání klepnutím na Hotovo.
Záznam se uloží pod názvem Nový záznam nebo pod jménem místa, kde jste ho pořídili, pokud je zapnutá volba Polohové služby v Nastavení ![]() > Soukromí. Chcete‑li název změnit, klepněte na záznam, potom na název a zadejte nový název.
> Soukromí. Chcete‑li název změnit, klepněte na záznam, potom na název a zadejte nový název.
Chcete‑li v nahrávce provést úpravy, postupujte podle pokynů v tématu Úprava záznamu v aplikaci Diktafon.
Použití pokročilých nahrávacích funkcí
Záznam můžete pořídit po částech pomocí funkcí pozastavení a pokračování v průběhu nahrávání.
Nahrávání spustíte klepnutím na
 nebo stisknutím prostředního tlačítka na náhlavní soupravě.
nebo stisknutím prostředního tlačítka na náhlavní soupravě.Chcete‑li upravit záznamovou úroveň, posuňte mikrofon blíž ke zdroji zvuku nebo dál od něj.
Chcete‑li při nahrávání zobrazit podrobnější detaily, přejeďte od horního okraje vlnového průběhu směrem nahoru.
Klepnutím na
 nahrávání zastavíte; klepnutím na Pokračovat ho opět spustíte.
nahrávání zastavíte; klepnutím na Pokračovat ho opět spustíte.Chcete‑li nahrávku zkontrolovat, klepněte na
 .
.Chcete‑li změnit místo, odkud přehrávání začne, nejprve přetáhněte přehrávací hlavu doprava nebo doleva podél proužku s vlnovým průběhem na dolním okraji obrazovky a pak teprve klepněte na
 .
.Uložte záznam klepnutím na Hotovo.
Záznam se uloží pod názvem Nový záznam nebo pod jménem místa, kde jste ho pořídili, pokud je zapnutá volba Polohové služby v Nastavení ![]() > Soukromí. Chcete‑li název změnit, klepněte na záznam, potom na název a zadejte nový název.
> Soukromí. Chcete‑li název změnit, klepněte na záznam, potom na název a zadejte nový název.
Chcete‑li v nahrávce provést úpravy, postupujte podle pokynů v tématu Úprava záznamu v aplikaci Diktafon.
Vypnutí zvuku spuštění a zastavení
Během nahrávání stáhněte hlasitost na nulu pomocí tlačítka snížení hlasitosti na iPadu.
Použití jiné aplikace během nahrávání
Během záznamu můžete používat jiné aplikace, pokud ovšem na vašem zařízení nepřehrávají zvuk. Jakmile jiná aplikace začne přehrávat nebo zaznamenávat zvuk, Diktafon přestane nahrávat.
Po spuštění záznamu můžete přejít na plochu a otevřít jinou aplikaci.
Poznámka: Diktafon při nahrávání zaznamenává všechny zvuky, tedy i ruchy způsobené vámi nebo pohybem zařízení při práci s jinou aplikací.
Chcete‑li se vrátit do Diktafonu, klepněte na červený řádek u horního okraje obrazovky.
Pokud je zapnutá volba Diktafon v nastavení iCloudu, záznam se uloží na iCloud a automaticky se objeví na všech zařízeních, na kterých jste přihlášení k iCloudu pod týmž Apple ID.
Nahrávky pořízené vestavěným mikrofonem jsou monofonní, můžete však nahrávat i ve stereu, pokud použijete externí stereofonní mikrofon kompatibilní s iPadem. Kompatibilní příslušenství je označeno logem „Made for iPad“ nebo „Works with iPad“ společnosti Apple.