Uživatelská příručka pro iPad
- Vítejte
- Novinky v systému iOS 12
-
- Probuzení a odemknutí
- Seznámení se základními gesty
- Gesta pro modely s Face ID
- Orientace na ploše a v aplikacích
- Změny nastavení
- Pořízení snímku obrazovky
- Nastavení hlasitosti
- Změna nebo vypnutí zvuků
- Hledání obsahu
- Použití a přizpůsobení Ovládacího centra
- Otevření a uspořádání zobrazení dnešního dne
- Přístup k funkcím z uzamčené obrazovky
- Cestování s iPadem
- Nastavení času u obrazovky, povolených limitů a omezení
- Synchronizace iPadu pomocí iTunes
- Dobíjení a monitorování baterie
- Význam stavových ikon
-
- Najít přátele
- Najít iPhone
- Měření
-
- Prohlížení fotek a sledování videí
- Úpravy fotek a videí
- Uspořádání fotek v albech
- Hledání ve Fotkách
- Sdílení fotek a videí
- Prohlížení vzpomínek
- Hledání osob ve Fotkách
- Procházení fotek podle místa
- Použití Fotek na iCloudu
- Sdílení fotek ve sdílených albech na iCloudu
- Použití funkce Můj fotostream
- Import fotek a videí
- Tisk fotek
- Akcie
- Tipy
-
- Příslušenství dodávané s iPadem
- Připojení zařízení Bluetooth
- Streamování zvuku a videa do jiných zařízení
- Připojení k televizoru, projektoru nebo monitoru
- Ovládání zvuku na více zařízeních
- Apple Pencil
- Použití klávesnice Smart Keyboard a Smart Keyboard Folio
- Použití klávesnice Magic Keyboard
- AirPrint
- Handoff
- Použití univerzální schránky
- Zahajování a příjem Wi‑Fi hovorů
- Instant Hotspot
- Osobní hotspot
- Přenos souborů pomocí iTunes
-
-
- Začínáme s funkcemi zpřístupnění
- Zkratky zpřístupnění
-
-
- Zapnutí a procvičování VoiceOveru
- Změna nastavení VoiceOveru
- Seznámení s gesty VoiceOveru
- Ovládání iPadu pomocí gest VoiceOveru
- Ovládání VoiceOveru pomocí rotoru
- Používání klávesnice na obrazovce
- Psaní prstem
- Ovládání VoiceOveru z klávesnice Magic Keyboard
- Psaní Braillovým písmem na displej s použitím VoiceOveru
- Použití braillského řádku
- Použití VoiceOveru v aplikacích
- Předčítání výběru, předčítání obsahu obrazovky a odezva psaní
- Zvětšení
- Lupa
- Nastavení displeje
- Face ID a pozornost
-
- Asistovaný přístup
-
- Důležité informace o bezpečnosti
- Důležité informace o zacházení
- Roztažení aplikace na celou plochu displeje
- Získání informací o vašem iPadu
- Zobrazení nebo změna nastavení mobilních dat
- Další informace o softwaru a službách pro iPad
- Prohlášení o shodě s FCC
- Prohlášení o shodě s kanadskými standardy ISED
- Informace o laserovém zařízení třídy 1
- Apple a životní prostředí
- Informace o likvidaci a recyklaci
- Prohlášení o shodě s doporučením ENERGY STAR
- Copyright
Hledání tras v aplikaci Mapy na iPadu
V aplikaci Mapy ![]() můžete zjišťovat trasy pro jízdu autem či veřejnou dopravou nebo pro chůzi.
můžete zjišťovat trasy pro jízdu autem či veřejnou dopravou nebo pro chůzi.
Tip: Přidáte‑li na svou vizitku v kontaktech adresy domova a práce, při hledání v Mapách a zadávání požadavků Siri můžete používat slova „work“ a „home“. Viz Přidání vašich kontaktních údajů do iPadu.
Při zjišťování tras musí být iPad připojený k internetu. V případě, že má trasa zahrnovat vaši aktuální polohu, musí být zapnuté i polohové služby. (Viz Určení, které aplikace na iPadu můžou zjistit vaši polohu.)
Vyhledání trasy
Požádejte Siri. Řekněte například: „Give me directions home,“ nebo: „Transit directions to my dad’s work.“ Jak zadávat požadavky Siri
Trasu můžete vyhledat i bez zadávání požadavku Siri:
Klepněte na místo, kam se chcete dostat (například významné místo na mapě, bod, který jste označili špendlíkem, nebo výsledek hledání), a pak na volbu Navigovat.
V Mapách se zobrazí trasa z místa, kde se právě nacházíte. Pokud se zobrazí více tras, klepněte na tu, kterou chcete použít.
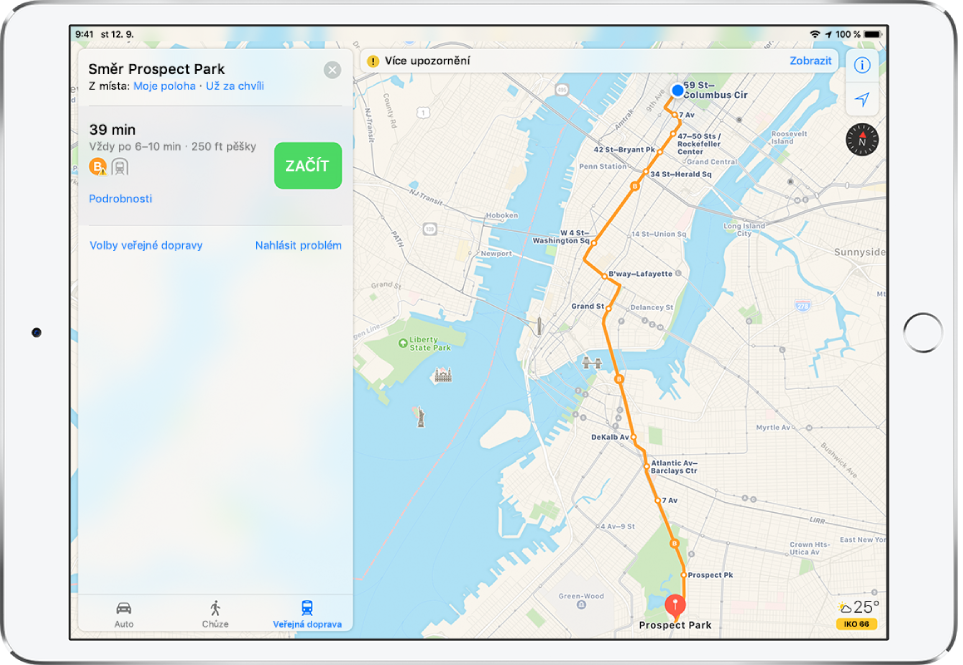
Podrobné pokyny k trase zobrazíte klepnutím na Začít. (Viz Zobrazení podrobné navigace v aplikaci Mapy na iPadu.) Trasu můžete také změnit – proveďte kterékoli z následujících úprav:
Zobrazení trasy pro jízdu autem, chůzi nebo cestování dopravními prostředky: Klepněte na volbu Jízda, Chůze nebo Doprava.
Ve vybraných městech poskytuje aplikace Mapy informace o veřejné dopravě včetně pěších tras na autobusové a vlakové zastávky. Pokud nejsou informace o dopravě k dispozici, můžete klepnout na Zobrazit navigační aplikace a použít aplikaci další dopravní prostředky.
Záměna výchozího bodu a cíle: Klepněte na volbu Moje poloha (poblíž horního okraje karty s trasou) a potom na
 .
.Výběr jiného výchozího bodu nebo cíle: Klepněte na volbu Moje poloha, potom na pole Z nebo Do a zadejte jiné místo.
Objíždění zpoplatněných úseků a dálnic: Po zobrazení trasy pro jízdu autem přejeďte přes kartu trasy směrem nahoru, odrolujte na konec seznamu, klepněte na Volby trasy a potom na Zpoplatněné úseky nebo Dálnice.
Výběr data a času přepravy: Po zobrazení trasy veřejnou dopravou klepněte na „Už za chvíli“ (poblíž horního okraje karty s trasou) a vyberte čas nebo datum odjezdu či příjezdu. Chcete‑li vybrat typy vozidel, přejeďte na konec karty s trasou a pak klepněte na Volby veřejné dopravy.
Smazání trasy
Dřívější trasy jsou uvedené v seznamu pod vyhledávacím polem. Chcete‑li některou z nich odstranit, přejeďte přes ni doleva.
Viz také Smazání významných míst.
Naplánování trasy pomocí aplikace Mapy na Macu
Trasu si můžete najít na Macu (se systémem OS X 10.9 nebo novějším) a pak ji poslat do iPadu. Na Macu i iPadu musíte být přihlášení k iCloudu pod stejným Apple ID.
V Mapách na Macu si najděte trasu cesty.
Použijte příkaz Soubor > Sdílet > Odeslat na: [vaše zařízení].
Trasu si taky můžete poslat z Macu do iPadu pomocí Handoffu. Viz Použití funkce Handoff na iPadu.