Uživatelská příručka pro iPad
- Vítejte
- Novinky v systému iOS 12
-
- Probuzení a odemknutí
- Seznámení se základními gesty
- Gesta pro modely s Face ID
- Orientace na ploše a v aplikacích
- Změny nastavení
- Pořízení snímku obrazovky
- Nastavení hlasitosti
- Změna nebo vypnutí zvuků
- Hledání obsahu
- Použití a přizpůsobení Ovládacího centra
- Otevření a uspořádání zobrazení dnešního dne
- Přístup k funkcím z uzamčené obrazovky
- Cestování s iPadem
- Nastavení času u obrazovky, povolených limitů a omezení
- Synchronizace iPadu pomocí iTunes
- Dobíjení a monitorování baterie
- Význam stavových ikon
-
- Najít přátele
- Najít iPhone
- Měření
-
- Prohlížení fotek a sledování videí
- Úpravy fotek a videí
- Uspořádání fotek v albech
- Hledání ve Fotkách
- Sdílení fotek a videí
- Prohlížení vzpomínek
- Hledání osob ve Fotkách
- Procházení fotek podle místa
- Použití Fotek na iCloudu
- Sdílení fotek ve sdílených albech na iCloudu
- Použití funkce Můj fotostream
- Import fotek a videí
- Tisk fotek
- Akcie
- Tipy
-
- Příslušenství dodávané s iPadem
- Připojení zařízení Bluetooth
- Streamování zvuku a videa do jiných zařízení
- Připojení k televizoru, projektoru nebo monitoru
- Ovládání zvuku na více zařízeních
- Apple Pencil
- Použití klávesnice Smart Keyboard a Smart Keyboard Folio
- Použití klávesnice Magic Keyboard
- AirPrint
- Handoff
- Použití univerzální schránky
- Zahajování a příjem Wi‑Fi hovorů
- Instant Hotspot
- Osobní hotspot
- Přenos souborů pomocí iTunes
-
-
- Začínáme s funkcemi zpřístupnění
- Zkratky zpřístupnění
-
-
- Zapnutí a procvičování VoiceOveru
- Změna nastavení VoiceOveru
- Seznámení s gesty VoiceOveru
- Ovládání iPadu pomocí gest VoiceOveru
- Ovládání VoiceOveru pomocí rotoru
- Používání klávesnice na obrazovce
- Psaní prstem
- Ovládání VoiceOveru z klávesnice Magic Keyboard
- Psaní Braillovým písmem na displej s použitím VoiceOveru
- Použití braillského řádku
- Použití VoiceOveru v aplikacích
- Předčítání výběru, předčítání obsahu obrazovky a odezva psaní
- Zvětšení
- Lupa
- Nastavení displeje
- Face ID a pozornost
-
- Asistovaný přístup
-
- Důležité informace o bezpečnosti
- Důležité informace o zacházení
- Roztažení aplikace na celou plochu displeje
- Získání informací o vašem iPadu
- Zobrazení nebo změna nastavení mobilních dat
- Další informace o softwaru a službách pro iPad
- Prohlášení o shodě s FCC
- Prohlášení o shodě s kanadskými standardy ISED
- Informace o laserovém zařízení třídy 1
- Apple a životní prostředí
- Informace o likvidaci a recyklaci
- Prohlášení o shodě s doporučením ENERGY STAR
- Copyright
Nastavení Face ID na iPadu
Pomocí Face ID (podporované modely) můžete iPad odemykat, autorizovat nákupy a platby a přihlašovat se k mnoha aplikacím od nezávislých vývojářů prostým pohledem na displej.
Pokud chcete Face ID používat, musíte na iPadu nastavit také přístupový kód.
Úvodní nastavení Face ID nebo přidání alternativní podoby
Pokud jste Face ID nenastavili při počátečním nastavení iPadu, přejděte do Nastavení
 > Face ID a kód > Nastavit Face ID a postupujte podle pokynů na displeji.
> Face ID a kód > Nastavit Face ID a postupujte podle pokynů na displeji.Pokud chcete přidat další podobu, kterou má Face ID rozpoznávat, přejděte do Nastavení > Face ID a kód > Nastavit alternativní vzhled a postupujte podle pokynů na displeji.
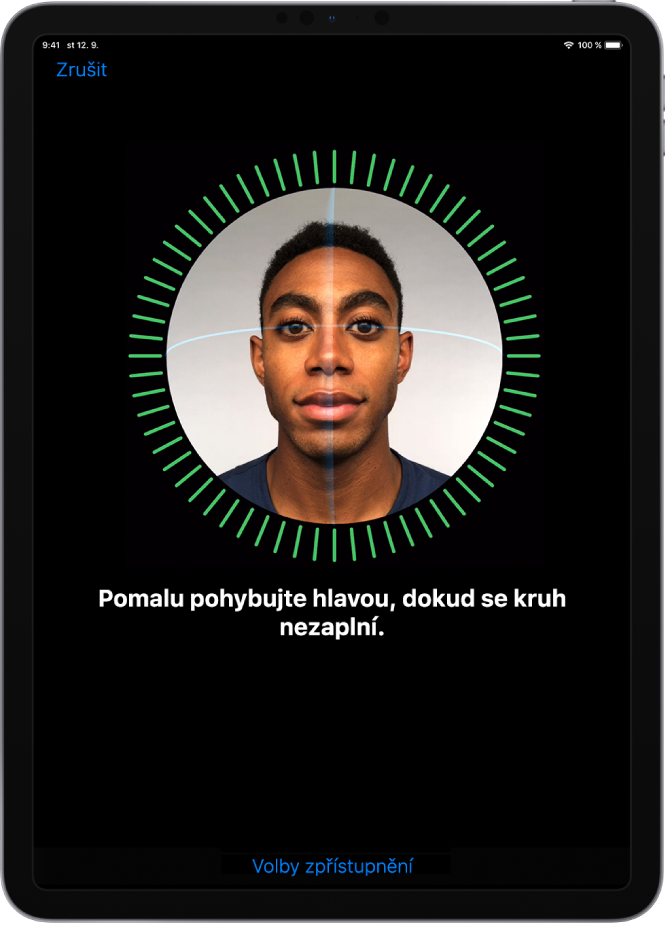
Pokud trpíte fyzickým handicapem, můžete při nastavování Face ID klepnout na Volby zpřístupnění. V takovém případě nebude při nastavování rozpoznávání tváře vyžadován pohyb hlavou v plném rozsahu. Použití Face ID bude i nadále bezpečné, ale bude nutné, abyste se na iPad dívali vždy přibližně pod stejným úhlem.
Funkce Face ID nabízí také volbu zpřístupnění určenou pro nevidomé a špatně vidící uživatele. Pokud nechcete, aby funkce Face ID při odemykání fungovala jen tehdy, když se na iPad díváte otevřenýma očima, přejděte do Nastavení > Obecné > Zpřístupnění a vypněte volbu „Vyžadovat pozornost pro Face ID“. Pokud při prvním nastavení iPadu aktivujete VoiceOver, vypne se tato volba automaticky. Viz Změna nastavení pro Face ID a pozornost na iPadu.
Dočasné vypnutí Face ID
Odemykání iPadu pomocí Face ID můžete dočasně deaktivovat.
Stiskněte současně horní tlačítko a kterékoli z tlačítek hlasitosti a podržte je po dobu 2 sekund.
Po zobrazení jezdců iPad ihned zamkněte stisknutím horního tlačítka.
Když se přibližně po dobu jedné minuty nedotknete displeje, iPad se zamkne automaticky.
Při příštím odemknutí iPadu pomocí přístupového kódu se Face ID znovu zapne.
Vypnutí Face ID
Přejděte do Nastavení
 > Face ID a kódový zámek.
> Face ID a kódový zámek.Proveďte některou z následujících akcí:
Vypnutí Face ID jen pro určité položky: Vypněte jednu či více z následujících voleb: Odemknutí iPadu, Apple Pay, iTunes a App Store a Automatické vyplňování v Safari.
Vypnutí Face ID: Klepněte na volbu Resetovat Face ID.
Při ztrátě nebo odcizení zařízení můžete odemykání zařízení pomocí Face ID zabránit v režimu ztraceného zařízení v aplikaci Najít iPhone. (Viz Zjištění polohy vašeho zařízení pomocí aplikace Najít iPhone.)
Další informace o Face ID najdete v článku Jak funguje vyspělá technologie Face ID.