Uživatelská příručka pro iPad
- Vítejte
- Novinky v systému iOS 12
-
- Probuzení a odemknutí
- Seznámení se základními gesty
- Gesta pro modely s Face ID
- Orientace na ploše a v aplikacích
- Změny nastavení
- Pořízení snímku obrazovky
- Nastavení hlasitosti
- Změna nebo vypnutí zvuků
- Hledání obsahu
- Použití a přizpůsobení Ovládacího centra
- Otevření a uspořádání zobrazení dnešního dne
- Přístup k funkcím z uzamčené obrazovky
- Cestování s iPadem
- Nastavení času u obrazovky, povolených limitů a omezení
- Synchronizace iPadu pomocí iTunes
- Dobíjení a monitorování baterie
- Význam stavových ikon
-
- Najít přátele
- Najít iPhone
- Měření
-
- Prohlížení fotek a sledování videí
- Úpravy fotek a videí
- Uspořádání fotek v albech
- Hledání ve Fotkách
- Sdílení fotek a videí
- Prohlížení vzpomínek
- Hledání osob ve Fotkách
- Procházení fotek podle místa
- Použití Fotek na iCloudu
- Sdílení fotek ve sdílených albech na iCloudu
- Použití funkce Můj fotostream
- Import fotek a videí
- Tisk fotek
- Akcie
- Tipy
-
- Příslušenství dodávané s iPadem
- Připojení zařízení Bluetooth
- Streamování zvuku a videa do jiných zařízení
- Připojení k televizoru, projektoru nebo monitoru
- Ovládání zvuku na více zařízeních
- Apple Pencil
- Použití klávesnice Smart Keyboard a Smart Keyboard Folio
- Použití klávesnice Magic Keyboard
- AirPrint
- Handoff
- Použití univerzální schránky
- Zahajování a příjem Wi‑Fi hovorů
- Instant Hotspot
- Osobní hotspot
- Přenos souborů pomocí iTunes
-
-
- Začínáme s funkcemi zpřístupnění
- Zkratky zpřístupnění
-
-
- Zapnutí a procvičování VoiceOveru
- Změna nastavení VoiceOveru
- Seznámení s gesty VoiceOveru
- Ovládání iPadu pomocí gest VoiceOveru
- Ovládání VoiceOveru pomocí rotoru
- Používání klávesnice na obrazovce
- Psaní prstem
- Ovládání VoiceOveru z klávesnice Magic Keyboard
- Psaní Braillovým písmem na displej s použitím VoiceOveru
- Použití braillského řádku
- Použití VoiceOveru v aplikacích
- Předčítání výběru, předčítání obsahu obrazovky a odezva psaní
- Zvětšení
- Lupa
- Nastavení displeje
- Face ID a pozornost
-
- Asistovaný přístup
-
- Důležité informace o bezpečnosti
- Důležité informace o zacházení
- Roztažení aplikace na celou plochu displeje
- Získání informací o vašem iPadu
- Zobrazení nebo změna nastavení mobilních dat
- Další informace o softwaru a službách pro iPad
- Prohlášení o shodě s FCC
- Prohlášení o shodě s kanadskými standardy ISED
- Informace o laserovém zařízení třídy 1
- Apple a životní prostředí
- Informace o likvidaci a recyklaci
- Prohlášení o shodě s doporučením ENERGY STAR
- Copyright
Vytváření a úpravy událostí v aplikaci Kalendář na iPadu
V aplikaci Kalendář ![]() můžete vytvářet a upravovat události, schůzky a porady.
můžete vytvářet a upravovat události, schůzky a porady.
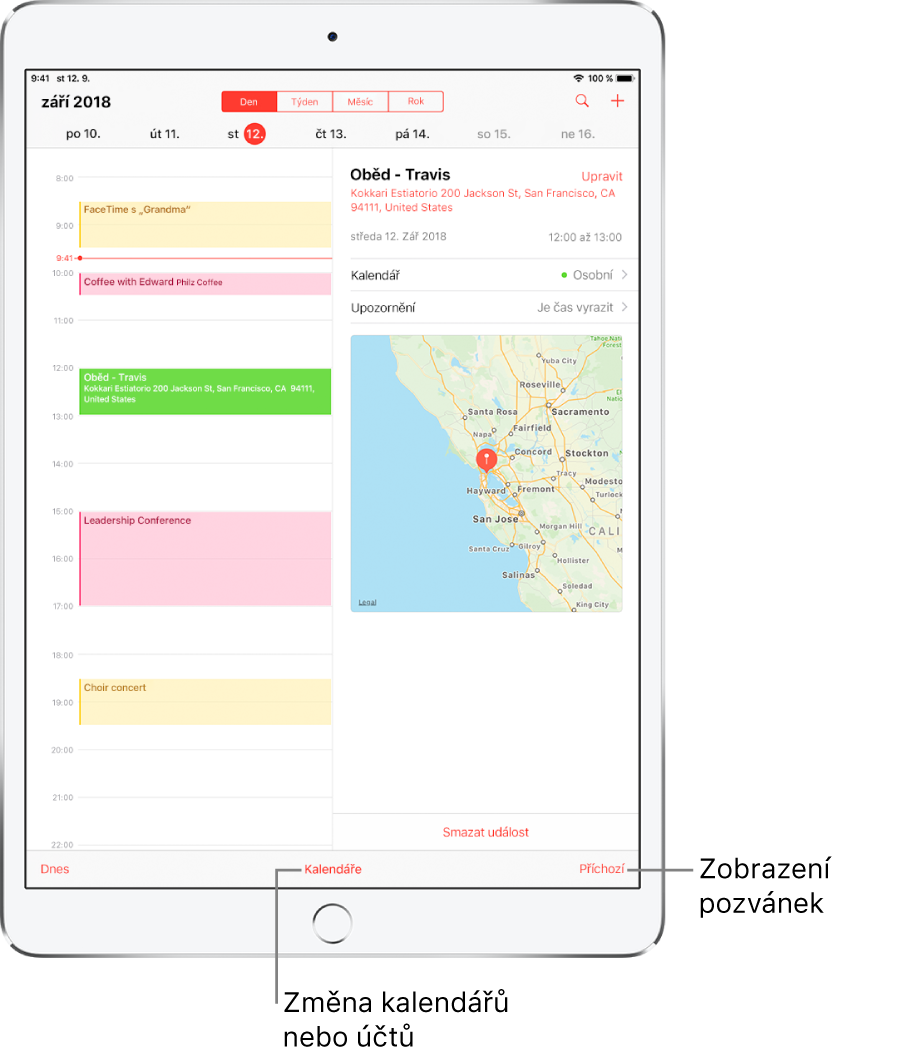
Požádejte Siri. Řekněte například:
„Set up a meeting with Gordon at 9“
„Do I have a meeting at 10?“
„Where is my 3:30 meeting?“
Přidání události
V zobrazení dne klepněte na
 vpravo nahoře.
vpravo nahoře.Vyplňte podrobné informace o události.
Zadejte název a místo události, čas začátku a konce, interval opakování atd.
Přidání upozornění
Pokud chcete událost předem připomenout, můžete pro ni nastavit upozornění.
Klepněte na událost a potom na tlačítko Upravit vpravo nahoře.
V podrobných informacích o události klepněte na Upozornění.
Určete, kdy se má připomenutí zobrazit.
Vyberte například „V čase události“, „5 minut předem“ nebo jinou volbu.
Poznámka: Pokud k místu události přidáte adresu, dostanete včas upozornění, kdy máte vyrazit na cestu s ohledem na vaši aktuální polohu a dopravní situaci.
Zobrazení událostí z jiných aplikací
Přejděte do Nastavení
 > Kalendář > Siri a hledání.
> Kalendář > Siri a hledání.Zapněte volbu Hledat události v aplikacích.
Zobrazení událostí, které vám byly zaslány v Mailu nebo v jiných aplikacích
Přejděte do Nastavení
 > Kalendář > Siri a hledání.
> Kalendář > Siri a hledání.Zapněte volbu Hledat události v aplikacích.
Úprava události
U události můžete změnit čas i ostatní podrobné informace.
Změna času: Podržte prst na události v zobrazení dne a přetáhněte ji na jiný čas nebo přesuňte úchyty.
Změna podrobných informací o události: Klepněte na událost a potom na volbu Upravit vpravo nahoře. Na stránce podrobných informací o události klepněte na položku, kterou chcete změnit, nebo na libovolné pole, do kterého chcete zadat nové informace.
Smazání události
V zobrazení dne klepněte na událost a potom na volbu Smazat událost v dolní části obrazovky.