Uživatelská příručka pro iPad
- Vítejte
- Novinky v systému iOS 12
-
- Probuzení a odemknutí
- Seznámení se základními gesty
- Gesta pro modely s Face ID
- Orientace na ploše a v aplikacích
- Změny nastavení
- Pořízení snímku obrazovky
- Nastavení hlasitosti
- Změna nebo vypnutí zvuků
- Hledání obsahu
- Použití a přizpůsobení Ovládacího centra
- Otevření a uspořádání zobrazení dnešního dne
- Přístup k funkcím z uzamčené obrazovky
- Cestování s iPadem
- Nastavení času u obrazovky, povolených limitů a omezení
- Synchronizace iPadu pomocí iTunes
- Dobíjení a monitorování baterie
- Význam stavových ikon
-
- Najít přátele
- Najít iPhone
- Měření
-
- Prohlížení fotek a sledování videí
- Úpravy fotek a videí
- Uspořádání fotek v albech
- Hledání ve Fotkách
- Sdílení fotek a videí
- Prohlížení vzpomínek
- Hledání osob ve Fotkách
- Procházení fotek podle místa
- Použití Fotek na iCloudu
- Sdílení fotek ve sdílených albech na iCloudu
- Použití funkce Můj fotostream
- Import fotek a videí
- Tisk fotek
- Akcie
- Tipy
-
- Příslušenství dodávané s iPadem
- Připojení zařízení Bluetooth
- Streamování zvuku a videa do jiných zařízení
- Připojení k televizoru, projektoru nebo monitoru
- Ovládání zvuku na více zařízeních
- Apple Pencil
- Použití klávesnice Smart Keyboard a Smart Keyboard Folio
- Použití klávesnice Magic Keyboard
- AirPrint
- Handoff
- Použití univerzální schránky
- Zahajování a příjem Wi‑Fi hovorů
- Instant Hotspot
- Osobní hotspot
- Přenos souborů pomocí iTunes
-
-
- Začínáme s funkcemi zpřístupnění
- Zkratky zpřístupnění
-
-
- Zapnutí a procvičování VoiceOveru
- Změna nastavení VoiceOveru
- Seznámení s gesty VoiceOveru
- Ovládání iPadu pomocí gest VoiceOveru
- Ovládání VoiceOveru pomocí rotoru
- Používání klávesnice na obrazovce
- Psaní prstem
- Ovládání VoiceOveru z klávesnice Magic Keyboard
- Psaní Braillovým písmem na displej s použitím VoiceOveru
- Použití braillského řádku
- Použití VoiceOveru v aplikacích
- Předčítání výběru, předčítání obsahu obrazovky a odezva psaní
- Zvětšení
- Lupa
- Nastavení displeje
- Face ID a pozornost
-
- Asistovaný přístup
-
- Důležité informace o bezpečnosti
- Důležité informace o zacházení
- Roztažení aplikace na celou plochu displeje
- Získání informací o vašem iPadu
- Zobrazení nebo změna nastavení mobilních dat
- Další informace o softwaru a službách pro iPad
- Prohlášení o shodě s FCC
- Prohlášení o shodě s kanadskými standardy ISED
- Informace o laserovém zařízení třídy 1
- Apple a životní prostředí
- Informace o likvidaci a recyklaci
- Prohlášení o shodě s doporučením ENERGY STAR
- Copyright
Úprava nebo smazání záznamu v aplikaci Diktafon na iPadu
V aplikaci Diktafon ![]() můžete nahrávky upravovat pomocí nástrojů pro úpravy – vystřihnout nežádoucí úseky, nahrát některé části znovu nebo nahradit celý záznam.
můžete nahrávky upravovat pomocí nástrojů pro úpravy – vystřihnout nežádoucí úseky, nahrát některé části znovu nebo nahradit celý záznam.
Vystřižení nadbytečných úseků
V seznamu v aplikaci Diktafon klepněte na záznam, který chcete upravit, a potom na volbu Upravit vpravo nahoře.
Klepněte na
 vpravo nahoře a tažením žlutých úchytů označte úsek, který chcete zachovat nebo smazat.
vpravo nahoře a tažením žlutých úchytů označte úsek, který chcete zachovat nebo smazat.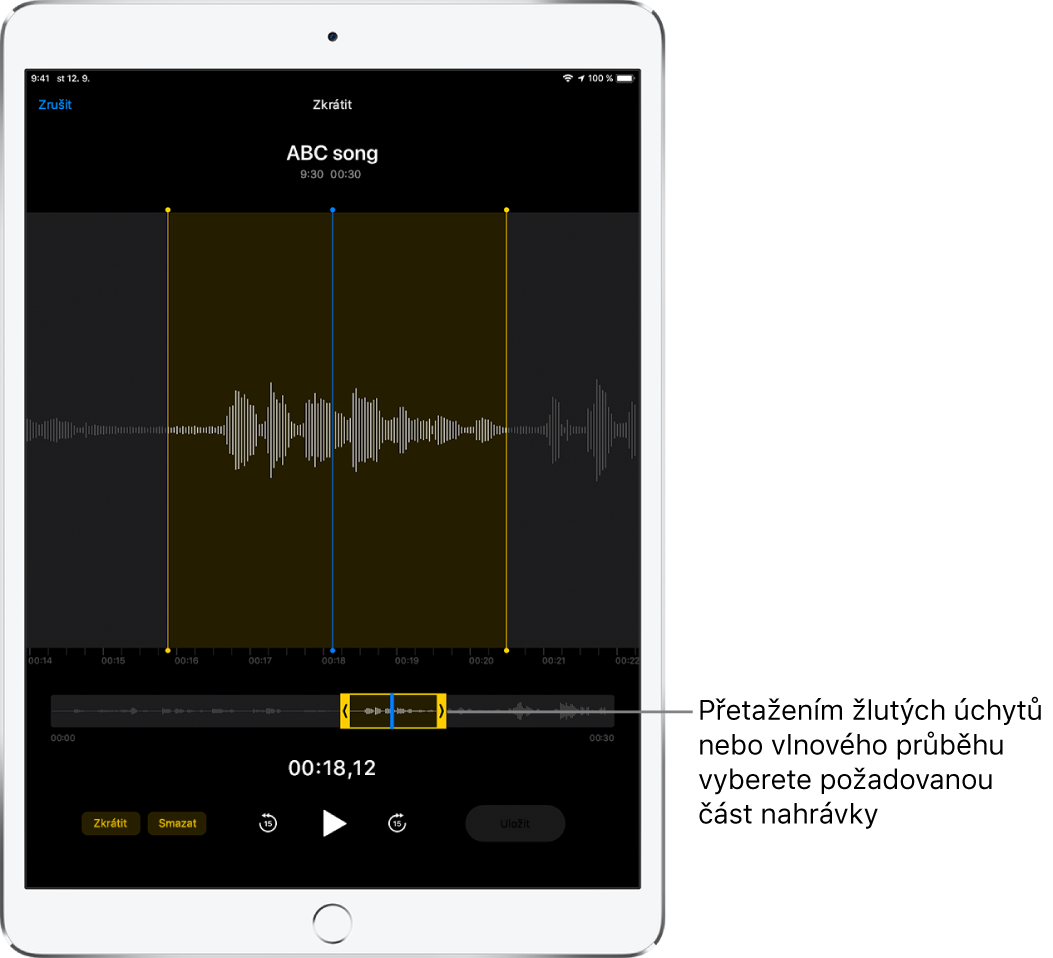
Vybraný úsek můžete zkontrolovat klepnutím na
 .
.Chcete‑li vybraný úsek zachovat (a smazat zbytek nahrávky), klepněte na Zkrátit. Chcete‑li vybraný úsek smazat, klepněte na Smazat.
Klepněte na Uložit a potom na Hotovo.
Nahrazení části záznamu
V seznamu v aplikaci Diktafon klepněte na záznam, který chcete nahradit, a potom na volbu Upravit vpravo nahoře.
Přetažením vlnového průběhu umístěte přehrávací hlavu na místo, odkud chcete začít nahrávat znovu.
Spusťte záznam klepnutím na Nahradit nebo stisknutím prostředního tlačítka na náhlavní soupravě (při nahrávání se vlnový průběh zbarvuje červeně).
Klepnutím na
 nahrávání pozastavíte; klepnutím na Pokračovat ho opět spustíte.
nahrávání pozastavíte; klepnutím na Pokračovat ho opět spustíte.Chcete‑li nahrávku zkontrolovat, klepněte na
 .
.Uložte změny klepnutím na Hotovo.
Smazání záznamu
Proveďte některou z následujících akcí:
V seznamu v aplikaci Diktafon klepněte na záznam a potom na
 .
.Klepněte na tlačítko Upravit nad seznamem v aplikaci Diktafon, vyberte jeden či více záznamů a pak klepněte na Smazat.
Smazané záznamy se v seznamu v aplikaci Diktafon přesunou do složky Nedávno smazané, kde se standardně uchovávají po dobu 30 dnů. Chcete‑li změnit dobu uchování záznamů, přejděte do Nastavení ![]() > Diktafon > Odstranit smazané a pak vyberte požadovanou volbu. Chcete‑li odstranit záznam ze složky Nedávno smazané, přejeďte přes něj doleva a pak klepněte na Odstranit.
> Diktafon > Odstranit smazané a pak vyberte požadovanou volbu. Chcete‑li odstranit záznam ze složky Nedávno smazané, přejeďte přes něj doleva a pak klepněte na Odstranit.
Chcete‑li smazaný záznam obnovit, klepněte na Nedávno smazané, potom na požadovaný záznam a pak na Obnovit. Chcete‑li obnovit nebo vymazat celý obsah složky Nedávno smazané, klepněte na volbu Upravit nad seznamem hlasových záznamů a potom na Obnovit vše nebo Odstranit vše.