Localizar un dispositivo en Buscar en el iPod touch
Usa la app Buscar ![]() para buscar y reproducir un sonido en un iPhone, un iPad, un iPod touch, un Mac, un Apple Watch, unos AirPods o unos auriculares Beats (modelos compatibles) perdidos. Para localizar un dispositivo, debes activar Buscar mi [dispositivo] antes de que se pierda.
para buscar y reproducir un sonido en un iPhone, un iPad, un iPod touch, un Mac, un Apple Watch, unos AirPods o unos auriculares Beats (modelos compatibles) perdidos. Para localizar un dispositivo, debes activar Buscar mi [dispositivo] antes de que se pierda.
Nota: Si quieres ver a qué distancia están tus dispositivos de ti, asegúrate de haber activado “Ubicación exacta” para la app Buscar. Consulta Controlar la información de localización que compartes en el iPod touch.
Si pierdes el iPod touch y no tienes acceso a la app Buscar, puedes localizarlo o reproducir un sonido en el dispositivo con Buscar mi iPhone en iCloud.com.
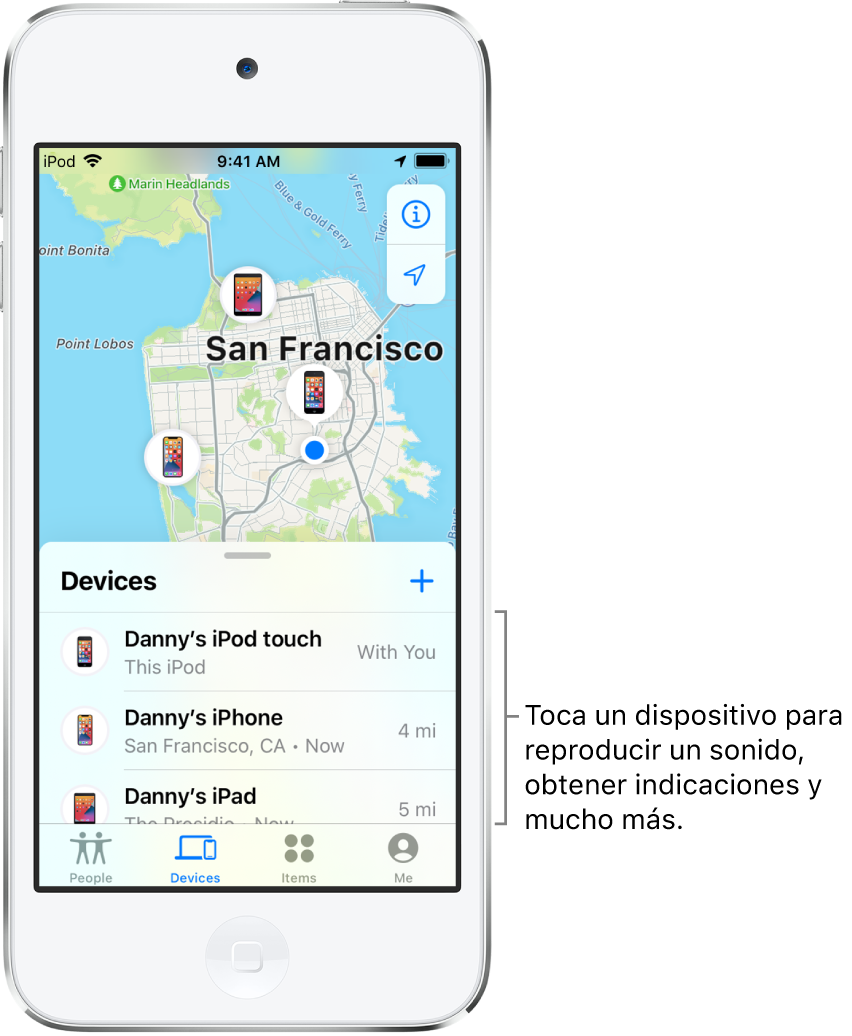
Acerca de la localización de un dispositivo
Puedes usar Buscar en el iPod touch para ver la ubicación de tu dispositivo en un mapa y reproducir un sonido que te ayude a encontrarlo. Si el dispositivo está conectado a internet, verás su ubicación actual. Si el dispositivo no tiene conexión a internet, verás la ubicación del dispositivo la última vez que estuvo conectado a internet o a la red de Buscar.
En el caso de los AirPods y los auriculares Beats compatibles, puedes localizarlos si están cerca de tu dispositivo y están conectados a Bluetooth. En el caso de los AirPods compatibles, también puedes ver su ubicación mediante la red de Buscar hasta 24 horas después de estar conectados a tu dispositivo, aunque no se encuentren cerca.
En el caso de la cartera de piel para el iPhone con compatibilidad con Buscar, puedes ver su ubicación actual si está acoplada al iPhone y su última ubicación conocida si se desprende del iPhone.
Ver la ubicación de tu dispositivo en un mapa
Puedes la ubicación actual o la última ubicación conocida de tu dispositivo en la app Buscar.
Toca Dispositivos en la parte inferior de la pantalla y, a continuación, toca el nombre del dispositivo que quieres localizar.
Si se puede localizar el dispositivo: Se mostrará en el mapa para que puedas ver dónde está.
Si no se puede localizar el dispositivo: Verás “No se ha encontrado ninguna ubicación” debajo del nombre del dispositivo. En Notificaciones, activa “Avisar cuando se encuentre”. Recibirás una notificación en cuanto se localice.
Importante: Asegúrate de permitir las notificaciones para la app Buscar. Consulta Cambiar los ajustes de las notificaciones del iPod touch.
Para ver los pasos para la solución de problemas, consulta el artículo de soporte técnico de Apple Si Buscar mi iPhone está desconectado o no funciona.
Reproducir un sonido en el iPhone, iPad, iPod touch, Mac o Apple Watch
Toca Dispositivos en la parte inferior de la pantalla y, a continuación, toca el nombre del dispositivo en el que quieres reproducir un sonido.
Toca “Reproducir sonido”.
Si el dispositivo está conectado a internet: Tras una breve demora, empieza a emitirse un sonido que aumenta gradualmente de volumen y sigue reproduciéndose durante unos dos minutos. El dispositivo vibrará (si corresponde). Aparece el aviso de Buscar mi [dispositivo] en la pantalla del dispositivo.
Además, se envía un correo electrónico de confirmación a la dirección de correo de tu ID de Apple.
Si el dispositivo está desconectado de internet: Verás “Sonido pendiente”. El sonido se reproduce la próxima vez que el dispositivo se conecte a una red móvil o Wi-Fi.
Siri: Di algo como: “Reproducir un sonido en mi iPod touch” o “¿Dónde está mi iPad?” Aprende a pedirle cosas a Siri.
Reproducir un sonido en los AirPods o auriculares Beats
Puedes reproducir un sonido en los AirPods o auriculares Beats si no están en su estuche. En iOS 15.0.1 o posterior, si activas la red de Buscar para AirPods compatibles, también puedes reproducir un sonido si están dentro de su funda.
Toca Dispositivos en la parte inferior de la pantalla y, a continuación, toca el nombre de los AirPods o auriculares Beats en los que quieres reproducir un sonido.
Toca “Reproducir sonido”. Si los AirPods o AirPods Pro están separados, puedes silenciar uno pulsando Derecho o Izquierdo para encontrarlos de uno en uno.
Si el dispositivo está conectado a internet: Reproduce un sonido inmediatamente durante dos minutos.
Si el dispositivo está desconectado de internet: Recibirás una notificación la próxima vez que el dispositivo esté dentro del radio de alcance del iPhone, iPad o iPod touch.
Importante: Asegúrate de permitir las notificaciones para la app Buscar. Consulta Cambiar los ajustes de las notificaciones del iPod touch.
Detener la reproducción del sonido en un dispositivo
Si encuentras tu dispositivo y quieres desactivar el sonido antes de que se detenga automáticamente, realiza una de las siguientes operaciones:
iPhone, iPad o iPod touch: Pulsar el botón de encendido o un botón de volumen, o bien desplaza el interruptor de tono/silencio. Si el dispositivo está bloqueado, también puedes desbloquearlo o deslizar el aviso de Buscar mi [dispositivo] para cerrarlo. Si el dispositivo está desbloqueado, también puedes tocar OK en el aviso de Buscar mi [dispositivo].
Apple Watch: Toca Cerrar en el aviso de Buscar mi Apple Watch, o bien pulsa la corona Digital Crown o el botón lateral.
Mac: Haz clic en Aceptar en el aviso de Buscar mi Mac.
AirPods o auriculares Beats: Toca Detener en Buscar.
Obtener rutas hasta la ubicación de un dispositivo
Puedes obtener indicaciones hasta la ubicación de un dispositivo en la app Mapas ![]() .
.
Toca Dispositivos en la parte inferior de la pantalla y, a continuación, toca el nombre del dispositivo para el que quieres obtener indicaciones a su ubicación.
Toca Ruta para abrir Mapas.
Consulta Obtener indicaciones en la app Mapas.
Localizar el dispositivo de un amigo o reproducir un sonido en él
Si un amigo tuyo pierde un dispositivo, puede ir a icloud.com/find e iniciar sesión con su ID de Apple para localizarlo o para hacer que el dispositivo emita un sonido. Para más información, consulta Localizar un dispositivo con Buscar mi iPhone en iCloud.com en el Manual de uso de iCloud.
Si configuras “En familia”, puedes usar Buscar para localizar el dispositivo perdido de un miembro de la familia.