修改此控制項目會使頁面自動更新

開始使用 Mac 上的輔助使用功能
無論你是暫時需要或是有持續的需求,你都可使用視覺、聽力、動作、語音和認知等輔助使用功能來以最適合你的方式自訂 Mac。
你可以在初次設定 Mac 時開啟輔助使用功能,或是隨時在「輔助使用」設定中開啟。在 Mac 上,選擇「蘋果」選單 
![]() 。(你可能需要向下捲動。)
。(你可能需要向下捲動。)
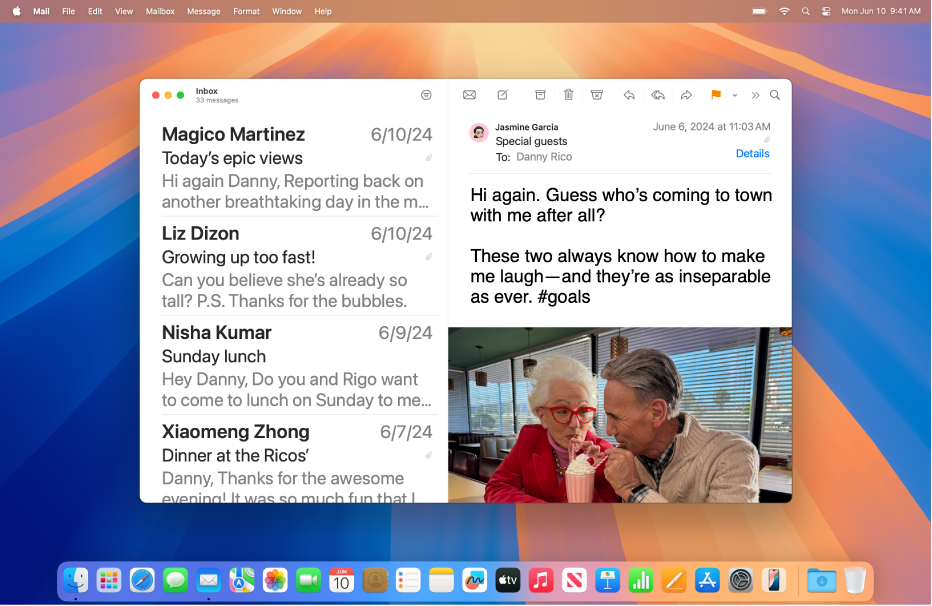
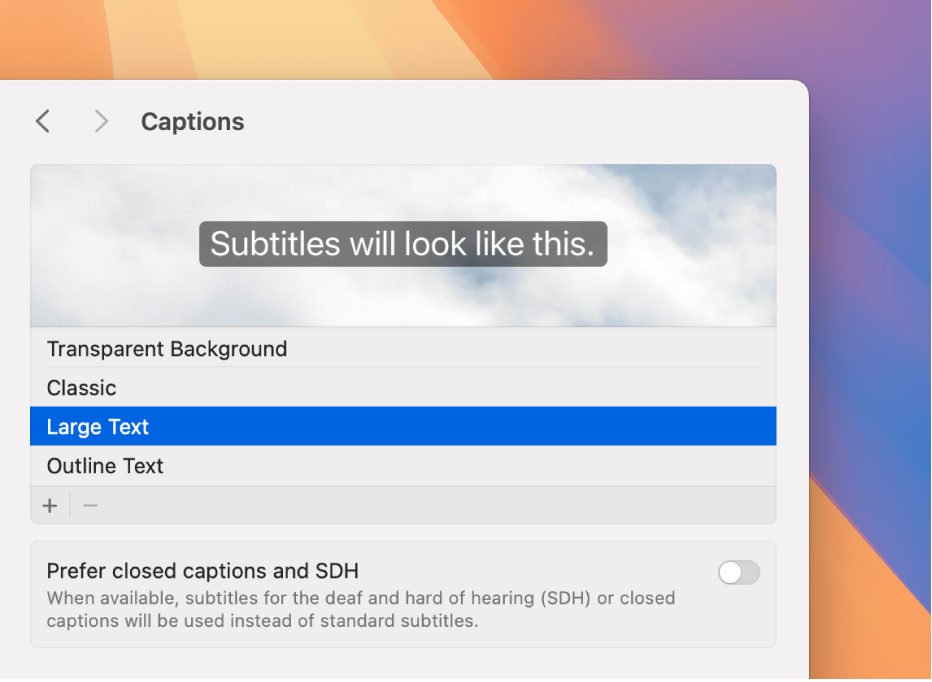
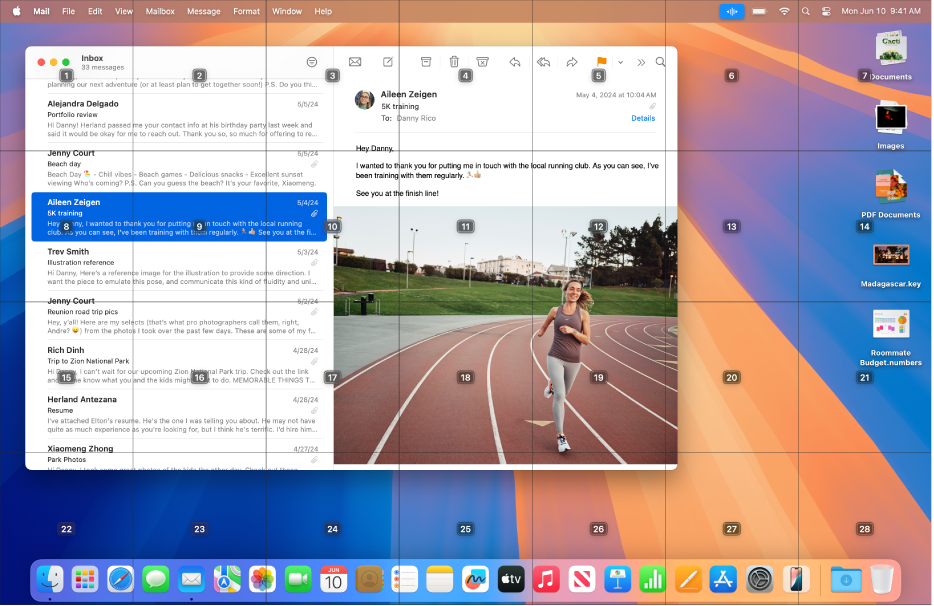
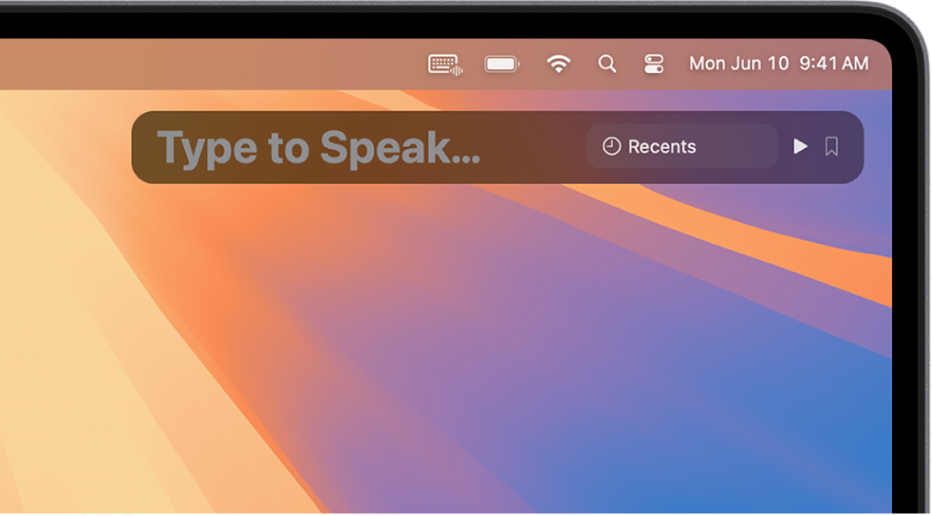
語音
製作聽起來像你的自訂聲音,或選擇數十種系統聲音中的其中一種,然後將其用來讓你輸入的內容大聲說出來。
你也可以訓練 Mac 在你說出所選字詞或其他聲音,讓 Siri 聆聽非典型語音模式時,以及在更多情境下執行動作。
Mac 隨附可協助你跟隨閱讀中或聆聽中的內容、簡化作業、減少干擾和更多輔助功能的其他工具。例如,若你想降低來自螢幕的感官刺激,你可以設定選項來自動調暗包含燈光閃爍或頻閃內容的顯示。如需更多資源,請參訪 Apple 輔助使用網站。
【提示】使用 Siri、鍵盤快速鍵或從選單列控制你必用的輔助使用功能和設定。請參閱:快速開啟或關閉輔助使用功能。
也請參閱Apple 輔助使用支援網站