
在 Mac 上放大螢幕上的項目
你可以放大你在 Mac 上檢視的項目。自訂你要縮放多少螢幕,要在哪裡顯示縮放區域等。
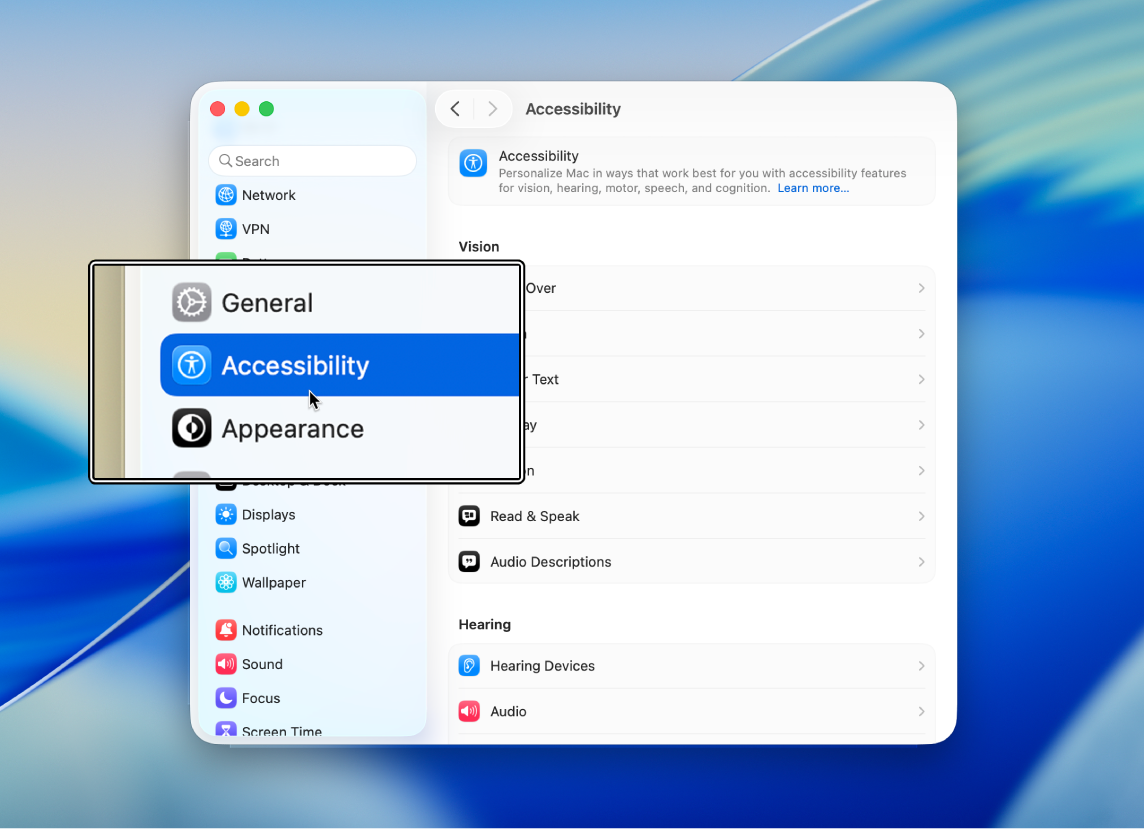
【提示】你也可以放大螢幕,使用較低的解析度來讓螢幕上的所有項目看起來更大等。請參閱:增加 Mac 螢幕上的項目大小。
使用鍵盤快速鍵來縮放
你可以按下鍵盤上的按鍵來放大和縮小。
選擇「蘋果」選單

 ,然後按一下「縮放」。(你可能需要向下捲動。)
,然後按一下「縮放」。(你可能需要向下捲動。)開啟「使用鍵盤快速鍵來縮放」。
執行下列任一操作:
放大:按下 Option + Command + 加號(+)。
縮小:按下 Option + Command + 減號(–)。
在放大和縮小之間快速切換:按下 Option + Command + 8。
捲動來縮放
你可以按下鍵盤上的按鍵和捲動滑鼠或觸控式軌跡板來放大和縮小。
在 Mac 上,選擇「蘋果」選單

 ,然後按一下「縮放」。(你可能需要向下捲動。)
,然後按一下「縮放」。(你可能需要向下捲動。)開啟「使用捲動手勢搭配變更鍵來縮放」。
按一下「捲動手勢的變更鍵」彈出式選單,然後選擇變更鍵(Control、Option 或 Command)。
若要縮放,按住指定的變更鍵並使用觸控式軌跡板或滑鼠捲動。
點按來縮放
你可以點按觸控式軌跡板來放大和縮小。
在 Mac 上,選擇「蘋果」選單

 ,然後按一下「縮放」。(你可能需要向下捲動。)
,然後按一下「縮放」。(你可能需要向下捲動。)開啟「使用觸控式軌跡板手勢來縮放」。
執行下列任一操作:
在放大和縮小之間快速切換:用三根手指點兩下觸控式軌跡板。
逐漸放大和縮小:用三根手指點兩下並拖移觸控式軌跡板。
更改縮放區域的樣式、大小和位置
你可以自訂要縮放多少螢幕,以及要在哪裡顯示縮放區域。
在 Mac 上,選擇「蘋果」選單

 ,然後按一下「縮放」。(你可能需要向下捲動。)
,然後按一下「縮放」。(你可能需要向下捲動。)按一下「縮放類型」彈出式選單,然後選擇你要縮放如何顯示在螢幕上:
全螢幕:「縮放」會使用整個螢幕。
若你正在使用多部顯示器,你可以獨立縮放每部顯示器而不會影響你其他顯示器上的縮放。若要在第二部顯示器上顯示一部顯示器中內容的縮放版本,請按一下「選擇顯示器」,然後選擇第二部顯示器。
分割螢幕:「縮放」會顯示在螢幕的一側邊緣。
子母畫面:「縮放」會顯示在指標位置四周的方框中。
若你選擇「分割螢幕」或「子母畫面」縮放,你可以更改縮放視窗的大小和位置。按一下「大小和位置」,然後執行下列其中一項操作:
針對「分割螢幕」:拖移分隔線來調整縮放視窗的大小。若要調整視窗的位置,請將它拖到螢幕的另一個邊緣。準備好時,按一下「好」。
針對「子母畫面」:拖移縮放視窗的邊緣或角落來調整其大小。若要調整視窗的位置,請將它拖移到新位置。準備好時,按一下「好」。
若要設定你所選縮放樣式的其他選項,請按一下「進階」。請參閱:更改輔助使用的「縮放」進階選項。
你可以使用「輔助使用快速鍵」來快速開啟或關閉「縮放」。
【提示】你也可以使用滑鼠或觸控式軌跡板上的兩指開合或點按等手勢來快速放大和縮小影像、網頁和 PDF。請參閱 Apple 支援文章:在 Mac 上使用多點觸控手勢。