
在 Mac 上的「地圖」中取得路線
你可以取得開車、步行、搭乘大眾運輸工具或騎自行車的路線。開車時,你可以將多個停靠站加入路線。
【注意】並非所有國家或地區都可以使用所有功能。請參閱:macOS 功能特色適用範圍網站。
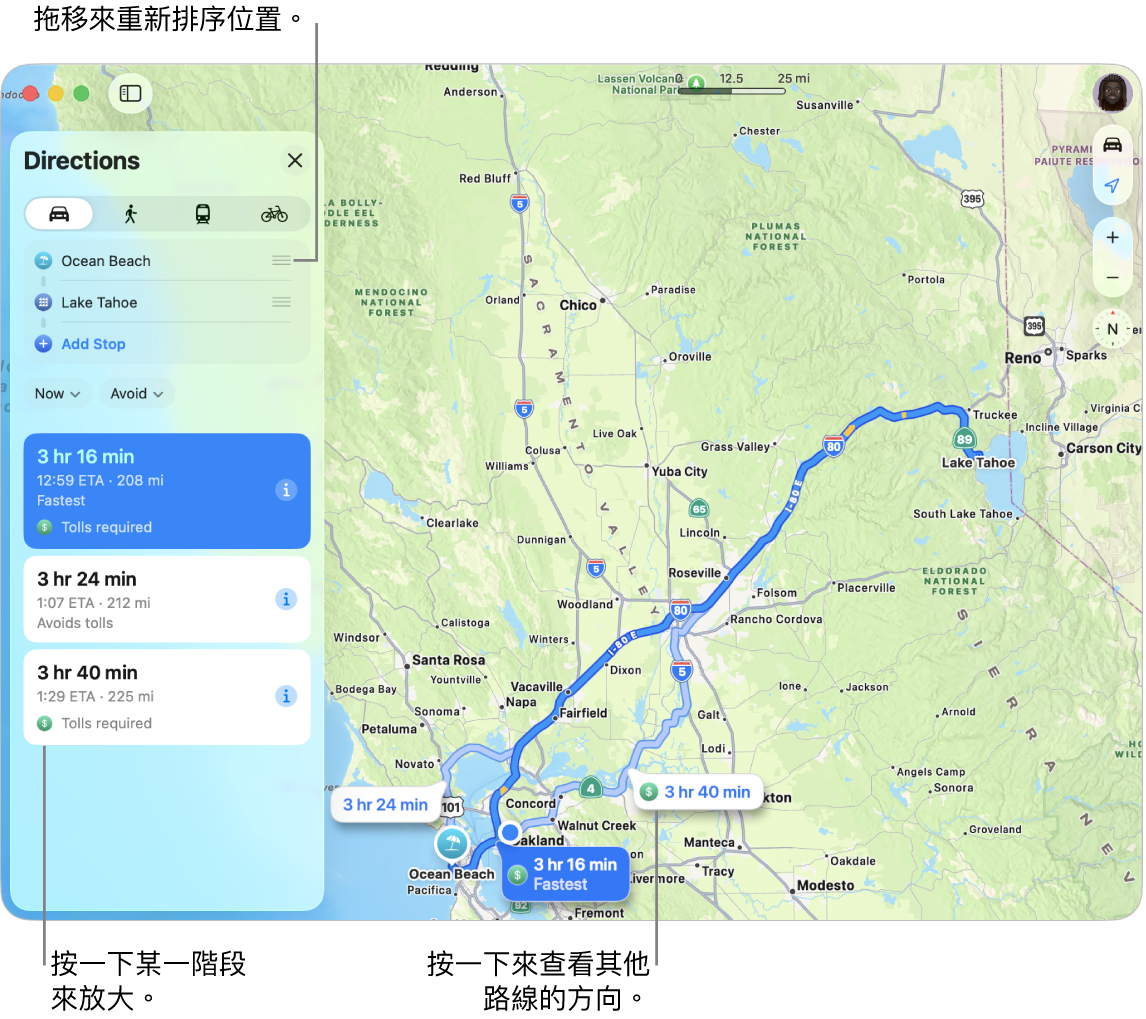
取得路線
前往 Mac 上的「地圖」App
 。
。按一下你的目的地,例如地圖上的地標或大頭針,然後按一下
 。按鈕可能會與你的移動類型和預計移動時間一起顯示在卡片最上方附近。
。按鈕可能會與你的移動類型和預計移動時間一起顯示在卡片最上方附近。若有顯示你的目前位置,「地圖」便使用它作為你的開始位置,但你可以輸入其他位置。你也可以拖移位置旁邊的
 來交換起點和終點位置。
來交換起點和終點位置。按一下「開車」
 、「步行」
、「步行」 、「大眾運輸」
、「大眾運輸」 或「自行車」
或「自行車」 按鈕。
按鈕。若要設定偏好設定,請執行下列任一操作:
避開收費站或高速公路:按一下
 ,按一下「避開」,然後選取偏好設定。
,按一下「避開」,然後選取偏好設定。避開山坡路段、繁忙路段和樓梯路段:按一下
 或
或  ,按一下「避開」,然後選取偏好設定。
,按一下「避開」,然後選取偏好設定。搭乘公車、軌道運輸或渡輪移動:按一下
 ,按一下「偏好」,然後選取你偏好的大眾運輸選項。
,按一下「偏好」,然後選取你偏好的大眾運輸選項。
按一下路線旁邊的
 來查看路線列表。
來查看路線列表。【提示】按一下路線列表中的步驟來將其放大。
按一下
 。
。
若要提前規劃開車或搭乘大眾運輸,請參閱:規劃和分享路線。
取得多個停靠站的開車路線
前往 Mac 上的「地圖」App
 。
。取得路線,然後按一下
 。
。按一下「加入停靠站」(在目的地下方),然後按一下建議的位置,或搜尋位置並按一下列表中的結果。
重複來加入更多停靠站。
執行下列任一操作:
更改停靠站: 按一下停靠站。
重新排列停靠站順序:拖移
 (顯示在停靠站旁邊)來將其在列表中向上或向下移動。
(顯示在停靠站旁邊)來將其在列表中向上或向下移動。刪除停靠站: 按住 Control 鍵並按一下停靠站,然後按一下「刪除」。
設定你偏好的移動類型
你可以將開車、步行、大眾運輸或自行車設為偏好的路線移動類型。
前往 Mac 上的「地圖」App
 。
。選擇「地圖」>「設定」,然後按一下「路線規劃」。
選取偏好設定。
指定你要避開的地方(收費站、高速公路、繁忙路段、樓梯路段或山坡路段)或是你偏好的大眾運輸項目(公車、軌道運輸或渡輪)。
【提示】此設定會判斷何時要提醒你出發前往你加入「行事曆」的行程。若你打算以有別於你偏好設定的方式前往某行程,請更改「地圖」中的此設定,然後在你將該行程加入「行事曆」後重置為偏好設定。請參閱:在「行事曆」的行程中加入位置和路程時間。