
在 Mac 上設定 iCloud 功能
iCloud 有助於確保你的資料安全、維持最新狀態以及可在你所有裝置上使用。iCloud 也可讓你輕鬆與親朋好友分享照片、檔案、備忘錄等。請參閱:什麼是 iCloud?
登入「Apple 帳號」後,你隨時都能選取你要使用的 iCloud 功能。
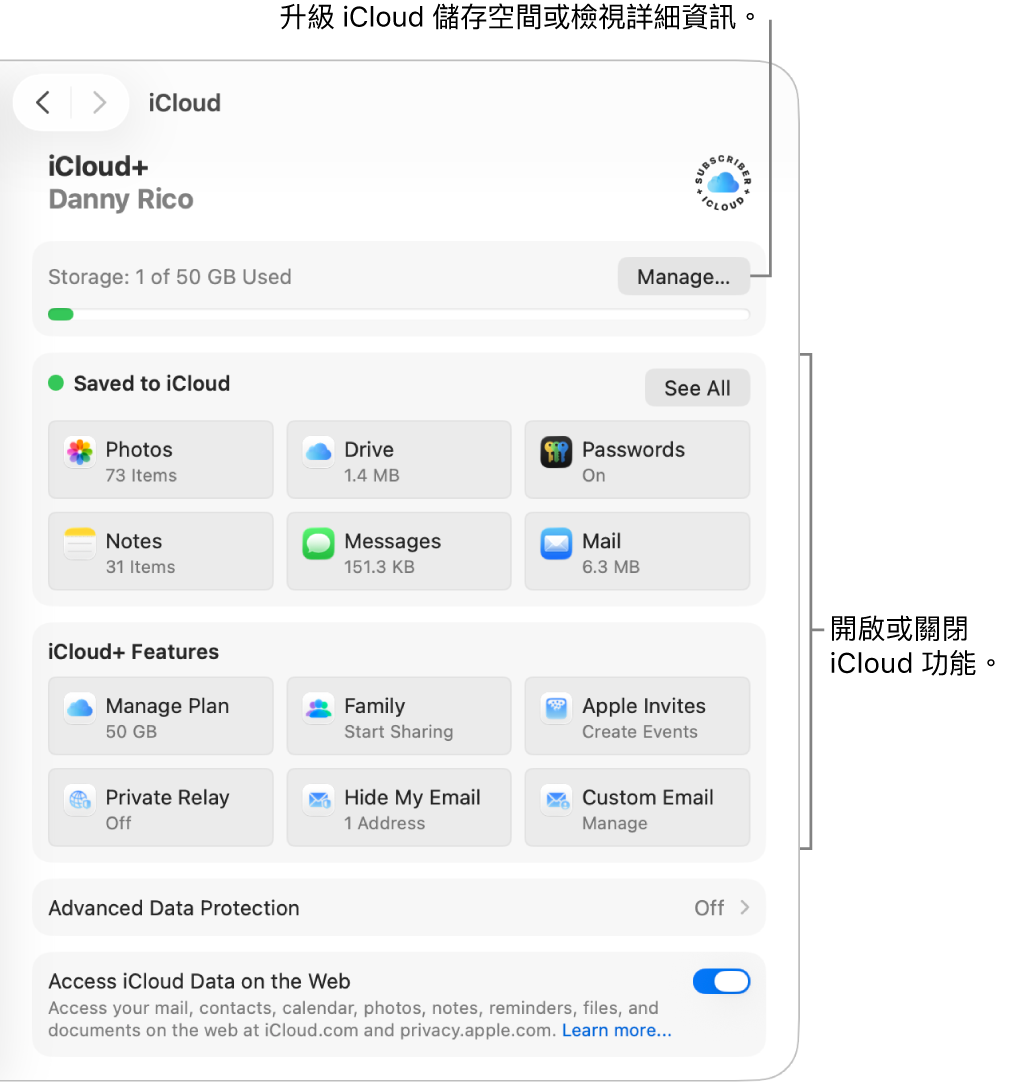
【注意】iCloud 的功能可能會因國家或地區而異。請參閱:macOS 功能特色適用範圍網頁。
開啟或關閉 iCloud 功能
前往 Mac 上的「系統設定」App
 。
。按一下側邊欄最上方的名稱。
若沒看到你的名稱,請按一下「登入」,輸入你的「Apple 帳號」電子郵件地址或電話號碼,然後輸入你的密碼。
按一下 iCloud。
執行以下任一操作(若功能不在列表中,請按一下「顯示全部」):
按一下 iCloud 功能(如「iCloud 雲碟」或「郵件」),然後開啟或關閉「同步此 Mac」。
若「同步此 Mac」未顯示,請按一下「開啟」或「關閉」。
開啟或關閉 iCloud 功能(如「行事曆」或「提醒事項」)。
部分功能具有你可在功能開啟時更改的額外設定。按一下功能的名稱,然後調整設定。
升級到 iCloud+
升級到 iCloud+ 以取得更多儲存空間和加值功能,包含保護你線上隱私權的「iCloud 私密轉送」;可在你需要時輕鬆製作獨有、隨機電子郵件地址的「隱藏電子郵件地址」;以及可讓你設定更多家庭監視攝影機的「HomeKit 安全錄影」擴充支援。請參閱:什麼是 iCloud+?
【注意】iCloud+ 可能無法在某些國家或地區使用。請參閱:macOS 功能特色適用範圍網頁。
前往 Mac 上的「系統設定」App
 。
。按一下側邊欄最上方的名稱。
若沒看到你的名稱,請按一下「登入」,輸入你的「Apple 帳號」電子郵件地址或電話號碼,然後輸入你的密碼。
按一下 iCloud,向下捲動,然後按一下「升級到 iCloud+」。
選取方案,然後依照螢幕上的指示操作。
若你已訂閱 iCloud+ 但想要更多儲存空間,請參閱:取得更多 iCloud 儲存空間。若你想降級或取消 iCloud+ 訂閱,請參閱 Apple Support 支援文章:降級或取消 iCloud+ 方案。
開啟「iCloud 照片」
前往 Mac 上的「系統設定」App
 。
。按一下側邊欄最上方的名稱。
若沒看到你的名稱,請按一下「登入」,輸入你的「Apple 帳號」電子郵件地址或電話號碼,然後輸入你的密碼。
按一下 iCloud,按一下「照片」,然後開啟「同步此 Mac」。
如需有關在「照片」中設定 iCloud 的更多資訊,請參閱:使用「iCloud 照片」。
開啟「iCloud 照片」後,你可以使用「iCloud 共享的照片圖庫」來與最多五位家庭成員或朋友在共享的照片和影片集上合作。
開啟「iCloud 鑰匙圈」
若你的「Apple 帳號」設為使用雙重認證而且 Mac 需要登入密碼,你在 iCloud 設定中開啟「密碼與鑰匙圈」時便已完成「iCloud 鑰匙圈」設定。否則,開啟「密碼與鑰匙圈」時系統會提示你升級來使用雙重認證。請依照螢幕上的指示設定雙重認證,並確定 Mac 已設為需要密碼。
如需更多資訊,請參閱:設定「iCloud 鑰匙圈」來自動填寫資訊。
開啟「尋找我的 Mac」
開啟「尋找我的 Mac」時,你需要允許其使用你 Mac 的位置。請參閱:設定「尋找」。
若要在你的 iPhone、iPad、Apple TV 或 Windows 電腦上設定 iCloud,請參閱「iCloud 使用手冊」中的在你的所有裝置設定 iCloud。