
在 Mac 上使用「iCloud 照片」
有了「iCloud 照片」,所有圖庫中的照片和影片會儲存在 iCloud 中,因此你可以從 Mac、iPhone、iPad、Apple TV、Apple Vision Pro、PC以及 iCloud.com 取用它們。
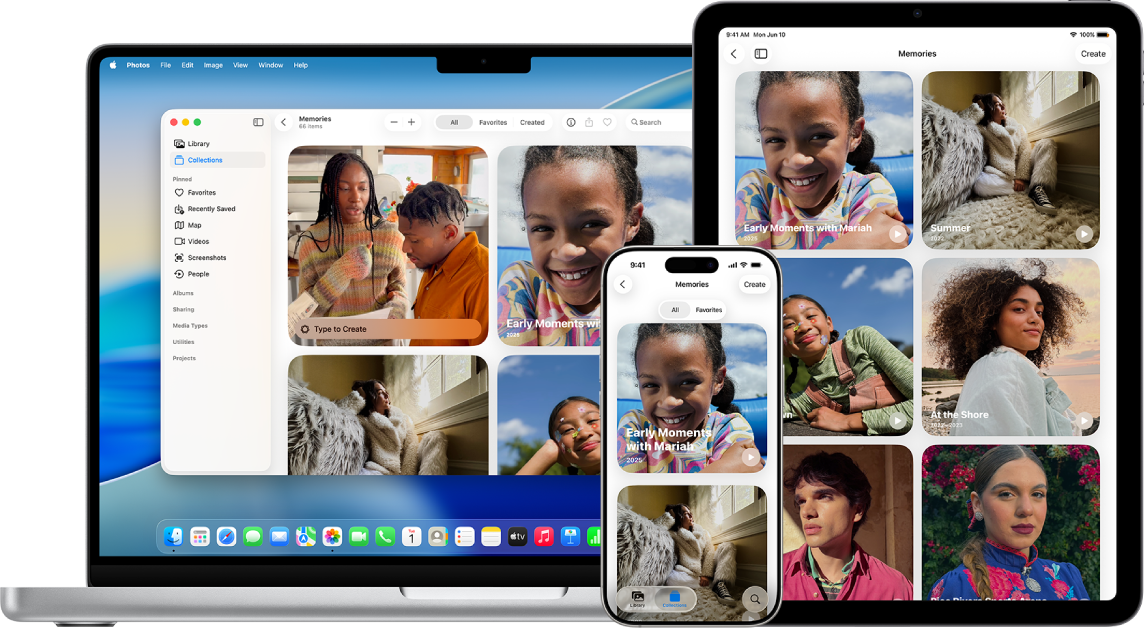
任何你加入「照片」的新照片和影片都會出現在你所有已開啟「iCloud 照片」的裝置上。你的照片和相簿在各個裝置上的分類方式皆相同,而且若你編輯或移除項目,更動會在你所有裝置上顯示。在取得新裝置時,「iCloud 照片」會快速將照片圖庫同步到新裝置。
開始之前
請確定你的 Mac 和其他裝置已安裝最新軟體:在你的 Mac 和其他 Apple 裝置(如 iPhone、iPad、Apple TV 或 Apple Vision Pro)上更新至最新的軟體。
登入「Apple 帳號」:若你尚未登入「Apple 帳號」,請選擇「蘋果」選單

開啟「iCloud 照片」
前往 Mac 上的「照片」App
 。
。選擇「照片」>「設定」,然後按一下 iCloud。
選取「iCloud 照片」註記框。
選取下列其中一個選項:
下載原始檔至這部 Mac:同時在你的 Mac 和 iCloud 中儲存照片的完整大小版本。
最佳化 Mac 儲存空間: 當儲存空間受限時,在你的 Mac 上儲存較小版本的照片,並在 iCloud 中保留原始、完整大小的照片。選擇此選項以節省 Mac 上的空間。若要將原始檔回復到 Mac 中,只要選取「下載原始檔至這部 Mac」即可。
當你初次打開「iCloud 照片」時,需要一些時間來將你的照片上傳至 iCloud。當照片正在上傳的同時,你可以繼續使用「照片」。
若要讓「iCloud 照片」同步照片到你所有裝置,請登入相同的「Apple 帳號」來在所有的裝置上開啟「iCloud 照片」。
停止在 Mac 上使用「iCloud 照片」
你可以關閉 Mac 上的「iCloud 照片」來讓照片不會在 Mac 和其他裝置之間更新。
前往 Mac 上的「照片」App
 。
。選擇「照片」>「設定」,然後按一下 iCloud。
取消選取「iCloud 照片」註記框。
按一下「下載」來將照片和影片從 iCloud 下載到 Mac,或按一下「從 Mac 中移除」來移除任何未下載完的照片和影片。
關閉 Mac 上的「iCloud 照片」後,照片圖庫會留在 iCloud 中且適用於你其他使用「iCloud 照片」的裝置。
停止在你所有 Apple 電腦和裝置上使用「iCloud 照片」
前往 Mac 上的「系統設定」App
 。
。按一下側邊欄最上方的名稱。
若沒有看到你的名稱,請按一下「登入」來登入你的「Apple 帳號」或建立一個。
按一下 iCloud。
按一下「管理」,按一下「iCloud 照片」,然後按一下「關閉並從 iCloud 刪除」。
【警告】若你在所有裝置上關閉「iCloud 照片」,你的照片和影片將會在 30 天後從 iCloud 中刪除,並無法復原刪除的項目,除非你在到期前按一下「還原刪除記錄」。