
在 Mac 上檢視照片和影片
你可以檢視個別的照片、「原況照片」和影片來欣賞、編輯和共享。你可以放大/縮小照片或影片,將照片標示為喜好項目,進行編輯等等。
檢視照片
前往 Mac 上的「照片」App
 。
。在側邊欄中,按一下「圖庫」、選集或相簿來查看其照片。
按兩下照片來查看放大的照片。
若要放大或縮小照片,拖移「縮放」滑桿或在觸控式軌跡板上兩指分開或靠攏。你可以拖移縮放後的影像來將其重新定位。
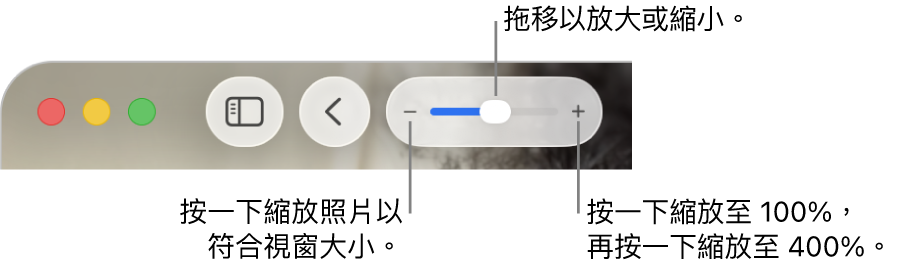
【提示】若要以全螢幕檢視照片,請選擇「顯示方式」>「進入全螢幕」。按下方向鍵來捲動照片。若要退出全螢幕顯示方式,請按下 Esc(Escape)鍵。
播放「原況照片」
透過部分 iPhone 機型,你可以拍攝「原況照片」,其捕捉影像拍攝前後的靜態影像和呈現片刻的短片。「原況照片」在左上角會有個標記。
前往 Mac 上的「照片」App
 。
。按一下側邊欄中「媒體類型」下方的「原況照片」。
若沒在側邊欄中看到「原況照片」,請將指標停留在側邊欄中的「媒體類型」上,然後按一下
 。
。按兩下「原況照片」縮覽圖來單獨檢視。
將指標停留在「原況照片」標記
 上,如果是以「人像」模式拍攝的「原況照片」,則停留在「人像」標記
上,如果是以「人像」模式拍攝的「原況照片」,則停留在「人像」標記  上。
上。
播放影片
前往 Mac 上的「照片」App
 。
。按一下側邊欄中「媒體類型」下方的「影片」。
若沒在側邊欄中看到「影片」,請將指標停留在側邊欄中的「媒體類型」上,然後按一下
 。
。按兩下影片來打開。
當你將指標置於影片上時,影片控制項目便會顯示。
按一下
 。
。【提示】你也可以按 Option + 空白鍵來開始或停止播放。
你可以使用影片控制項目來播放或暫停影片剪輯片段,改善音效等等。
前往下一張照片或下一部影片
前往 Mac 上的「照片」App
 。
。若要輕鬆在照片之間導覽,請執行下列任一操作:
按下方向鍵,或以兩指向左或向右滑動。
按一下目前照片下方的縮覽圖橫列可快速跳到另一張照片。若縮覽圖未顯示,請選擇「顯示方式」>「顯示縮覽圖」。